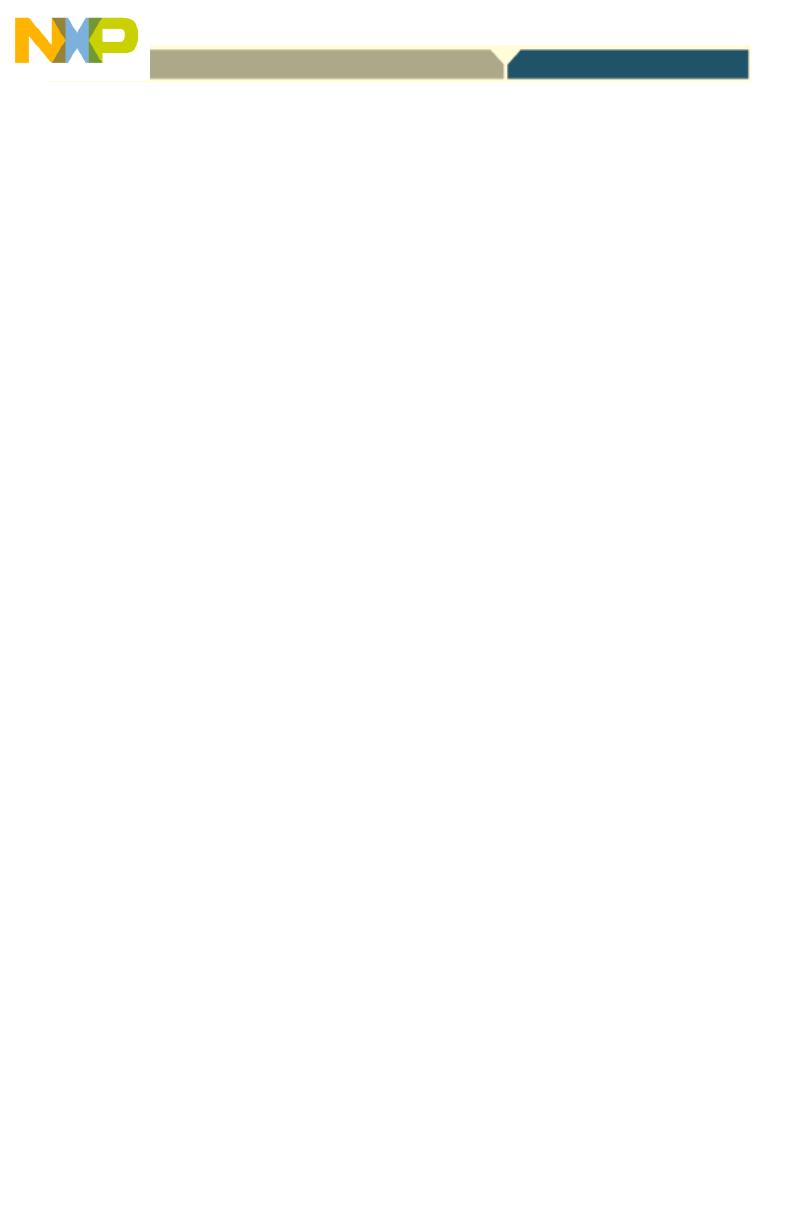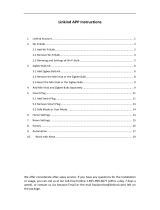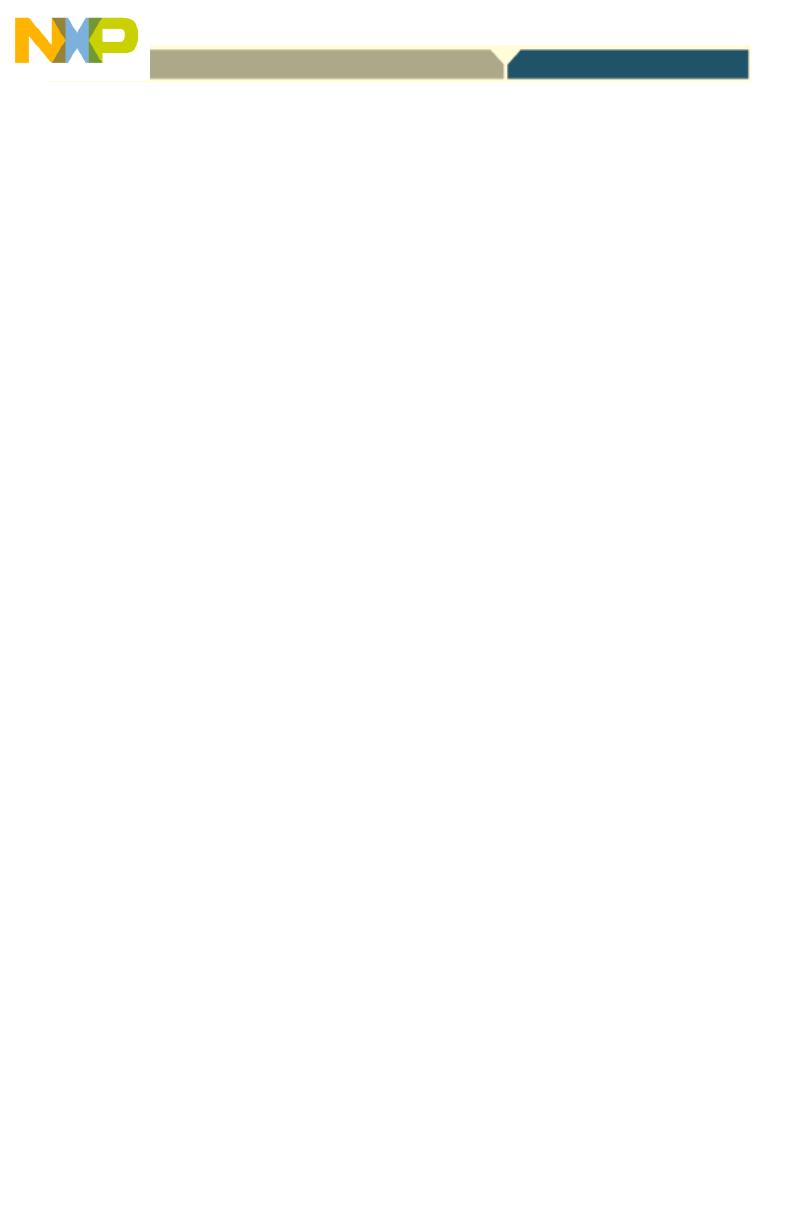
7
Software Requirements
Before installing ZeD, ensure that the following items are in place. ZeD
will not function if these requirements are not met.
• A PC running Microsoft Windows XP
®
, Microsoft Windows Vista
®
or
Microsoft Windows 2000
®
.
• The Freescale ZigBee evaluation boards that come with the
13192-EVK, 1321x-EVK, 1322x-EVK. At a minimum, one of the
boards must be configured as the ZigBee Coordinator running the
Combined Interface application. The other boards are needed to
demonstrate ZigBee networks and Home Automation “over the air”
functionality.
The boards in the EVKs come pre-programmed with the ZigBee
applications supported by ZeD. However, if the original software is
overwritten, or users intend to try custom board configurations, the
boards will have to be reprogrammed. See Downloading an Embedded
Image File (HCS08), Downloading an Embedded Image File (ARM7)
and the ZeD Embedded Software User’s Guide (ZEDESWUG) for more
details on how to configure and program a board.
The following items are required to reprogram the boards using the ZeD
embedded software image files for the HCS08 platforms (13192-EVK,
1321x-EVK):
• The BDM Support kit including the USB HCS08/HCS12 Multilink
BDM from P&E Microcomputer Systems, Inc
• The BDM Software provided with the BeeKit Wireless Connectivity
ToolKit
To reprogram the boards using the ZeD embedded software image files
for the ARM7 platforms (1322x-EVK) one of the following items are
required:
• J-Link JTAG Debugger and programming tools available in IAR
Embedded Workbench IDE
• MC1322x Firmware Loader available in Freescale Test Tool 11.0.0
and later
If users intend to customize the existing applications or develop their own
ZigBee applications, they will also need the following items: