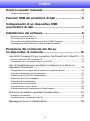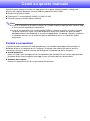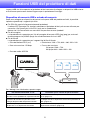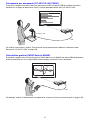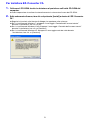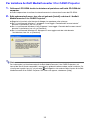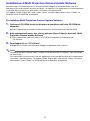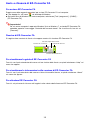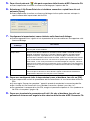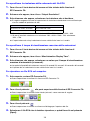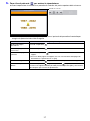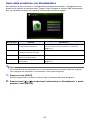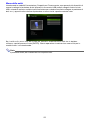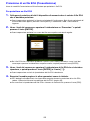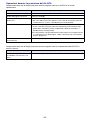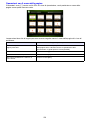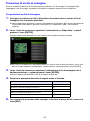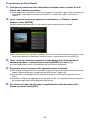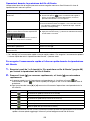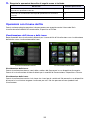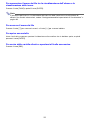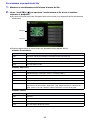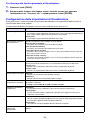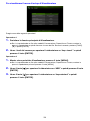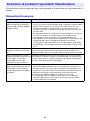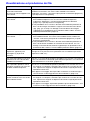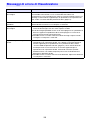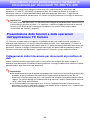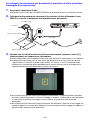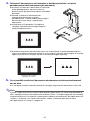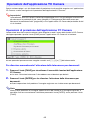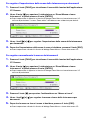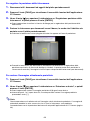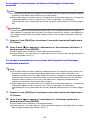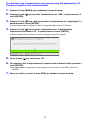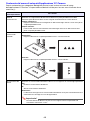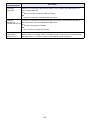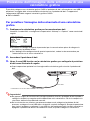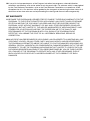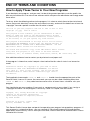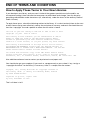1
PROIETTORE DI DATI
XJ-A135V/XJ-A145V/XJ-A155V/
XJ-A235V/XJ-A245V/XJ-A255V
Proiettore di dati
Guida alle funzioni USB
Accertarsi di leggere le avvertenze contenute nella Guida dell’utilizzatore (Operazioni di base) a
parte. Per i dettagli sulla predisposizione del proiettore di dati, consultare la Guida dell’utilizzatore
(Operazioni di base).
Conservare l’intera documentazione dell’utente a portata di mano per riferimenti futuri.
Microsoft, Windows, Windows Vista e PowerPoint sono marchi di fabbrica depositati o marchi di
fabbrica della Microsoft Corporation negli Stati Uniti e in altri paesi.
ArcSoft ed il logo ArcSoft sono marchi di fabbrica o marchi di fabbrica depositati della ArcSoft,
Inc. negli Stati Uniti e in altri paesi.
Macintosh e Mac OS sono marchi di fabbrica o marchi di fabbrica depositati della Apple, Inc.
negli Stati Uniti e in altri paesi.
Altri nomi di società e di prodotti possono essere nomi di prodotti o marchi di fabbrica depositati
dei rispettivi proprietari.
Il contenuto di questo manuale è soggetto a modifiche senza preavviso.
La copia di questo manuale, sia in parte che per intero, è vietata. All’utente è consentito usare
questo manuale esclusivamente per uso strettamente personale. Qualsiasi altro utilizzo è vietato
senza l’autorizzazione della CASIO COMPUTER CO., LTD.
La CASIO COMPUTER CO., LTD. non potrà essere ritenuta responsabile per qualsiasi perdita di
profitti o reclami da parte di terzi derivanti dall’uso di questo prodotto, dal software in dotazione
o da questo manuale.
La CASIO COMPUTER CO., LTD. non potrà essere ritenuta responsabile per qualsiasi danno o
perdita di profitti derivanti dalla perdita dei dati dovuta a malfunzionamento o manutenzione di
questo prodotto, o per qualsiasi altro motivo.
Le schermate di esempio mostrate in questo manuale sono esclusivamente per scopi illustrativi,
e potrebbero differire dalle schermate che appaiono realmente sul prodotto.
I

2
Indice
Cenni su questo manuale............................................... 4
Termini e convenzioni .................................................................................................. 4
Funzioni USB del proiettore di dati ............................... 5
Collegamento di un dispositivo USB
al proiettore di dati.......................................................... 7
Installazione del software .............................................. 8
Requisiti minimi di sistema ..........................................................................................8
Per installare EZ-Converter FA .................................................................................... 9
Per installare ArcSoft MediaConverter 3 for CASIO Projector................................... 10
Installazione di Multi Projection Camera Update Software .......................................11
Proiezione del contenuto dei file su
un dispositivo di memoria ............................................ 12
Uso di EZ-Converter FA per convertire i file PowerPoint in file ECA ...12
Avvio e chiusura di EZ-Converter FA.........................................................................13
Conversione di un file PowerPoint in un file ECA ......................................................14
Uso di Visualizzatore per proiettare il contenuto di un file su un
dispositivo di memoria .........................................................................18
Collegamento di un dispositivo di memoria al proiettore di dati ...............................18
Avvio della proiezione con Visualizzatore.................................................................. 20
Proiezione di un file ECA (Presentazione)..................................................................22
Proiezione di un file di immagine ...............................................................................25
Proiezione di una slideshow ......................................................................................26
Proiezione di un file di filmato....................................................................................27
Operazioni con il menu dei file...................................................................................30
Configurazione delle impostazioni di Visualizzatore..................................................33
Soluzione di problemi riguardanti Visualizzatore..................................36
Dispositivi di memoria................................................................................................ 36
Visualizzazione e riproduzione dei file ....................................................................... 37
Messaggi di errore di Visualizzatore.....................................................38

3
Esecuzione di una presentazione mediante la
fotocamera per documenti YC-400/YC-430 ............... 39
Presentazione delle funzioni e delle operazioni dell’applicazione
YC Camera...........................................................................................39
Collegamento della fotocamera per documenti al proiettore di dati ......................... 39
Operazioni dell’applicazione YC Camera.............................................42
Operazioni di proiezione dell’applicazione YC Camera............................................. 42
Configurazione delle impostazioni del menu di setup
dell’applicazione YC Camera..................................................................................... 46
Proiezione dell’immagine della schermata di una
calcolatrice grafica ....................................................... 50
Per proiettare l’immagine della schermata di una calcolatrice grafica......................50

4
Cenni su questo manuale
Questo manuale spiega le funzioni e le operazioni che vengono abilitate quando si collega uno
qualsiasi dei seguenti dispositivi alla orta USB del proiettore di dati CASIO.
Dispositivo di memoria USB
Fotocamera PJ multifunzionale CASIO (YC-400/YC-430)
Calcolatrice grafica CASIO (Serie fx-9860G)
Nota
L’uso di un dispositivo di memoria (pagina 5) richiede l’acquisto separato della memoria USB
o altra memoria disponibile in commercio.
L’uso di una fotocamera PJ multifunzionale CASIO o calcolatrice grafica scientifica richiede
l’acquisto separato a vostro carico del dispositivo necessario. Notare che questi prodotti
potrebbero non essere disponibili in alcune aree geografiche. Per dettagli completi, contattare
il rivenditore presso cui si è acquistato questo proiettore di dati, o un rivenditore CASIO
autorizzato.
Termini e convenzioni
In questo manuale sono descritti molti procedimenti che richiedono delle operazioni parallele sul
proiettore di dati e sul computer di cui si dispone. Di seguito sono riportati gli speciali termini e
convenzioni utilizzati in questo manuale per distinguere tra proiettore di dati e computer.
Area di proiezione
Questa è l’intera area rettangolare che viene proiettata dal proiettore di dati. Alcune operazioni del
proiettore di dati faranno apparire messaggi e menu all’interno dell’area di proiezione.
Schermo del computer
Questo è il dispositivo fisico di visualizzazione del computer.

5
Funzioni USB del proiettore di dati
La porta USB che è incorporata nel proiettore di dati consente di collegare un dispositivo USB esterno
e di utilizzare questo come fonte di ingresso per la proiezione di immagini.
Dispositivo di memoria USB o scheda di memoria
Dopo aver collegato un dispositivo di memoria alla porta USB del proiettore di dati, è possibile
riprodurre (proiettare) i seguenti tipi di file.
File ECA (file speciali di presentazione del proiettore)
Il software EZ-Converter FA, fornito in dotazione al proiettore di dati, può essere utilizzato per
convertire i file PowerPoint in file ECA (.eca) per la riproduzione.
Notare che i file PowerPoint non convertiti non possono essere riprodotti.
File di immagine
La riproduzione è supportata per i file di immagine di formato JPEG (jpg, jpeg, jpe; escluso il
formato progressivo) o BMP (bmp) fino alla dimensione di circa 8 MB.
File di filmato
La riproduzione è supportata per i seguenti tipi di file di filmato.
Per i dettagli, fare riferimento a quanto segue.
• Formato Motion JPEG (.avi) • Risoluzione: 1280 × 720, 640 × 480, 320 × 240
• Data rate massimo: 15 Mbps • Frame rate massimo:
24 fps per 1280 × 720,
30 fps per 640 × 480 e 320 × 240
• Formato audio: ADPCM
Per ulteriori informazioni su ciò: Consultare questa sezione di questo manuale:
Conversione dei file PowerPoint in file che
possono essere riprodotti con il proiettore di dati
“Uso di EZ-Converter FA per convertire i file PowerPoint in file
ECA” (pagina 12)
Dispositivi di memoria che possono essere
collegati alla porta USB del proiettore di dati
“Collegamento di un dispositivo di memoria al proiettore di
dati” (pagina 18)
Operazioni per la proiezione del contenuto dei
file presenti su un dispositivo di memoria
“Uso di Visualizzatore per proiettare il contenuto di un file su un
dispositivo di memoria” (pagina 18)
ECA JPEGAVI
Dispositivo di memoria
USB

6
Fotocamera per documenti (YC-400/YC-430 CASIO)
È possibile collegare una fotocamera per documenti CASIO alla porta USB del proiettore di dati e
proiettare le immagini di documenti situati sul piatto portadocumenti della YC-400/YC-430.
Per ulteriori informazioni, vedere “Esecuzione di una presentazione mediante la fotocamera per
documenti YC-400/YC-430” a pagina 39.
Calcolatrice grafica (CASIO Serie fx-9860G)
È possibile collegare una calcolatrice grafica CASIO della serie fx-9860G alla porta USB del proiettore
di dati e proiettare così le immagini delle schermate della calcolatrice con il proiettore.
Per dettagli, vedere “Proiezione dell’immagine della schermata di una calcolatrice grafica” (pagina 50).
USB
YC-400/YC-430
USB

7
Collegamento di un dispositivo USB
al proiettore di dati
Ciò che accade quando si collega un dispositivo USB mentre il proiettore di dati è acceso, dipende
dalla configurazione attuale dell’impostazione plug-and-play del proiettore di dati. Nelle impostazioni
di default iniziali del proiettore di dati, la funzione plug-and-play è abilitata. Per ulteriori dettagli
sull’impostazione plug-and-play, vedere “Contenuto del menu di setup” nella Guida dell’utilizzatore.
Se si collega un dispositivo USB alla porta USB del proiettore di dati mentre esso è acceso, il
proiettore eseguirà una delle seguenti operazioni (a seconda della sua impostazione plug-and-play
attuale).
Quando è abilitata la funzione plug-and-play:
Quando è disabilitata la funzione plug-and-play:
In questo caso, l’immagine che è attualmente proiettata non cambia. Tuttavia, Visualizzatore, o
l’applicazione YC Camera si avvierà sullo sfondo, a seconda del tipo di dispositivo USB che è
collegato al proiettore di dati.
Quando viene collegato questo tipo di dispositivo: Il proiettore di dati esegue ciò automaticamente:
Dispositivo di memoria USB o lettore per schede
USB con scheda di memoria caricata
Avvia Visualizzatore (pagina 18) e proietta la schermata di
Visualizzatore.
Fotocamera per documenti YC-400/YC-430 Avvia l’applicazione YC Camera (pagina 39) quando la
fotocamera per documenti viene accesa, e proietta la
schermata dell’applicazione YC Camera.

8
Installazione del software
Il seguente software della funzione di espansione USB è incluso nel CD-ROM fornito in dotazione al
proiettore.
Importante!
La versione più recente del software per il computer, incluso sul CD-ROM fornito in dotazione
con questo prodotto, è disponibile per il download all’URL del sito web CASIO riportato sotto:
Requisiti minimi di sistema
Windows
®
7, Windows Vista
®
, o Windows
®
XP preinstallato
PowerPoint 2003, 2007 o 2010 installato (per utilizzare EZ-Converter FA)
Tutti gli altri requisiti raccomandati dal sistema operativo in uso.
Il funzionamento normale potrebbe non essere possibile con alcune configurazioni di hardware.
Il funzionamento non è supportato su un computer funzionante con Windows
®
2000, NT, Me, 98SE,
98, 95 o 3.1, o su un Macintosh o un computer funzionante con Mac OS.
Il funzionamento su un computer aggiornato a Windows
®
7, Windows Vista
®
, o Windows
®
XP da un
altro sistema operativo non è supportato.
Il funzionamento su un computer funzionante con Windows
®
XP Professional x64 Edition non è
supportato.
Nome del software Descrizione
EZ-Converter FA Software per la conversione di un file PowerPoint in un file ECA
che può essere riprodotto sul proiettore.
ArcSoft MediaConverter 3 for CASIO Projector Software per la conversione dei file di filmati.
Multi Projection Camera Update Software Software per l’aggiornamento del firmware della fotocamera PJ
multifunzionale YC-400.
http://www.support.casio-europe.com/it/downloads/projector/
Accertarsi di scaricare ed utilizzare la versione più recente del software.
[ Home – Supporto – Download – Videoproiettori ]
Sistema operativo: Microsoft
®
Windows
®
7, Windows Vista
®
SP2, o Windows
®
XP SP3
Computer : IBM PC/AT o computer compatibile che soddisfi le seguenti condizioni
CPU: Pentium
®
M 1,6 GHz o superiore; CPU raccomandato per il vostro sistema operativo del
computer
Memoria: Quantità di memoria consigliata per il sistema operativo in uso
Display: Display Full Color con una risoluzione di almeno 1024 × 768 che sia supportato dai
sistemi operativi sopra menzionati e dal computer utilizzato.
Dispositivo di ingresso: Tastiera o altro dispositivo di puntamento (mouse supportato dai
sistemi operativi sopra menzionati o dispositivo equivalente)

9
Per installare EZ-Converter FA
1.
Collocare il CD-ROM fornito in dotazione al proiettore nell’unità CD-ROM del
computer.
Questa operazione visualizzerà automaticamente la schermata di menu del CD-ROM.
2.
Sulla schermata di menu, fare clic sul pulsante [Install] a destra di “EZ-Converter
FA”.
Seguire le istruzioni sulle finestre di dialogo che appaiono sullo schermo.
Se si sta utilizzando Windows 7 ed appare il messaggio “Controllo dell’account utente”
durante l’installazione, fare clic su [Sì].
Se si sta utilizzando Windows Vista ed appare il messaggio “Controllo dell’account utente”
durante l’installazione, fare clic su [Consenti].
Se si sta utilizzando Windows XP ed appare il messaggio mostrato sotto durante
l’installazione, fare clic su [Continua].

10
Per installare ArcSoft MediaConverter 3 for CASIO Projector
1.
Collocare il CD-ROM fornito in dotazione al proiettore nell’unità CD-ROM del
computer.
Questa operazione visualizzerà automaticamente la schermata di menu del CD-ROM.
2.
Sulla schermata di menu, fare clic sul pulsante [Install] a destra di “ArcSoft
MediaConverter 3 for CASIO Projector”.
Seguire le istruzioni sulle finestre di dialogo che appaiono sullo schermo.
Se si sta utilizzando Windows 7 ed appare il messaggio “Controllo dell’account utente”
durante l’installazione, fare clic su [Sì].
Se si sta utilizzando Windows Vista ed appare il messaggio “Controllo dell’account utente”
durante l’installazione, fare clic su [Continua].
Se si sta utilizzando Windows XP ed appare il messaggio mostrato sotto durante
l’installazione, fare clic su [Continua].
Nota
Per informazioni sul funzionamento di ArcSoft MediaConverter 3 for CASIO Projector e sui
formati dei file di filmato compatibili, consultare la guida del software dopo averlo installato. Per
visualizzare la guida, fare clic sul pulsante nell’angolo in alto a destra della finestra di ArcSoft
MediaConverter 3 for CASIO Projector. Sul menu che appare, selezionare [Help].

11
Installazione di Multi Projection Camera Update Software
Una fotocamera PJ multifunzionale YC-400 può essere collegata al proiettore di dati solo se la
fotocamera ha in esecuzione il firmware versione 1.1 o superiore. Per informazioni su come controllare
la versione del firmware di una fotocamera, consultare il file denominato
“YC-Update_Guide_English.pdf” nella cartella “Italian” all’interno della cartella “User’s Guide” sul
CD-ROM fornito in dotazione al proiettore.
Per installare Multi Projection Camera Update Software
1.
Collocare il CD-ROM fornito in dotazione al proiettore nell’unità CD-ROM del
computer.
Questa operazione visualizzerà automaticamente la schermata di menu del CD-ROM.
2.
Sulla schermata di menu, fare clic sul pulsante [Open Folder] a destra di “Multi
Projection Camera Update Software”.
Questa operazione aprirà la cartella sul CD-ROM che contiene il file denominato
“YC-400.exe”.
3.
Fare doppio clic su “YC-400.exe”.
Seguire le istruzioni sulle finestre di dialogo che appaiono sullo schermo.
Nota
Completando i passi riportati sopra si creerà un file denominato “YC-400.bin” nella cartella da
voi specificata.
Per informazioni su come usare il file per aggiornare la versione del firmware di una fotocamera,
consultare il file denominato “YC-Update_Guide_English.pdf” nella cartella “Italian” all’interno
della cartella “User’s Guide” sul CD-ROM fornito in dotazione al proiettore.

12
Proiezione del contenuto dei file su
un dispositivo di memoria
Questa sezione spiega come eseguire le seguenti operazioni.
Come usare il software per il computer EZ-Converter FA per convertire i file PowerPoint in file che
possono essere riprodotti con la funzione Visualizzatore del proiettore di dati.
Come proiettare il contenuto dei file salvati su un dispositivo di memoria con la funzione
Visualizzatore del proiettore di dati.
Visualizzatore è una delle applicazioni incorporate del proiettore di dati. Essa vi consente di riprodurre
e proiettare il contenuto dei file su un dispositivo di memoria collegato al proiettore di dati.
EZ-Converter FA è un software per il computer per convertire i file PowerPoint in file ECA che possono
essere riprodotti e proiettati dal proiettore di dati. EZ-Converter FA supporta la conversione di file
creati con Microsoft Office PowerPoint 2003, 2007 e 2010. Il salvataggio per determinate eccezioni
(descritte sotto), la riproduzione e la proiezione di un file ECA, dovrebbero normalmente essere
possibili per riprodurre transizioni, animazioni ed altri effetti speciali del file PowerPoint originale.
La conversione degli oggetti OLE (filmati, audio, ecc.) e oggetti VBA in un file PowerPoint non è
supportata.
La conversione delle funzioni di timer e ripetizione in un’animazione del file PowerPoint non è
supportata.
La durata di un’animazione è limitata dall’impostazione da voi configurata in “Per specificare il
tempo di visualizzazione massimo delle animazioni” (pagina 16). Se un file PowerPoint presenta
un’animazione di maggiore durata, il procedimento di conversione convertirà solo fino al tempo di
visualizzazione massimo di animazione attualmente specificato, e quindi avanzerà al passo
successivo.
Le pause sono limitate a tre secondi. Se un file PowerPoint ha una pausa di maggiore durata, il
procedimento di conversione consentirà tre secondi, e quindi avanzerà al passo successivo.
Importante!
Allo scopo di eseguire i procedimenti riportati in questa sezione, sarà necessario installare prima
sul computer il software EZ-Converter FA dal CD-ROM fornito in dotazione al proiettore di dati.
Per ulteriori informazioni, vedere “Installazione del software” (pagina 8).
Uso di EZ-Converter FA per convertire i file
PowerPoint in file ECA

13
Avvio e chiusura di EZ-Converter FA
Per avviare EZ-Converter FA
Eseguire una delle seguenti operazioni per avviare EZ-Converter FA sul computer.
Fare doppio clic sull’icona sul desktop di Windows.
Sul menu Start di Windows del vostro computer, selezionare [Tutti i programmi] - [CASIO] -
[EZ-Converter FA].
Importante!
Se sul vostro computer è operante Windows Vista o Windows 7, avviando EZ-Converter FA,
potrebbe apparire il messaggio “Controllo dell’account utente”. Se si verifica ciò, fare clic su
[Consenti].
Finestra di EZ-Converter FA
Di seguito viene mostrata la finestra che appare mentre è in funzione EZ-Converter FA.
Per visualizzare la guida di EZ-Converter FA
Fare clic con il pulsante destro del mouse sul lato sinistro della finestra, e quindi selezionare “Help” sul
menu che appare.
Per visualizzare le informazioni sulla versione di EZ-Converter FA
Fare clic con il pulsante destro del mouse sul lato sinistro della finestra, e quindi selezionare “About”
sul menu che appare.
Per chiudere EZ-Converter FA
Fare clic sul pulsante di chiusura nell’angolo in alto a destra della finestra di EZ-Converter FA.
Pulsante di chiusura
Pulsante di riproduzione ECA
Pulsante di conversione
Pulsante di minimizzazione

14
Conversione di un file PowerPoint in un file ECA
Importante!
Prima di eseguire una qualsiasi delle operazioni qui riportate, sarà necessario disporre a
portata di mano di un file creato utilizzando Microsoft Office PowerPoint 2003, 2007 o 2010.
La conversione di un file PowerPoint in un file ECA richiede la riproduzione del file originale
dall’inizio alla fine. Notare che il tempo che si richiede per la conversione corrisponderà
approssimativamente al tempo richiesto per la riproduzione.
Nota
Avviando un’operazione di conversione con EZ-Converter FA, cambieranno
temporaneamente le impostazioni dello schermo del computer come mostrato sotto. Le
impostazioni dello schermo ritorneranno ai valori precedenti, dopo il completamento
dell’operazione di conversione.
La risoluzione della schermata del file ECA sarà quella specificata dall’impostazione di
EZ-Converter FA (800 × 600, 1024 × 768, 1280 × 768 o 1280 × 800) quando si avvia
l’operazione di conversione del file. Per informazioni sulla configurazione di questa
impostazione, vedere “Per specificare la risoluzione della schermata del file ECA” (pagina 16).
Per convertire un file PowerPoint in un file ECA
1.
Accendere il computer ed avviare Windows.
2.
Collegare al vostro computer la memoria USB (o scheda di memoria) dove si
desidera salvare il file ECA convertito.
È possibile saltare questo passo se si desidera salvare il file ECA sul disco rigido locale del
vostro computer.
3.
Sul computer, avviare EZ-Converter FA.
Se sul vostro computer è operante Windows Vista o Windows 7, avviando EZ-Converter FA,
apparirà il messaggio “Controllo dell’account utente”. Quindi, fare clic su [Consenti].
Questa operazione visualizzerà la finestra di EZ-Converter FA.
4.
Configurare le impostazioni seguenti come si richiede.
Specificare la risoluzione di visualizzazione della schermata del file ECA. Vedere “Per
specificare la risoluzione della schermata del file ECA” (pagina 16).
Se il file originale contiene un’animazione, specificare il tempo di visualizzazione massimo
dell’animazione. Vedere “Per specificare il tempo di visualizzazione massimo delle animazioni”
(pagina 16).
Sistema operativo: Cambiamenti:
Windows XP La risoluzione dello schermo cambia a 800 × 600, 1024 × 768, 1280 × 768 o
1280 × 800.
L’accelerazione hardware della scheda video è disabilitata.
Windows Vista o
Windows 7
La risoluzione dello schermo cambia a 800 × 600, 1024 × 768, 1280 × 768 o
1280 × 800.
Windows cambia al modo Basic (Windows Aero
TM
disabilitato).

15
5.
Fare clic sul pulsante alla parte superiore della finestra di EZ-Converter FA.
Questa operazione visualizza una finestra di dialogo per l’apertura dei file.
6.
Selezionare il file PowerPoint che si desidera convertire e quindi fare clic sul
pulsante [Open].
Questa operazione visualizza una finestra di dialogo simile a quella mostrata sotto per la
specificazione delle impostazioni del file ECA.
7.
Configurare le impostazioni come richiesto sulla finestra di dialogo.
Quanto segue descrive i significati e le impostazioni di ciascuna delle voci che appaiono sulla
finestra di dialogo.
8.
Dopo aver configurato tutte le impostazioni come si desidera, fare clic su [OK].
Questa operazione avvierà la riproduzione del file PowerPoint e la sua conversione ad un file
ECA.
Il messaggio “Conversion complete.” apparirà quando è completata la conversione del file.
Se si hanno altri file PowerPoint che si desidera convertire, ripetere i passi da 4 a 7.
Per controllate il contenuto di un file ECA, eseguire la procedura riportata in “Per riprodurre un
file ECA sul computer” (pagina 16).
9.
Dopo aver terminato la conversione di tutti i file che si desidera, fare clic sul
pulsante di chiusura nell’angolo in alto a destra della finestra di EZ-Converter FA.
Voce della finestra
di dialogo
Descrizione
Input File Mostra il nome del file PowerPoint selezionato nel punto 6. L’impostazione di questa
voce non può essere cambiata.
Output Drive Mostra il nome dell’unità del disco rimovibile (memoria USB o scheda di memoria)
collegato al computer nel punto 2. Quando si dispone di dischi rimovibili multipli
collegati al computer, è possibile fare clic sul pulsante [] e selezionare il nome
dell’unità dove si desidera salvare il file convertito. Il file ECA convertito verrà salvato
in una cartella denominata “ECA” sull’unità che si specifica qui. Alle impostazioni di
default iniziali, se non sono presenti dischi rimovibili collegati al computer, il file ECA
risultante verrà salvato nella stessa posizione (unità e cartella) come il file PowerPoint
originale. Fare clic sul pulsante [Browse] e cambiare la destinazione di salvataggio, se
lo si desidera.
Output File Name Mostra il nome del file ECA convertito, assieme al percorso dal nome dell’unità.
Tranne che per l’estensione, il nome del file è uguale al nome del file PowerPoint.
L’impostazione di questa voce non può essere cambiata.

16
Per specificare la risoluzione della schermata del file ECA
1.
Fare clic con il tasto destro del mouse sul lato sinistro della finestra di
EZ-Converter FA.
2.
Sul menu che appare, fare clic su “Output Resolution”.
3.
Sul sottomenu che appare, selezionare la risoluzione che si desidera.
Di seguito vengono mostrate le impostazioni di risoluzione che devono essere utilizzate per
ciascun modello di proiettore di dati.
L’impostazione da voi qui selezionata rimane valida finché non la si cambia.
Per specificare il tempo di visualizzazione massimo delle animazioni
1.
Fare clic con il tasto destro del mouse sul lato sinistro della finestra di
EZ-Converter FA.
2.
Sul menu che appare, fare clic su “Max Animation Display Time”.
3.
Sul sottomenu che appare, selezionare un valore per il tempo di visualizzazione
massimo di animazione (in secondi).
Le opzioni disponibili del sottomenu sono di 10 secondi, 20 secondi, 30 secondi e 60 secondi.
L’opzione da voi selezionata rimane valida finché non la si cambia.
Per riprodurre un file ECA sul computer
1.
Sul computer, avviare EZ-Converter FA.
Questa operazione visualizzerà la finestra di EZ-Converter FA.
2.
Fare clic sul pulsante alla parte superiore della finestra di EZ-Converter FA.
Questa operazione visualizzerà due ulteriori pulsanti, come mostrato di seguito.
3.
Fare clic sul pulsante .
Questa operazione visualizza una finestra di dialogo per l’apertura dei file.
4.
Selezionare il file ECA che si desidera riprodurre, e quindi fare clic sul pulsante
[Open].
Modello Risoluzione
XJ-A135V, XJ-A145V, XJ-A155V 1024 × 768, 800 × 600
*1
XJ-A235V, XJ-A245V, XJ-A255V 1280 × 800, 1280 × 768, 1024 × 768
*2
*1 Se non è possibile selezionare la risoluzione 1024 × 768, selezionare 800 × 600.
*2 Se non è possibile selezionare la risoluzione 1280 × 800 o 1280 × 768, selezionare
1024 × 768.

17
5.
Fare clic sul pulsante per avviare la riproduzione.
Questa operazione visualizzerà un pannello di controllo alla parte superiore dello schermo.
Durante la riproduzione dei file, è possibile utilizzare i pulsanti del pannello di controllo per
eseguire le operazioni descritte di seguito.
Per fare ciò: Eseguire questa operazione:
Andare alla pagina
precedente
Fare clic sul pulsante .
Andare alla pagina
successiva
Fare clic sul pulsante .
Saltare ad una pagina
specifica
1. Fare clic sul pulsante , e quindi fare clic su “Slide Viewer” sul menu che
appare.
2. Sul menu delle pagine che appare, fare clic sulla miniatura della pagina di
destinazione, e quindi fare clic su [OK].
Visualizzare la guida Fare clic sul pulsante , e quindi fare clic su “Help” sul menu che appare.
Terminare la riproduzione
del file
Fare clic sul pulsante , oppure sul pulsante , e quindi fare clic su “Exit”
sul menu che appare. È inoltre possibile premere il pulsante [ESC] sulla tastiera
del computer per arrestare la riproduzione.
Pannello di controllo

18
Usare l’applicazione Visualizzatore del proiettore di dati per proiettare il contenuto di un file su un
dispositivo di memoria. Visualizzatore si avvia automaticamente ogni volta che si collega nella porta
USB del proiettore di dati, un dispositivo di memoria che è supportato dal proiettore di dati.
Collegamento di un dispositivo di memoria al proiettore di dati
La porta USB del proiettore di dati supporta il collegamento di un dispositivo di memoria in formato
FAT/FAT32, supportato dall’interfaccia USB. Di seguito vengono riportati i dispositivi di memoria
supportati.
Memoria USB
Schede di memoria
Per collegare una scheda di memoria al proiettore di dati si richiede un lettore per schede USB
disponibile in commercio.
Fotocamere digitali compatibili con la classe di memorizzazione USB (USB Mass Storage Class)
Importante!
Il proiettore di dati non supporta il collegamento di tutti i dispositivi di memoria USB, schede di
memoria, e fotocamere digitali, disponibili in commercio. Per i dettagli riguardo gli specifici
dispositivi di memoria supportati, rivolgersi al rivenditore presso cui si è acquistato il prodotto o
al più vicino centro di assistenza CASIO autorizzato.
Per collegare una memoria USB al proiettore di dati
Collegare la memoria USB alla porta USB del proiettore di dati, come mostrato sotto.
Uso di Visualizzatore per proiettare il contenuto di un
file su un dispositivo di memoria

19
Per collegare una scheda di memoria al proiettore di dati
1.
Inserire la scheda di memoria in uno slot del lettore per schede USB.
Per i dettagli su come inserire una scheda di memoria nel lettore per schede USB, vedere la
documentazione per l’utente fornita con il lettore.
2.
Collegare il lettore per schede USB alla porta USB del proiettore di dati.
Per collegare una fotocamera digitale al proiettore di dati
1.
Se è necessario, configurare l’impostazione della classe di memorizzazione di
massa USB della fotocamera digitale.
2.
Spegnere la fotocamera digitale, e quindi collegare ad essa un cavo USB.
3.
Collegare l’altro terminale del cavo USB (connettore del tipo A) alla porta USB
del proiettore di dati.
4.
Accendere la fotocamera digitale.
Nota
Per i dettagli sui punti 1, 2 e 4, consultare la documentazione dell’utente fornita in dotazione alla
vostra fotocamera digitale.

20
Avvio della proiezione con Visualizzatore
Se il proiettore di dati è acceso e si sta eseguendo il procedimento riportato in “Collegamento di un
dispositivo di memoria al proiettore di dati” (pagina 18) per collegare la memoria USB al proiettore di
dati, verrà proiettata la finestra principale di Visualizzatore mostrata di seguito.
Nota
Se la proiezione di Visualizzatore non si avvia automaticamente in questo momento, eseguire i
passi seguenti per selezionare “Visualizzatore” come fonte di ingresso.
1.
Premere il tasto [INPUT].
Questa operazione visualizza la schermata per la selezione della fonte di ingresso.
2.
Premere i tasti [] e [] per spostare l’evidenziatura su “Visualizzatore” e quindi
premere il tasto [ENTER].
Voce di menu Funzione Consultare a:
Presentaz. Introduce la modalità Presentazione
per la proiezione di file ECA.
“Proiezione di un file ECA (Presentazione)” (pagina 22)
“Conversione di un file PowerPoint in un file ECA”
(pagina 14)
Diapositive Introduce la modalità Diapositive per
la proiezione di file di immagini.
“Proiezione di un file di immagine” (pagina 25)
Filmato Introduce la modalità Filmato per la
proiezione dei file di filmati.
“Proiezione di un file di filmato” (pagina 27)
Imp. visual. Visualizza il menu di setup di
Visualizzatore.
“Configurazione delle impostazioni di Visualizzatore”
(pagina 33)
Page is loading ...
Page is loading ...
Page is loading ...
Page is loading ...
Page is loading ...
Page is loading ...
Page is loading ...
Page is loading ...
Page is loading ...
Page is loading ...
Page is loading ...
Page is loading ...
Page is loading ...
Page is loading ...
Page is loading ...
Page is loading ...
Page is loading ...
Page is loading ...
Page is loading ...
Page is loading ...
Page is loading ...
Page is loading ...
Page is loading ...
Page is loading ...
Page is loading ...
Page is loading ...
Page is loading ...
Page is loading ...
Page is loading ...
Page is loading ...
Page is loading ...
Page is loading ...
Page is loading ...
Page is loading ...
Page is loading ...
Page is loading ...
Page is loading ...
Page is loading ...
Page is loading ...
Page is loading ...
Page is loading ...
Page is loading ...
Page is loading ...
Page is loading ...
Page is loading ...
Page is loading ...
-
 1
1
-
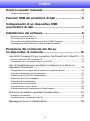 2
2
-
 3
3
-
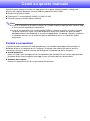 4
4
-
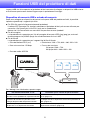 5
5
-
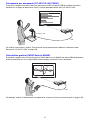 6
6
-
 7
7
-
 8
8
-
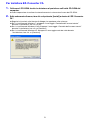 9
9
-
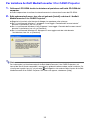 10
10
-
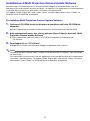 11
11
-
 12
12
-
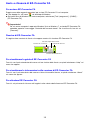 13
13
-
 14
14
-
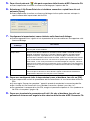 15
15
-
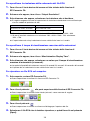 16
16
-
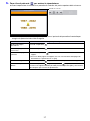 17
17
-
 18
18
-
 19
19
-
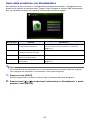 20
20
-
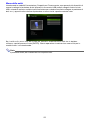 21
21
-
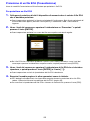 22
22
-
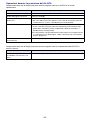 23
23
-
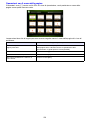 24
24
-
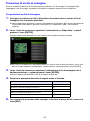 25
25
-
 26
26
-
 27
27
-
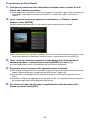 28
28
-
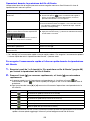 29
29
-
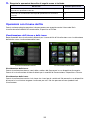 30
30
-
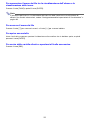 31
31
-
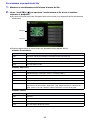 32
32
-
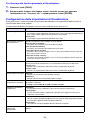 33
33
-
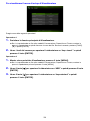 34
34
-
 35
35
-
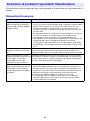 36
36
-
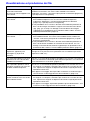 37
37
-
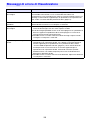 38
38
-
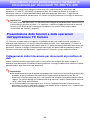 39
39
-
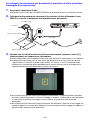 40
40
-
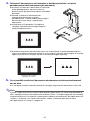 41
41
-
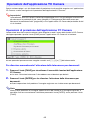 42
42
-
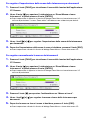 43
43
-
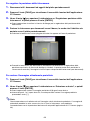 44
44
-
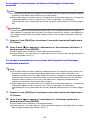 45
45
-
 46
46
-
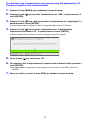 47
47
-
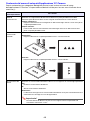 48
48
-
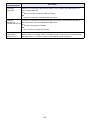 49
49
-
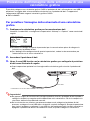 50
50
-
 51
51
-
 52
52
-
 53
53
-
 54
54
-
 55
55
-
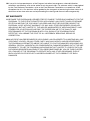 56
56
-
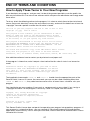 57
57
-
 58
58
-
 59
59
-
 60
60
-
 61
61
-
 62
62
-
 63
63
-
 64
64
-
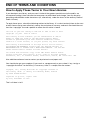 65
65
-
 66
66
Casio XJ-A130, XJ-A135, XJ-A140, XJ-A145, XJ-A230, XJ-A235, XJ-A240, XJ-A245 XJ-A135/A145/A235/A245 - Guida alle funzioni USB
- Type
- XJ-A135/A145/A235/A245 - Guida alle funzioni USB
- This manual is also suitable for
Ask a question and I''ll find the answer in the document
Finding information in a document is now easier with AI
in other languages
Related papers
-
Casio XJ-A130, XJ-A135, XJ-A140, XJ-A145, XJ-A230, XJ-A235, XJ-A240, XJ-A245 XJ-A135/A145/A235/A245 - Guida alle funzioni USB
-
Casio XJ-H1600, XJ-H1650, XJ-H1700, XJ-H1750, XJ-ST145, XJ-ST155 XJ-H1650/H1750/ST145/ST155 Guida alle funzioni USB
-
Casio XJ-M140, XJ-M145, XJ-M150, XJ-M155, XJ-M240, XJ-M245, XJ-M250, XJ-M255 (SerialNumber: S9*****, B9***A) XJ-A146/A246/A256 Guida alle funzioni USB
-
Casio XJ-M140, XJ-M145, XJ-M150, XJ-M155, XJ-M240, XJ-M245, XJ-M250, XJ-M255 (Serial Number: A9****) User manual
-
Casio XJ-M140, XJ-M145, XJ-M150, XJ-M155, XJ-M240, XJ-M245, XJ-M250, XJ-M255 (Serial Number: A9****) XJ-M145/M155/M245/M255 USB 功能說明書
-
Casio XJ-A141, XJ-A146, XJ-A241, XJ-A246, XJ-A251, XJ-A256 (Serial Number: D****A) XJ-A146/A246/A256 USB 功能說明書
-
Casio XJ-H400XS, XJ-H400XN User manual
-
Casio XJ-A141, XJ-A146, XJ-A241, XJ-A246, XJ-A251, XJ-A256 (Serial Number: D****A) User manual
-
Casio XJ-M140, XJ-M145, XJ-M150, XJ-M155, XJ-M240, XJ-M245, XJ-M250, XJ-M255 (SerialNumber: S9*****, B9***A) User manual
-
Casio XJ-H1600, XJ-H1650, XJ-H1700, XJ-H1750, XJ-ST145, XJ-ST155 User manual
Other documents
-
Sony VPL-VW500ES Operating instructions
-
Samsung 151D User manual
-
Eiki LC-NB2 User manual
-
Epson EMP-1715 User manual
-
Sony VPL-VW12HT User manual
-
AIPTEK POCKETCINEMA V50 Owner's manual
-
Samsung SNC-B5399P User manual
-
Sanyo POA-WL11 Operating instructions
-
Samsung SNC-B2335P User manual
-
Dell V305w All In One Wireless Inkjet Printer User guide