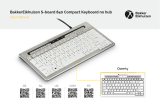Page is loading ...

Evoluent D
Manual

Vertical mouse
Evoluent D
With a standard mouse, the wrist is fully
turned, i.e. the palm facesdownwards. This is
not a natural posture.
When you place your wrist in the ‘handshake
grip’ position, it has assumed a neutral posture.
This is easier to maintain and is, At the same
time, more pleasant. And the more comforta-
ble you are sitting in front of your computer,
the more productive you are.
The Evoluent Mouse is the most advanced
vertical mouse in the BakkerElkhuizen product
portfolio.

Standard button settings
1 Top button - left mouse click
2 Scroll wheel - forward
3 Middle button - autoscroll
4 Lower button - right mouse click
5 Upper thumb button - back
6 Lower thumb button -
no function without driver
1
3
4
5
6
2

Set speed
Press the button on the side of the mouse to
set the speed. Current setting can be read
from the indicator lights on the top of the
mouse.
Extended lip prevents friction with the desk.

Installing with windows
Before connecting the Evoluent mouse, go
to control panel, add or remove programmes.
Uninstall any installed Evoluent Mouse
Managers and other mouse software, except
the touchpad driver. If no mouse software is
listed, skip this step.
Before connecting the Evoluent mouse*, go to
control panel, mouse:
1. Make sure the checkmark on primary and
secondary buttons swap is o. Then under
options for the pointer, adjust the following
two things.
2. Make sure the checkmark on improve
pointer precision is o.
3. Move the pointer speed slider to the middle
position.
1
2
3
*Connecting the mouse
Plug the USB connector into a USB port on the computer.

Mouse Manager functions
Disabled
Left latch
Right latch
Scroll wheel / middle click
Alt
Auto-pan
Back
Backspace
Close
Copy
Ctrl
Cut
Delete
Double click
Zoom
>
>
>
>
>
>
>
>
>
>
>
>
>
>
>
Adaptation of the Evoluent mouse
Download the latest iOS or windows driver for your Evoluent mouse. The drivers can be found on our product page of the
Evoluent D wireless mouse.
Driver
For programming the buttons, you can optionally install the Evoluent Mouse Manager (driver). After the installation is
complete, you can programme the mouse’s buttons. You can even set dierent functions for each application! See the list
above for the optional functions.
Cut
Delete
Double click
Drag and scroll
Enter
Esc
Explorer
Eye comfort
F1-F12
Forward
Side-to-side scrolling
Keystroke recording
Launch application
Maximise
>
>
>
>
>
>
>
>
>
>
>
>
>
>
Minimising
Page down
Page up
Paste
PrintScreen
Run
Secondary functions
Shift
Hide/show desktop
Space
Start
Switch application
Tab
Undo
>
>
>
>
>
>
>
>
>
>
>
>
>
>

Driver
1. Setting the speed of the scroll wheel
2. Using the click lock, you can keep the left
mouse button activated. You can deactivate it
by clicking again.
3. The auto-click function provides an
automatic click in an area to be clicked after a
set time.

BakkerElkhuizen
Taalstraat 151
5261 BC Vught
The Netherlands
tel. 036 546 7265
email. info@bakkerelkhuizen.com
All rights reserved. All trade names are
registered trademarks of the respective
manufacturers. All specications are subject to
subject to change without notice.
/