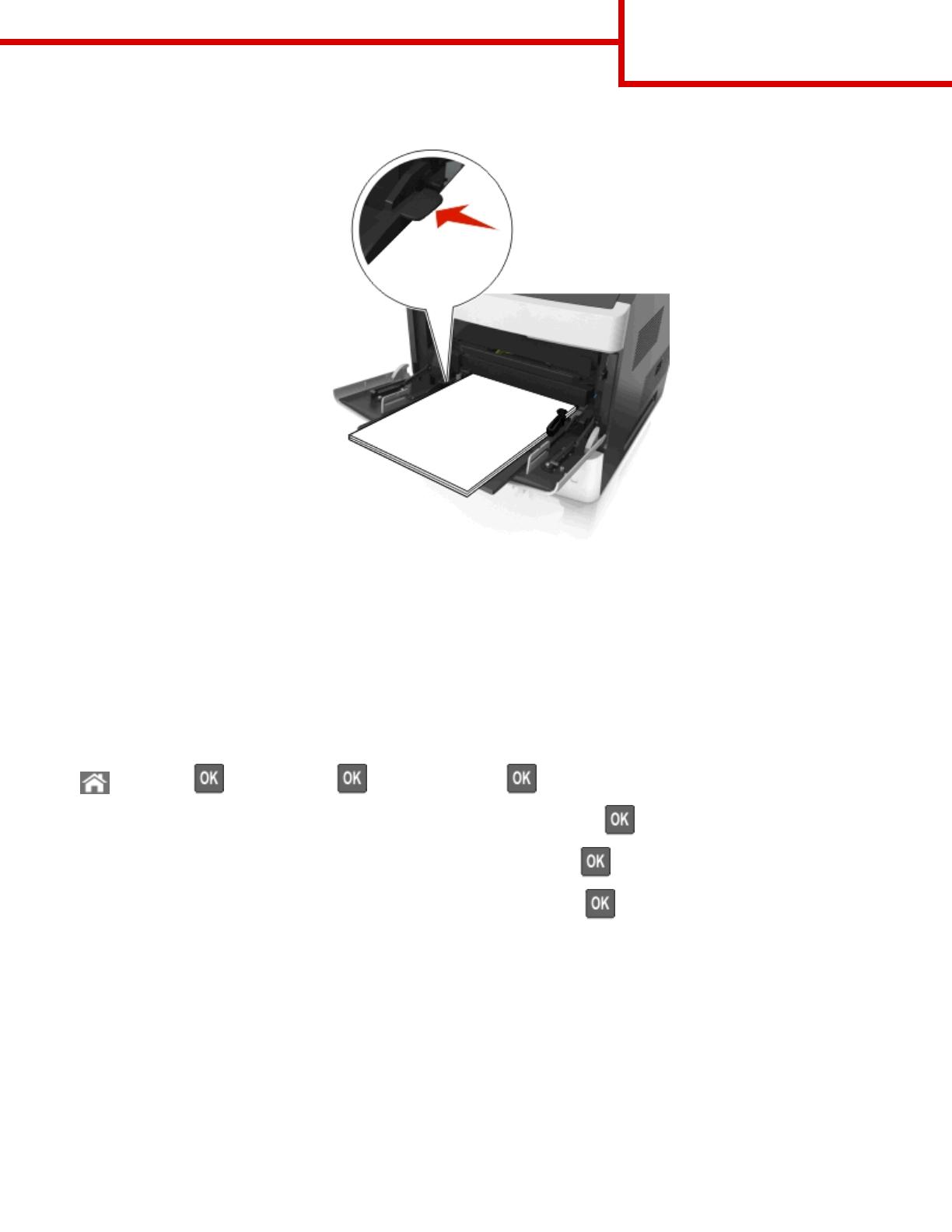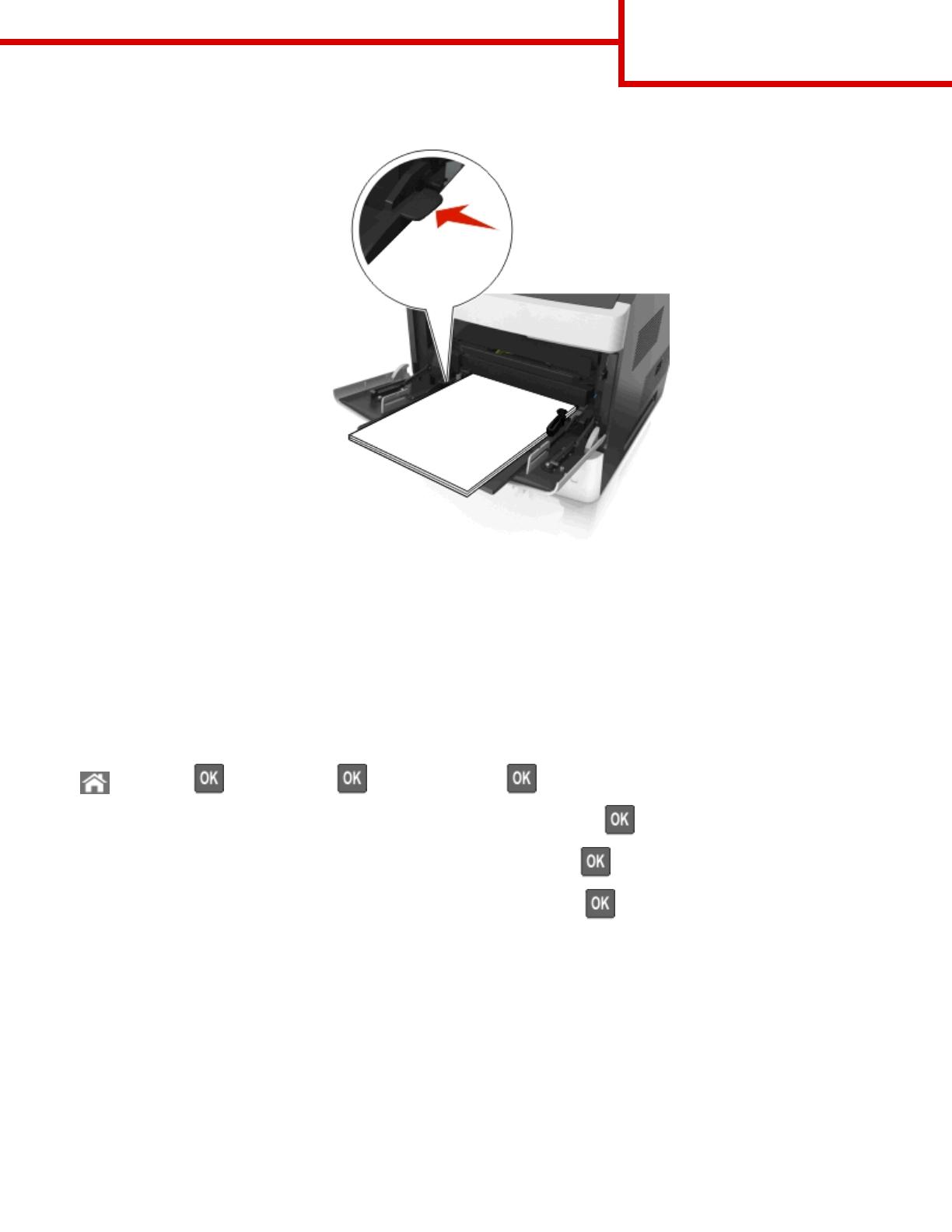
• Make sure the paper or specialty media is below the maximum paper fill indicator.
Warning—Potential Damage: Overfilling the feeder can cause paper jams.
6 For custom- or universal-size paper, adjust the width guides to lightly touch the sides of the stack.
7 From the printer control panel, set the paper size and type in the Paper menu to match the paper loaded in the tray.
Note: Set the correct paper size and type to avoid paper jams and print quality problems.
Setting the paper size and type
1 From the printer control panel, navigate to:
> Settings > > Paper Menu > > Paper Size/Type >
2 Press the up or down arrow button to select the tray or feeder, and then press .
3 Press the up or down arrow button to select the paper size, and then press .
4 Press the up or down arrow button to select the paper type, and then press to change the settings.
Printing Guide
Page 16 of 16