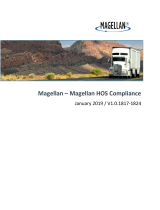Page is loading ...

User Guide
Garmin Fleet 670
‣
Hours of Service Logs
‣
Vehicle Inspection Reports"


Reference: DOT Compliance Log
1
On home screen, tap ‘Hours of Service’
⚠ Note
Driver login required for this feature
2
Tap your Driver ID
3
Scroll down, tap ‘View 7-Day Summary’
Hand the PND to the officer for review

Getting Started
To setup a new Garmin PND, power it on using the button on top. Next, switch into ‘Truck
Mode’ and complete a new vehicle profile for your truck and trailer.
Vehicle Profile
In order to reference certain parameters about your truck and trailer, you will need to
create a Vehicle Profile. This profile contains information like the tractor and trailer size,
weight, number, odometer and VIN.
Hours of Service
Driver Login
You will need to login using a Driver ID and password, see your fleet administrator for
these credentials. After logging in, you will be able to make duty status changes by
tapping the ‘Hours of Service’ icon.
Digital Signature
The driver’s signature will appear on the HoS logs after the duty status changes have been
verified prior to logging out. The PND must be attached to the mount for logs to sync with
the server.
Truck/Trailer Inspection/Repair Reports
DVIRs may be filed using the ‘Custom Forms’ icon on the home screen:
‣
Driver Vehicle Inspection Form
‣
Driver Trailer Inspection Form
‣
Mechanic Vehicle Repair Form
‣
Mechanic Trailer Repair Form
"
UPDATE PROFILE WITH NEW TRAILER NO. AS REQUIRED, WILL APPEAR IN HOURS
OF SERVICE DRIVER LOGS
DO NOT PRESS THE POWER BUTTON WHILE DRIVING AS THIS WILL CAUSE THE
PND TO SLEEP AND MILEAGE WILL NOT BE CALCULATED CORRECTLY
THE SAME PND SHOULD ALWAYS BE USED WITH THE SAME TRUCK AS SOME
INFORMATION SUCH AS VEHICLE PROFILE STAY ON THE PND
⚠ Note
⚠ Note
⚠ Note

Daily Use Guide
At the beginning of your shift
‣
Retrieve matching PND for truck number and attach to mount
‣
Login using Driver ID and password and set status to ‘On Duty’
‣
Update vehicle settings: tractor & trailer number
‣
Add shipments: name/commodity, number, start/end dates
‣
Perform pre-trip inspection, review previous DVIR
During your shift
‣
PND automatically updates duty status to ‘Driving’ when moving#
and then to ‘On-Duty’ when stopped for five (5) minutes
‣
At the beginning of a required break, set duty status to ‘Off Duty’
‣
After the break ends, set duty status back to ‘On Duty’ or ‘Driving’
‣
Update ‘vehicle settings’ with new trailer number(s)
‣
Review remaining hours under the ‘Hours of Service’ icon
At the end of your shift
‣
Create a new DVIR (if required by carrier)
‣
Set duty status to ‘Off-Duty’ and logout of PND
‣
Verify logs to attach your digital signature
‣
Wait for logs to upload, remove PND and return to fleet admin#
or store in glove box
Troubleshooting
Server error while trying to login
‣
Check to make sure PND is properly seated on mount
‣
Check cable connections to PND mount and transponder
‣
Turn engine on to wake transponder from sleep mode
Login attempt times out
‣
Poor cellular reception, try again
Error message : ’Problem detected’
‣
Transponder needs to be power-cycled
‣
Unplug both cables from transponder and plug back in
170220D1"

First Startup | Vehicle Profile
1
Press ‘Power’ button to wake PND
2
If in ‘truck mode’ tap ‘Agree’
Otherwise, tap ‘Switch Mode’ then ‘Truck’ and ‘OK’
then tap ‘Agree’
3
Tap 'Yes' to configure profile with:
current odometer#
gross weight#
truck height/width/length#
profile name
4
Scroll down, tap both ‘Tractor Number’ and ‘Trailer
Number’ to update, tap ‘Done’
⚠ Note
Select this profile when using this truck

Login | Driver
1
Connect PND to magnetic mount
2
If truck details have changed, tap ‘≡’ to edit tractor &
trailer number
Then tap ‘OK’
3
On home screen, tap ‘Hours of Service’
⚠ Note
PND must be connected to mount
4
Enter Driver ID, tap ‘Next’
Enter password, tap ‘Next’
⚠ Note
Driver login takes up to one minute
5
Select new duty status, tap ‘Save’
⚠ Note
Do not turn screen off while driving!
Distances for hours of service log may!
not be recorded correctly

Login | Co-driver
1
Connect PND to mount
On home screen, tap ‘Hours of Service’
2
Tap the ‘+’ icon
3
Enter your Driver ID, tap ‘Next'
4
Enter your password, tap ‘Done'
5
Select new duty status, tap ‘Save’
You remain logged in until logout

Review & Submit a DVIR
1
On home screen, tap ‘Custom Forms’
2
Tap the form you want to submit
Vehicle Inspection!
Trailer Inspection!
Vehicle Repair!
Trailer Repair
3
Fill out required fields including any defective items and
selecting wether the vehicle is satisfactory or not along
with any remarks and tap ‘Submit’
4
To review a saved form, tap the icon in the upper left
and then tap on the report you wish to view
⚠ Note
Submitted DVIR forms are saved to the PND!
Keep the same PND with the same truck

Manually update duty status
1
On home screen, tap ‘Hours of Service’
⚠ Note
Driver login required for this feature
2
Tap your Driver ID
3
Tap ‘Duty Status’
4
Select a new duty status, tap ‘Save’
⚠ Note
Distance and locations automatically recorded by
PND

Manage shipments
1
On home screen, tap ‘Hours of Service’ and tap your
Driver ID
⚠ Note
Driver login required for this feature
2
Scroll down, tap ‘Manage Shipments’
3
Tap the ‘+’ icon to add a new shipment
or tap an existing shipment to edit
4
Enter the following information:
Shipper name
Shipping commodity
Shipping document number
Start & end day
Tap ‘Save’ when done

Add comment to log
1
On home screen, tap ‘Hours of Service’ and tap your
Driver ID
⚠ Note
Driver login required for this feature
2
Tap ‘View Journal‘
3
Tap on an activity (shown in blue) that you would like to
add a comment to
⚠ Note
Entire activity must be shown in screen in order to
add comment
4
Tap field next to ‘Comment’ to add note
⚠ Note
The other fields are not editable
5
Tap 'Done' to save comment to log

Record Adverse Conditions
1
On home screen, tap ‘Hours of Service’ and tap your
Driver ID
⚠ Note
Driver login required for this feature
2
Scroll down, tap ‘Record Adverse Conditions’
3
Tap ‘Yes’ to add two (2) hours to your current driving
time
4
Confirm your selection, tap ‘OK'
⚠ Note
A comment about the driving extension is
automatically added to your log

Logout | Driver & Co-driver
1
On home screen, tap ‘Hours of Service’ and tap your
Driver ID
⚠ Note
PND must be connected to mount
2
Tap ‘Duty Status’ and select ‘Off Duty’
Tap ‘≡‘ and ‘Logout’
⚠ Note
Both driver & co-driver must logout
3
Tap ‘Yes’ to verify (sign) the entries
Review duty status changes, tap ‘Select All’
Then tap ‘Verify’ to sign the log
4
Tap 'Yes' to continue logout
⚠ Note
Allow logout to complete before removing PND
from mount
5
Remove PND from mount and return to fleet
administrator
⚠ Note
PND will drain truck battery if left attached to
mount when not in use

Daily Use Guide
At the beginning of your shift
‣
Retrieve matching PND for truck number and attach to mount
‣
Login using Driver ID and password and set status to ‘On Duty’
‣
Update vehicle settings: tractor & trailer number
‣
Add shipments: name/commodity, number, start/end dates
‣
Perform pre-trip inspection, review previous DVIR
During your shift
‣
PND automatically updates duty status to ‘Driving’ when moving#
and then to ‘On-Duty’ when stopped for five (5) minutes
‣
At the beginning of a required break, set duty status to ‘Off Duty’
‣
After the break ends, set duty status back to ‘On Duty’ or ‘Driving’
‣
Update ‘vehicle settings’ with new trailer number(s)
‣
Review remaining hours under the ‘Hours of Service’ icon
At the end of your shift
‣
Create a new DVIR (if required by carrier)
‣
Set duty status to ‘Off-Duty’ and logout of PND
‣
Verify logs to attach your digital signature
‣
Wait for logs to upload, remove PND and return to fleet admin#
or store in glove box
Troubleshooting
Server error while trying to login
‣
Check to make sure PND is properly seated on mount
‣
Check cable connections to PND mount and transponder
‣
Turn engine on to wake transponder from sleep mode
Login attempt times out
‣
Poor cellular reception, try again
Error message : ’Problem detected’
‣
Transponder needs to be power-cycled
‣
Unplug both cables from transponder and plug back in
170220D1
/