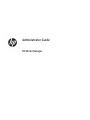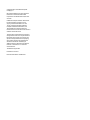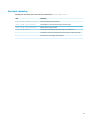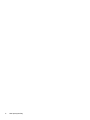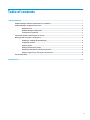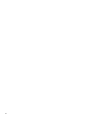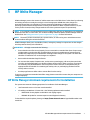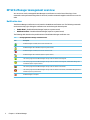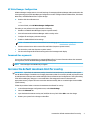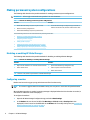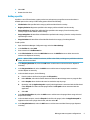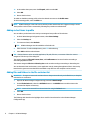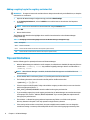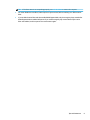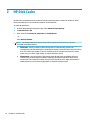Administrator Guide
HP Write Manager

© Copyright 2017–2019 HP Development
Company, L.P.
Microsoft and Windows are either registered
trademarks or trademarks of Microsoft
Corporation in the United States and/or other
countries.
Condential computer software. Valid license
from HP required for possession, use or
copying. Consistent with FAR 12.211 and
12.212, Commercial Computer Software,
Computer Software Documentation, and
Technical Data for Commercial Items are
licensed to the U.S. Government under vendor's
standard commercial license.
The information contained herein is subject to
change without notice. The only warranties for
HP products and services are set forth in the
express warranty statements accompanying
such products and services. Nothing herein
should be construed as constituting an
additional warranty. HP shall not be liable for
technical or editorial errors or omissions
contained herein.
Third Edition: August 2019
First Edition: June 2017
Document Part Number: 941654-003

User input syntax key
Text that you must enter into a user interface is indicated by fixed-width font.
Item Description
Text without brackets or braces
Items you must type exactly as shown
<Text inside angle brackets>
A placeholder for a value you must provide; omit the brackets
[Text inside square brackets]
Optional items; omit the brackets
{Text inside braces}
A set of items from which you must choose only one; omit the braces
|
A separator for items from which you must choose only one; omit the vertical bar
...
Items that can or must repeat; omit the ellipsis
iii

iv User input syntax key

Table of contents
1 HP Write Manager .......................................................................................................................................... 1
HP Write Manager minimum requirements for installation .................................................................................. 1
HP Write Manager management overview ............................................................................................................ 2
Notication icon ................................................................................................................................... 2
HP Write Manager Conguration ......................................................................................................... 3
Command-line arguments .................................................................................................................. 3
Increase the default maximum limit for overlay ................................................................................................... 3
Making permanent system congurations ........................................................................................................... 4
Disabling or enabling HP Write Manager ............................................................................................ 4
Conguring a marker ........................................................................................................................... 4
Adding a prole ................................................................................................................................... 5
Adding cached items to prole ............................................................................................................ 6
Adding les and folders to the le exclusion list ................................................................................ 6
Adding a registry key to the registry exclusion list ............................................................................. 8
Tips and limitations ............................................................................................................................................... 8
2 HP Disk Cache .............................................................................................................................................. 10
v

vi

1 HP Write Manager
HP Write Manager protects the contents of and decreases wear on the ash drive of a thin client by redirecting
and caching writes in an overlay. An overlay is a virtual storage space in RAM that tracks changes to a
protected volume (that is, the ash drive). The user experience in Windows is unaected because the
operating system maintains the appearance of writing to the ash drive. When a system restart occurs, the
overlay cache is cleared, and any changes made since the last system startup are lost permanently.
NOTE: If it is necessary to make permanent system conguration changes, an administrator can temporarily
disable the write lter. In some cases, such as when installing a Windows update, HP Write Manager must be
disabled rst. See Making permanent system congurations on page 4 for more information.
NOTE: The overlay cache is cleared only by a system restart, so users can log out or switch between user
accounts without losing the cached information.
HP Write Manager allows you to exclude les, folders, and registry settings from protection so that changes
are always written directly to the ash drive.
IMPORTANT: HP highly recommends the following:
● Ensure that the write lter is used properly for use cases similar to standard thin clients. Proper usage
includes making sure the write lter is enabled during end-user (nonadministrator) operation and is
disabled only temporarily by an administrator needing to make changes to the system. The write lter
should be re-enabled as soon as the changes are completed.
● Never enable the Windows Page File feature.
● For use cases that require frequent writes, such as active system logging, call center phone and video
recording, and industrial logging, you should congure the thin client to write to a server. If local writes
are necessary, they should be done in the overlay cache. Please contact HP for help determining an
appropriate interval schedule for committing the overlay cache, or preferably log the data from the
overlay cache to a server.
● Use the purge feature to dene rules to remove les from the overlay.
If your use case requires nonstandard write lter usage, please contact HP to ensure that your computers are
congured properly.
HP Write Manager minimum requirements for installation
The system must meet the following perquisites for installation of HP Write Manager:
● .Net Framework version 4.5 or later must be installed.
● If installing onto Windows 7 Service Pack 1 the following updates must be installed:
– KB3033929: Security Update to add SHA-2 code signing support
– KB3080149: Update for customer experience and diagnostic telemetry
To download the required updates, please go to https://www.microsoft.com and type the KB number in the
search box.
HP Write Manager minimum requirements for installation 1

HP Write Manager management overview
You can use two tools to manage HP Write Manager: a notication icon and a Control Panel app. Some
commands can be performed using either of the tools, but other commands might be exclusive to one or the
other.
Notication icon
The HP Write Manager notication icon is located in the Windows notication area. The following commands
can be executed by right-clicking the notication icon and selecting the desired option:
● Enable HPWF—Enables HP Write Manager (requires a system restart)
● Disable write lter—Disables HP Write Manager (requires a system restart)
The following table describes the possible states of the HP Write Manager notication icon.
Table 1-1 Identifying HP Write Manager notication icons
Icon Description
HP Write Manager is enabled, and no boot command is set.
HP Write Manager will be disabled (requires a system restart).
HP Write Manager is disabled, and no boot command is set.
HP Write Manager will be enabled (requires a system restart).
The memory usage of the HP Write Manager overlay cache has reached a warning level.
The memory usage of the HP Write Manager overlay cache has reached a warning level, and HP Write Manager will
be disabled (requires a system restart).
The memory usage of the HP Write Manager overlay cache has reached a critical level.
The memory usage of the HP Write Manager overlay cache has reached a critical level, and HP Write Manager will be
disabled (requires a system restart).
HP Write Manager is corrupted.
2 Chapter 1 HP Write Manager

HP Write Manager Conguration
HP Write Manager Conguration is a Control Panel app for managing HP Write Manager. When used with a thin
client operating system, HP Write Manager Conguration can also congure Enhanced Write Filter, File-Based
Write Filter, and Unied Write Filter. To open this app:
▲ Double-click the notication icon.
– or –
In Control Panel, select HP Write Manager Conguration.
The tasks you can perform in this app include the following:
● Disable or enable HP Write Manager (requires a system restart)
● View information about HP Write Manager and the overlay cache
● Congure le and registry exclusion settings
● Enable or disable HP Disk Cache settings
NOTE: For more information about HP Disk Cache settings, go to HP Disk Cache on page 10.
● Edit the exclusion list to add or remove les and folders (requires a system restart)
● Set the overlay cache size (requires a system restart)
● Set the cache usage in MB at which warning and critical messages each display
Command-line arguments
You can use command-line arguments to manage HP Write Filter. For more information about the command-
line arguments, see the HP Write Manager WMI Scripts white paper.
NOTE: This white paper is available only in English.
Increase the default maximum limit for overlay
IMPORTANT: By default, the maximum overlay is based on how much memory is available on the system
that HP Write Manager is installed onto. Changing the maximum limit for an overlay should only be performed
by administrators with experience and knowledge of the specications and conguration of the system being
used. Before making any changes, it is recommended to test image performance to determine the
appropriate memory required. Do not increase the maximum overlay limit to a number higher than available
system memory.
Follow the procedure below to increase the maximum size allowed for overlay.
1. In the HP Write Manager conguration menu, select More Settings
2. Select the Advanced tab.
3. Input the desired maximum overlay size (in MB) in the entry eld. Select OK to save the change.
4. Restart your system for the change to take eect.
Increase the default maximum limit for overlay 3

Making permanent system congurations
The following table describes the possible methods for making permanent system congurations.
IMPORTANT: HP strongly recommends using method 1 in most situations.
Table 1-2 Methods for making permanent systems congurations
Method 1 Method 2
1. Disable HP Write Manager (requires a system restart).
2. Make the necessary congurations.
3. Enable HP Write Manager (requires a system restart).
▲ Use the HP Write Manager Conguration app to add les or
folders to the exclusion list, and then restart the thin client.
See the following sections for more information about performing these tasks:
● Disabling or enabling HP Write Manager on page 4
● Conguring a marker on page 4
● Adding a prole on page 5
● Adding les and folders to the le exclusion list on page 6
● Adding a registry key to the registry exclusion list on page 8
Disabling or enabling HP Write Manager
The following table describes the possible methods for disabling or enabling HP Write Manager.
Table
1-3 Methods for disabling or enabling HP Write Manager
Method 1 Method 2
1. Right-click the notication icon and select the desired state.
2. Restart the thin client.
1. Open the HP Write Manager Conguration app.
2. Select an option to set the desired state.
3. Restart the thin client.
TIP: Method 1 is the quickest way to disable or enable HP Write Manager.
Conguring a marker
Markers can be used to trigger a purge, which removes les from the overlay.
NOTE: The event is triggered when the available overlay size is equal to or more than the specied marker
size.
When the Warning marker is reached, a warning message is displayed. When the Critical marker is reached, a
countdown to a Windows restart is displayed.
To congure the markers:
1. Open the HP Write Manager Conguration app, and select More Settings.
2. In the Markers tab, set the size (in MB) of the Warning and Critical markers. Overlay size is also
displayed, but size can not be modied while in the Markers tab. To modify overlay size, see Increase the
default maximum limit for overlay on page 3.
4 Chapter 1 HP Write Manager

3. Select OK.
4. Restart the thin client.
Adding a prole
A prole is a set of le exclusions, registry exclusions, and options to purge les to ensure that there is
available space in the overlay. Prole setting options include the following:
● File Exclusion: Files specied in this category will be excluded from the overlay.
● Registry Exclusion: Registries specied in this category will be excluded from the overlay.
● Purge on Marker: HP Write Filter will delete les specied in this category from the overlay when
overlay usage reaches dened marker settings.
● Purge on App Exit: HP Write Filter will delete les specied in this category from the overlay when the
specied app is exited.
● Purge Exclusion: HP Write Filter will exclude les listed in this category from being deleted.
To add a prole:
1. Open the HP Write Manager Conguration app, and select More Settings.
2. In the Proles tab, select Add.
3. Enter a name in the Prole name box.
4. In the File Exclusion tab, select the Add folder button or the Add le button to add an item to the
exclusion list. Repeat as necessary.
NOTE: When a folder is added for exclusion, all les in that folder, including every subfolder under that
folder, will also be excluded.
5. In the Registry Exclusion tab, select the Add button to add an item to the exclusion list. Repeat as
necessary.
6. In the Purge on Marker tab, select the Add button to add an item to be purged when a marker is
reached. Repeat as necessary.
7. In the window that opens, do the following:
a. Enter the path to the le to be purged in the File path box.
b. Under Start On, select which marker determines when HP Write Manager starts to purge the les.
c. Under Stop On, select which marker must be reached to stop the purge.
d. Optionally, edit the Application path to specify which application is associated with the les listed
under File path. This limits the les purged within the File path to those associated with the
application.
e. Select OK.
8. In the Purge on App Exit tab, select the Add button to add an item to be purged when an app is closed.
Repeat as necessary.
9. In the window that opens, enter the File path for the le to be purged, select the Application path for
application that starts a purge when closed, and then select OK.
10. In the Purge Exclusion tab, select the Add button to add an item to excluded from a purge. Repeat as
necessary.
Making permanent system congurations 5

11. In the window that opens, enter the File path, and then select OK.
12. Select OK.
13. Restart the thin client.
To enable or disable an existing prole, select the desired state next to the Prole name.
To edit an existing prole, select the Edit icon.
NOTE: HP Write Manager comes with various default proles named after their suggested usage scenario.
These proles can be further customized by following the procedures outlined above.
Adding cached items to prole
You can add any cached item in the overlay to existing and new proles or le exclusion.
1. In the HP Write Manager Conguration menu, select More Settings.
2. Select the Overlay tab.
3. If no items are listed, select Refresh.
TIP: HP Write Manager must be enabled to refresh this tab.
4. Select the item. To select multiple items, press ctrl while selecting.
5. Select Add to add the selected items.
TIP: Overlay features can be sorted by application, le path, le size, or username. Select the content
categories from the top of the dialog box.
The content categories File path, Process, User, and Prole name can be sorted in either ascending or
descending alphabetical order.
The content categories File size and Overlay size can be sorted according to ascending or descending size.
You can determine how much memory a new application uses by viewing the application les in the overlay.
Items listed in green are items that have been added to a prole since the computer was last started.
Adding les and folders to the le exclusion list
IMPORTANT: Changes to items in the exclusion list are always written directly to the ash drive; so keep the
exclusion list to a minimum.
1. Open the HP Write Manager Conguration app, and select More Settings.
2. On the File Exclusion tab, select the Add folder button or the Add le button to add an item to the
exclusion list. Repeat as necessary.
NOTE: Items can be removed from the exclusion list using the Delete button.
3. Select OK.
4. Restart the thin client.
The following table describes the highlight colors used for the exclusion list in the HP Write Manager
Conguration app.
6 Chapter 1 HP Write Manager

Table 1-4 Identifying exclusion list highlight colors for the HP Write Manager Conguration app
Color Description
None The item is excluded.
Green The item will be added to the exclusion list (requires a system restart).
Red The item will be removed from the exclusion list (requires a system restart).
Making permanent system congurations 7

Adding a registry key to the registry exclusion list
IMPORTANT: Changes to items in the exclusion list are always written directly to the ash drive; so keep the
exclusion list to a minimum.
1. Open the HP Write Manager Conguration app, and select More Settings.
2. In the Registry Exclusion tab, select the Add button to add an item to the exclusion list. Repeat as
necessary.
NOTE: Items can be removed from the exclusion list using the Delete button.
3. Select OK.
4. Restart the thin client.
The following table describes the highlight colors used for the exclusion list in the HP Write Manager
Conguration app.
Table 1-5 Identifying exclusion list highlight colors for the HP Write Manager Conguration app
Color Description
None The item is excluded.
Green The item will be added to the exclusion list (requires a system restart).
Red The item will be removed from the exclusion list (requires a system restart).
Tips and limitations
Use the following tips for optimal performance of HP Write Manager.
● When HP Write Manager is enabled on an HP computer, the RAM drive is disabled. All temporary les are
stored in the c:\HPWMTemp folder. Any variables originally pointing to drive Z are redirected to c:
\HPWMTemp folder
.
NOTE: When HP Write Manager is enabled, the disabled RAM drive appears as a disabled device in
Device Manager.
● Do not add the disk C root directory (that is, C:\) to a le path in the le exclusion list.
● The following characters cannot be used in the le path for the le exclusion list:
~!@#$%^&*()_+=-`[];',./{}|:"<>?"
● If there is a space in the le path of a key to be added to a registry exclusion list, be sure to enclose the
path in straight quotes (that is, ").
● HKEY_LOCAL_MACHINE\HARDWARE cannot be added to the registry exclusion list.
● If you are adding registry keys to the registry exclusion list, HP Write Manager can translate some input
to the proper form, such as - HKLM to \REGISTRY\MACHINE. If you are using WMI, the explicit name of
the registry key must be used.
● The wildcard * is allowed in registry paths and represents any folder or no folder in the previous
directory element in the path. It can only represent a single directory element.
● If the overlay cache reaches a critical level, the system might become unstable. You can change the
critical level setting or create a prole to help limit the size of the cache by purging unnecessary les.
8 Chapter 1 HP Write Manager

TIP: If the Start menu is not responding properly, use ctrl+alt+delete to restart the computer.
● You must disable the write lter (which requires a system restart) before switching to a dierent write
lter.
● If you enable the write lter and then enable Global Bypass Mode, only those registry keys created after
Global Bypass Mode is enabled will persist. If you rename a registry key created when only the write
lter was enabled, it will not persist. You must create it again.
Tips and limitations 9

2 HP Disk Cache
HP Disk Cache consolidates the write requests from the operating system to reduce the number of writes
made to the ash drive. This extends the usable life of the ash drive.
To enable HP Disk Cache:
1. In the HP Write Manager Conguration app, select Advanced Cache Settings.
2. Set HP Disk Cache to On.
3. Enter values for the Cache size, Flush count, and Flush interval.
– or –
Select Reset to Defaults.
NOTE: HP has optimized these settings to provide the maximum benet in terms of system
performance and disk longevity.
● Flush count—Sets the number of disk write requests from the operating system to be
consolidated by HP Disk Cache before completing the requests (unless the ush interval is reached
rst). This reduces the number of writes to the ash drive, but it might cause issues if a sudden
power loss occurs when a high number of requests have been stored.
● Flush interval—Sets the amount of time during which HP Disk Cache consolidates disk write
requests from the operating system before completing the requests (unless the ush count is
reached rst). This reduces the number of writes to the ash drive, but it might cause issues if a
sudden power loss occurs when a high number of requests have been stored.
10 Chapter 2 HP Disk Cache
-
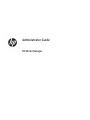 1
1
-
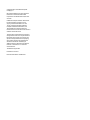 2
2
-
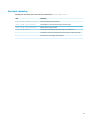 3
3
-
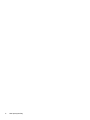 4
4
-
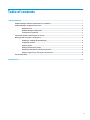 5
5
-
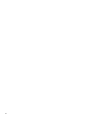 6
6
-
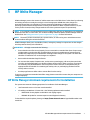 7
7
-
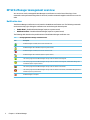 8
8
-
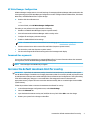 9
9
-
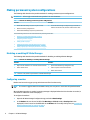 10
10
-
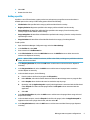 11
11
-
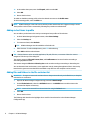 12
12
-
 13
13
-
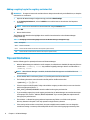 14
14
-
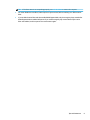 15
15
-
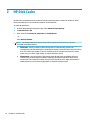 16
16
Ask a question and I''ll find the answer in the document
Finding information in a document is now easier with AI
Related papers
-
HP t630 Thin Client User guide
-
HP t630 Thin Client User guide
-
HP t610 Flexible Thin Client User guide
-
HP ElitePad 1000 G2 Healthcare Base Model Tablet User guide
-
HP EliteBook 745 G2 Notebook PC User guide
-
HP T5000 User manual
-
HP t5720/t5730 User manual
-
HP Compaq t5730w Thin Client Reference guide
-
HP t5710 Reference guide
-
HP Compaq t5730w Thin Client Reference guide
Other documents
-
Dell Wyse Converter for PCs Administrator Guide
-
Dell Wyse Converter for PCs Administrator Guide
-
Dell Wyse 5470 All-In-One User guide
-
Dell Wyse 5470 All-In-One Administrator Guide
-
Dell Wyse 5070 Thin Client User guide
-
Dell Wyse 5060 Thin Client User guide
-
Dell Wyse Converter for PCs Reference guide
-
Dell Wyse 7040 Thin Client User guide
-
Dell Wyse Converter for PCs Administrator Guide
-
Dell Wyse Converter for PCs Administrator Guide