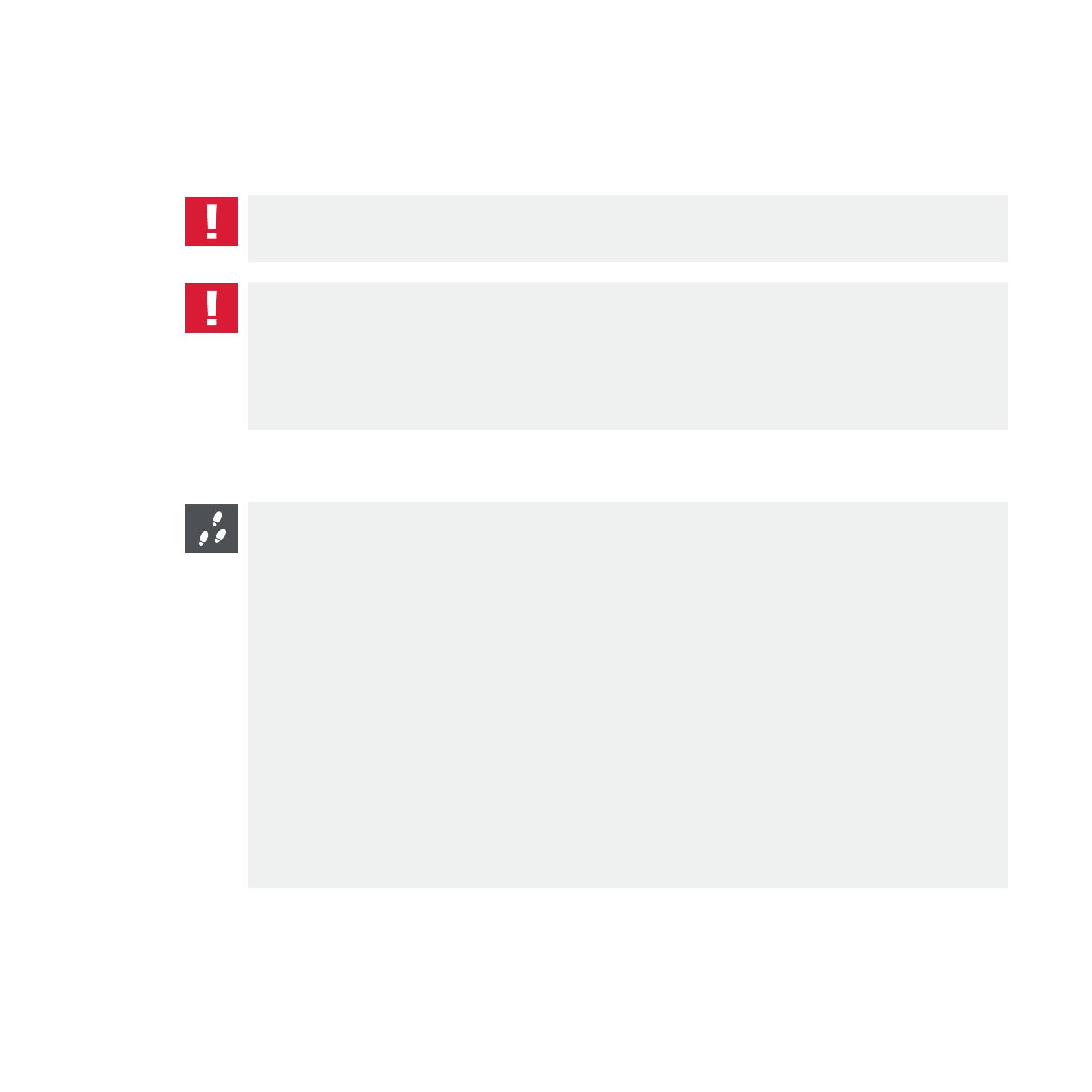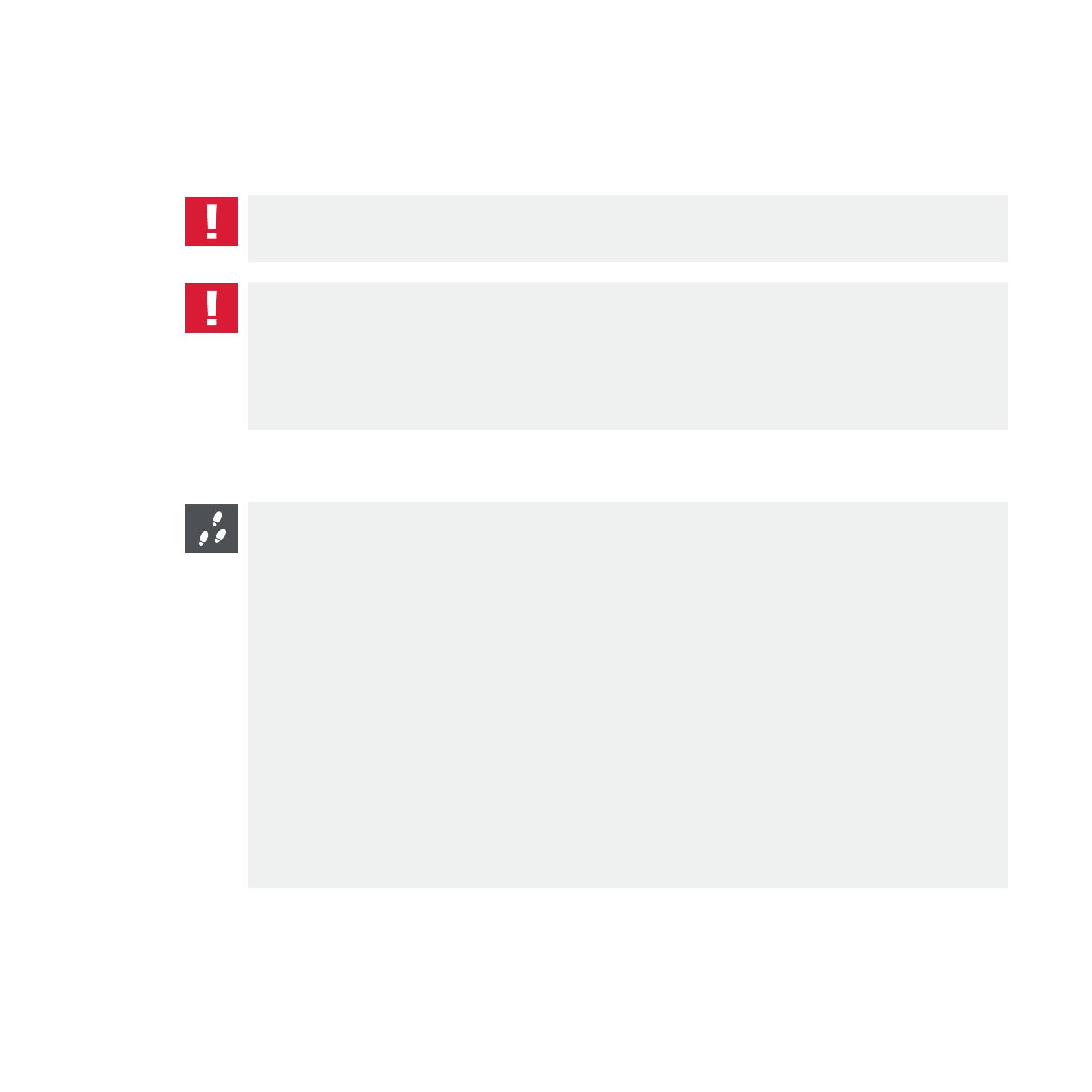
DEUTSCH Kurzanleitung VN4610
© Vector Informatik GmbH Version 1.0 5
1 DEUTSCH
1.1 Wichtige Hinweise
Achtung!
Verwenden Sie dieses Gerät nicht ohne Antennen! Um physikalische Schäden am Gerät zu ver-
meiden, bringen Sie bitte die beiliegenden Antennen vor dem Betrieb an!
Achtung!
Das Interface ist ausschließlich für den Einsatz durch geeignetes Personal bestimmt, da der
Gebrauch dieses Interfaces zu erheblichen Personen- und Sachschäden führen kann. Deshalb
dürfen nur solche Personen dieses Interface einsetzen, welche die möglichen Konsequenzen der
Aktionen mit diesem Interface verstanden haben, speziell für den Umgang mit diesem Interface
den Bussystemen und dem zu beeinflussenden System geschult worden sind und ausreichende
Erfahrung im sicheren Umgang mit dem Interface erlangt haben.
1.2 Installation
Schritt-für-Schritt-Anleitung
Bitte verwenden Sie die Treiber auf der beiliegenden Vector Driver Disk.
1. Führen Sie das Vector Driver Setup im Autostartmenü oder direkt von
\Drivers\Setup.exe aus, bevor das Gerät über USB angeschlossen wird.
Wenn Sie das Gerät bereits angeschlossen haben sollten, erscheint automatisch der Windows
Hardware Wizard für die Treibersuche. Schließen Sie diesen Wizard und starten Sie das Trei-
ber-Setup.
2. Führen Sie die Installation mit Hilfe des Setups durch.
3. Nach erfolgreicher Installation kann das Gerät über USB an den PC angeschlossen werden.
4. Nehmen Sie das Gerät in Betrieb, indem Sie eine externe Spannungsversorgung anschließen
(z.B. mit einem geeigneten Kabel von Vector). Das Gerät ist nun betriebsbereit.
5. Zur Änderung der Standardeinstellung von Kanalzuweisungen zwischen dem Gerät und einer
Applikationen muss das Konfigurationstool Vector Hardware Config genutzt werden. Das
Tool finden Sie in Windows | Start | Einstellungen | Systemsteuerung | Vector Hardware.