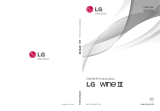Page is loading ...

QWERTY Keyboard
Customize the
Home Screens
Use the
Camera/Camcorder
Send Text and
Picture Messages
Browse the Web
Shop easyedge
SM
Use Bluetooth®
QUICK START GUIDE
www.lgusa.com/bantertouch

BACK
Getting to Know Your Phone
1. Status Light
2. Touch Screen
3. Talk Key
4. Micro USB Charging Port
5. Microphone
6. End Key
7. Clear & Back/
Speakerphone Key
8. Earpiece
9. Speaker
10. Camera Lens
11. Volume Up/Down Keys
12. Camera Key
13. microSD™ Memory Slot
14. Power/Lock Key
15. Headset Jack
1
2
3
4
7
8
6
5
9
11
12
13
14
15
FRONT SIDES
10

QWERTY Keyboard
1. Shift Key
Change capitalization:
Abc
(sentence case)
ABC (ALL UPPERCASE)
abc (all lowercase)
2. Function Key
To enter alternative characters
(press twice to lock)
3. Messaging Key
4. Symbols Key
5. Space Key
6. Arrow Keys
7. Enter Key
8. Clear & Back Key
1
8
7
2 3 4 5 6

Customize the Home Screens
Add images, songs, or videos to your Multimedia screen,
favorite contacts to your Contact screen, and application
shortcuts to your Shortcut screen.
Shortcut
1. Swipe left from home to reach the Shortcut
screen.
2. Touch Edit and then Add to add shortcuts.
3. Touch items you’d like to add, and then
touch Done.
4. Touch Done when you are finished.
Multimedia
1. Swipe right from home to reach the Multimedia
screen.
2. Touch Edit and then Add to add items.
3. Touch the type of multimedia item you’d like to add.
4. Touch each item you wish to add, and then touch Done.
Contacts
1. Swipe left twice from home to reach the Contact screen.
2. Touch Edit and then Add to add contacts.
3. Touch each contact you’d like to add, and then
touch Done.

Use the Camera/Camcorder
Capture every moment with Banter Touch’s
2 megapixel camera and camcorder.
Take a Picture
1. From standby mode, press and hold the
Camera Key
.
2. Touch the icons along the left side of the
viewfinder to view and adjust settings.
3. Line up your shot and press the Camera
Key
to take the photo.
Record a Video
1. From standby mode, press the Camera
Key
.
2. Touch Record Video.
3. Touch the icons along the left side of the
viewfinder to view and adjust settings.
4. Press the Camera Key
to begin
recording. Press it again to stop.

Send Text and Picture Messages
Stay in touch without placing a call with
convenient text messaging.
Send a Text Message
1. With the slide open, touch New Text
Message
.
2. Touch Contacts to select a recipient from
your contact list.
3. Touch the Text field, enter your message
with the keyboard, and touch Done.
4. Touch Send.
Send a Picture Message
1. With the slide open, touch the Messaging
icon
> New Picture Message.
2. Touch Contacts to select a recipient.
3. Touch the Text field, enter your message with the keyboard,
and touch Done.
4. Touch the Image/Video field and select the attachment type.
• IfyouselectImage or Video, touch the image or video
thumbnail and then touch Select.
• IfyouselectTake Photo or Record Video, create the photo or
video and then touch
.
5. Touch Send.

Browse the Web
Check your favorite websites while on the go with
Banter Touch!
1. From standby mode, touch the Menu icon
.
2. Touch the Browser icon
> Browser.
3. Read the notice and touch Yes to continue.
4. Touch the shortcuts on the homepage to
visit popular sites, or touch the Menu icon
in the bottom right corner of the screen for
more options.
Back Refresh Home Go to www
Forward Zoom Bookmarks Menu

Shop easyedge
SM
Download games, ringtones, and more from
easyedge.
1. From standby mode, touch the Menu icon
.
2. Touch the easyedge icon
.
3. From here, you can access previously
downloaded applications, games, and more. To
find more, touch easyedge Shop.
4. Touch Catalog to browse the shop.
5. Touch a category to view its contents, and touch
an item to see details.
6. Touch a purchase option to download the item to
your phone.

Use Bluetooth®
Ready to go wireless? With Bluetooth wireless
technology, you can pair your Banter Touch with
headsets, speakers, printers, and much more.
1. From standby mode and with the device you wish to
pair with in pairing mode,* touch the Menu icon
.
2. Touch the Bluetooth icon
.
3. Touch Search, and then select Yes to turn Bluetooth
power on.
4. Touch the name of the device to pair. You may be
asked to enter a passcode.*
5. Select Yes to connect.
* Refer to your Bluetooth accessory’s user guide for information
about initiating pairing mode and the passcode, if asked
(typically 0000).
Note: Bluetooth accessories sold separately.

Bluetooth Headset
(HBM-235)
Bluetooth Stereo Headset
(HBS-700)
Bluetooth Headset with Vehicle
Power Charger (HBM-585)
Bluetooth Headset with
Speakerphone/Solar Charging
Cradle (HBM-810)
Vehicle Power Charger
Optional Accessories
Maximize your phone with these cutting-edge accessories at
www.lgusa.com/bantertouch
All materials in this guide including, without limitation, the design, the text, and any marks are the property of
LGElectronics,Inc.Copyright © 2010LGElectronics,Inc.ALLRIGHTSRESERVED.LGisaregisteredtrademarkof
LGElectronics,Inc.Featuresandspecicationsaresubjecttochangewithoutpriornotice.Banter™isanLGElectronics,
Inc.trademark.easyedge
SM
is a service mark of U.S. Cellular®. The Bluetooth® word mark and logos are registered
trademarksownedbyBluetoothSIG,Inc.andanyuseofsuchmarksbyLGElectronicsMobileComm,U.S.A.,Inc.isunder
license. microSD™ is a trademark of SanDisk. Other trademarks and trade names are those of their respective owners.
Unless otherwise specified herein, all accessories referenced herein are sold separately.
XX%
Cert no. XXX-XXX-XXX
FPO
/