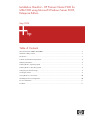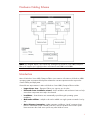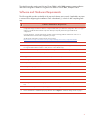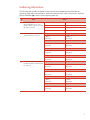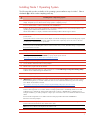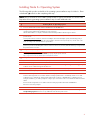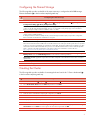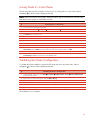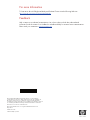Installation Checklist – HP ProLiant Cluster F200 for
MSA1000 using Microsoft Windows Server 2003,
Enterprise Edition
May 2004
Table of Contents
HP ProLiant Cluster F200 for MSA1000 ................................................................................................. 2
Hardware Cabling Scheme................................................................................................................... 3
Introduction......................................................................................................................................... 3
Software and Hardware Requirements ................................................................................................... 4
Gathering Information .......................................................................................................................... 5
Installing Node 1 Operating System ...................................................................................................... 7
Installing Node 2+ Operating System .................................................................................................... 8
Configuring the Shared Storage ............................................................................................................ 9
Creating the Cluster ............................................................................................................................. 9
Joining Node 2+ to the Cluster............................................................................................................ 10
Validating the Cluster Configuration..................................................................................................... 10
For more Information.......................................................................................................................... 11
Feedback.......................................................................................................................................... 11

HP ProLiant Cluster F200 for MSA1000
The HP ProLiant Cluster F200 for Modular Smart Array 1000
utilizes HP industry-leading ProLiant server products,
StorageWorks Modular Smart Array storage systems, and a
Microsoft cluster capable operating system. The ProLiant Cluster
F200 for Modular Smart Array 1000 (MSA1000) is an entry
level cluster for business-critical environments.
Key features of the ProLiant Cluster F200 for MSA1000 include:
• Support for the scalable Modular Smart Array 1000
(MSA1000), designed to reduce the complexity of SAN
deployment
• Scalable SANs designed to maximize cluster
performance, uptime and storage capacity
• Multi-path software allows maximum availability with no
single point of failure
• Unified suite of HP cluster management tools offer
management capabilities to simplify the installation of
complex clustered SAN configurations
• Supported in a shared fabric environment
2

Hardware Cabling Scheme
Figure 1. Hardware cabling scheme
Note: This diagram depicts a two-node cluster. With Microsoft Windows Server 2003, Enterprise
Edition, HP supports up to eight (8) nodes in a ProLiant Cluster F200 for MSA1000.
Introduction
Microsoft Windows Server 2003, Enterprise Edition is an extension of the Microsoft Windows 2000
operating system environment developed to enhance the customer experience and to improve the
overall usability and deployment.
General cluster improvements for Microsoft Windows Server 2003, Enterprise Edition include:
• Larger cluster sizes – Enterprise Edition now supports up to 8 nodes.
• Enhanced cluster installation wizard – built-in validation and verification function to help
ensure base components are ready to be clustered.
• Installation – cluster binaries are automatically copied during the operating system
installation.
• Multi-node addition – multiple nodes can be added in a single operation instead of one by
one.
• Active Directory integration – tighter integration including a “virtual” computer object,
Kerberos authentication, and a default location for services to publish service control points.
Users can access the virtual server just like any other Windows server.
3

This checklist provides step-by-step ProLiant Cluster F200 for MSA1000 operating system installation
and cluster configuration directions using Microsoft Windows Server 2003, Enterprise Edition.
Software and Hardware Requirements
The following table provides a checklist of the required software versions and, if applicable, any items
to execute before beginning the installation. Place a checkmark (3) in the box after completing each
step.
3
Software and Hardware Requirements
Before installing your HP ProLiant F200 for MSA1000 cluster solution, it is very important to refer to the HP Cluster
Configuration Support website for details on components that make up a valid cluster configuration. There is a support
matrix for each HP Cluster that details components that represent quality tested and supported HP Cluster
configurations.
Using the link below, select the appropriate operating system and storage platform and then refer to the row of
deliverables that are relevant to the configuration you require.
The HP Cluster Configuration Support website can be found at
http:/h18022.www1.hp.com/solutions/enterprise/highavailability/answercenter/configuration-all.html
SmartStart CD.
Two supported ProLiant servers, supported Fibre Channel Adapters (FCA), two or more supported network adapters,
two supported Fibre Channel switches or hubs, and one or more MSA1000(s).
Review and understand any Read This First (RTF) and Getting Started cards that were shipped with the product.
Microsoft Windows Server 2003, Enterprise Edition software and documentation.
If applicable, Microsoft Windows Server 2003, Enterprise Edition service pack.
HP StorageWorks MSA1000 Support Software CD.
Array Configuration Utility (ACU), which is located on the HP StorageWorks MSA1000 Support Software CD.
HP Insight Manager (optional).
MSA1000 controller firmware.
EMU firmware.
FCA firmware and boot bios.
Fibre Channel switch firmware.
HP StorageWorks for Windows Workgroup Edition (Included in the ProLiant Cluster F200 for Entry Level SAN Cluster
Kit).
Sufficient software rights to install the operating system and software applications on each node.
Ensure all hardware is installed and properly cabled as shown in figure 1 - hardware cabling scheme on page 3.
4

Gathering Information
The following table provides a checklist for the required input parameters that will facilitate the
operating system and cluster installation. Write the information in the values column next to each item.
Place a checkmark (3) in the box after completing each step.
3
Item Values
Node 1: Node 2:
Node 3: Node 4:
Node 5: Node 6:
Name for each node:
(Microsoft Windows Server 2003,
Enterprise Edition supports up to eight
(8) nodes in a cluster).
Node 7: Node 8:
Node 1 Node 2
IP address:
Subnet mask:
IP address:
Subnet mask:
Node 3 Node 4
IP address:
Subnet mask:
IP address:
Subnet mask:
Node 5 Node 6
IP address:
Subnet mask:
IP address:
Subnet mask:
Node 7 Node 8
Public network connection IP address
and subnet mask for each node:
IP address:
Subnet mask:
IP address:
Subnet mask:
Node 1 Node 2
IP address:
Subnet mask:
IP address:
Subnet mask:
Node 3 Node 4
IP address:
Subnet mask:
IP address:
Subnet mask:
Node 5 Node 6
IP address:
Subnet mask:
IP address:
Subnet mask:
Node 7 Node 8
Private network connection (cluster
heartbeat) IP address and subnet mask
for each node:
IP address:
Subnet mask:
IP address:
Subnet mask:
5

Node 1 Node 2
WWID, slot number, and bus of each
FCA for each node:
FCA 1 WWID:
FCA 1 slot and bus:
FCA 2 WWID:
FCA 2 slot and bus:
FCA 1 WWID:
FCA 1 slot and bus:
FCA 2 WWID:
FCA 2 slot and bus:
Node 3 Node 4
FCA 1 WWID:
FCA 1 slot and bus:
FCA 2 WWID:
FCA 2 slot and bus:
FCA 1 WWID:
FCA 1 slot and bus:
FCA 2 WWID:
FCA 2 slot and bus:
Node 5 Node 6
FCA 1 WWID:
FCA 1 slot and bus:
FCA 2 WWID:
FCA 2 slot and bus:
FCA 1 WWID:
FCA 1 slot and bus:
FCA 2 WWID:
FCA 2 slot and bus:
Node 7 Node 8
FCA 1 WWID:
FCA 1 slot and bus:
FCA 2 WWID:
FCA 2 slot and bus:
FCA 1 WWID:
FCA 1 slot and bus:
FCA 2 WWID:
FCA 2 slot and bus:
Cluster name:
Cluster IP address and subnet mask:
IP address:
Subnet mask:
Default gateway address:
IP address:
WINS server address:
IP address:
DNS address:
IP address:
Local machine Administrator password
(used during OS installation):
Know the Administrator password
Domain name:
Domain administrator user name and
password (used during OS installation
to have the machine join the domain):
Know the user name and password
Domain account name and password
for cluster service (this account has
special privileges on each cluster
node):
Know the user name and password
6

Installing Node 1 Operating System
The following table provides a checklist of the operating system installation steps for Node 1. Place a
checkmark (3) in the box after completing each step.
3
Installing Node 1 Operating System
Power on the shared storage. After powering on, wait until the storage system startup complete message appears on the
display. It may take up to two minutes for the storage system to completely power up.
Power on and boot Node 1 with the SmartStart CD in the CD-ROM drive.
Configure the cluster node using the SmartStart CD. Select Microsoft Windows Server 2003, Enterprise Edition as the
operating system and follow the SmartStart on-screen instructions.
After the OS installation is complete, SmartStart will automatically install the latest HP support software.
Each cluster node requires at least two network adapters; one to connect to a public network and one to connect to a
private network.
For the public network connection:
If the network adapter can transmit at multiple speeds, then manually specify a speed
and duplex mode. The speed for the network adapter should be hard set (manually set) to be the same on all nodes
according to the card manufacturer's specification.
Best Practice: To provide a maximum level of redundancy, use NIC Teaming capabilities for selected HP network
products to provide a redundant public network connection. Please note, however, that NIC Teaming is unsupported for
the private network connection.
Configure the TCP/IP settings for the public network connection.
For the private network connection:
To eliminate possible private network cluster communication issues refer to Microsoft
Knowledge Base (KB) article EN-US258750 to properly setup the private network.
http://support.microsoft.com/default.aspx?scid=kb;EN-US;258750
Configure the TCP/IP settings for the private network connection.
Join the Windows domain and reboot when prompted.
After the reboot, log the node into the domain.
Insert the HP StorageWorks MSA1000 Support Software CD. Click Install Array Configuration Utility (ACU) to
install the version of ACU that supports the MSA1000.
Select the appropriate option to install the FCA drivers for Windows Server 2003, Enterprise Edition.
Reboot Node 1 when prompted and then log into the domain.
(Optional) Zone nodes and MSA1000 storage. You may choose this option if adding more than one pair of nodes to
the switch. Zoning allows you to further isolate each cluster. For more information about zoning, refer to the “Zoning
User’s Guide” documentation located at:
http://h18000.www1.hp.com/solutions/enterprise/highavailability/whitepapers/ms-msa1000.html
Install the HP StorageWorks Secure Path for Windows Workgroup Edition software.
Insert the HP StorageWorks Secure Path for Windows Workgroup Edition CD to automatically start the Secure Path
installation process. Alternatively, double-click the following file on the CD: <CD-ROM drive>:\SPInstall\setup.exe.
During the installation, you will be prompted to configure your clients. Refer to the Secure Path documentation for further
details.
Remove the HP StorageWorks Secure Path for Windows Workgroup Edition CD from the CD-ROM drive.
Reboot the node when prompted.
Install Secure Path Manager (SPM) on a monitor node. To use Secure Path, install SPM on a machine designated as a
monitor node and connected to the same domain as the cluster.
Note
: If desired, a Cluster node may also be the Monitor node.
Shutdown Node 1 when the installation is complete.
7

Installing Node 2+ Operating System
The following table provides a checklist of the operating system installation steps for Node 2+. Place
a checkmark (3) in the box after completing each step.
Note: Microsoft Windows Server 2003, Enterprise Edition supports a maximum of 8 cluster nodes.
Repeat the following operating system installation steps for each additional node.
3
Installing Node 2+ Operating System
Power on and boot the next node with the SmartStart CD in the CD-ROM drive.
Configure the cluster node using the SmartStart CD. Select Microsoft Windows Server 2003, Enterprise Edition as the
operating system and follow the SmartStart on-screen instructions.
After the OS installation is complete, SmartStart will automatically install the latest HP support software.
Each cluster node requires at least two network adapters; one to connect to a public network and one to connect to a
private network.
For the public network connection:
If the network adapter can transmit at multiple speeds, then manually specify a
speed and duplex mode. The speed for the network adapter should be hard set (manually set) to be the same on all
nodes according to the card manufacturer's specification.
Best Practice: To provide a maximum level of redundancy, use NIC Teaming capabilities for selected HP network
products to provide a redundant public network connection. Please note, however, that NIC Teaming is unsupported for
the private network connection.
Configure the TCP/IP settings for the public network connection.
For the private network connection:
To eliminate possible private network cluster communication issues refer to Microsoft
Knowledge Base (KB) article EN-US258750 to properly setup the private network.
http://support.microsoft.com/default.aspx?scid=kb;EN-US;258750
Configure the TCP/IP settings for the private network connection.
Join the Windows domain and reboot when prompted.
After the reboot, log the node into the domain.
Insert the HP StorageWorks MSA1000 Support Software CD. Click Install Array Configuration Utility (ACU) to
install the version of ACU that supports the MSA1000.
Select the appropriate option to install the FCA drivers for Windows Server 2003, Enterprise Edition.
Reboot Node 2 when prompted and then log into the domain.
Install the HP StorageWorks Secure Path for Windows Workgroup Edition software.
Insert the HP StorageWorks Secure Path for Windows Workgroup Edition CD to automatically start the Secure Path
installation process. Alternatively, double-click the following file on the CD: <CD-ROM drive>:\SPInstall\setup.exe.
During the installation, you will be prompted to configure your clients. Refer to the Secure Path documentation for further
details.
Remove the HP StorageWorks Secure Path for Windows Workgroup Edition CD from the CD-ROM drive.
Reboot the node when prompted.
Shutdown the node when the installation is complete.
Microsoft Windows Server 2003, Enterprise Edition supports up to 8 nodes in a cluster. Repeat the Installing Node
2+ Operating System instructions on any additional nodes that will join the cluster.
8

Configuring the Shared Storage
The following table provides a checklist of the steps necessary to configure the MSA1000 storage.
Place a checkmark (3) in the box after completing each step.
3
Configuring the Shared Storage
Power on Node 1 and log into the domain.
From the desktop of Node 1, select Start Æ Programs Æ Compaq/HP System Tools Æ hp Array
Configuration Utility Æ hp Array Configuration Utility.
Note: The Internet Connection Wizard pop-up screen may appear. Internet Explorer must be configured appropriately in
order to use the HP Array Configuration Utility. Also, be sure to read the security alert pop-up screen. The Internet
Explorer security level may need to be modified in order to use ACU.
Select the MSA1000 controller to configure the shared storage hard drives. Refer to the user guide for the MSA1000
storage system for additional details.
If sharing an MSA1000 between multiple clusters, Selective Storage Presentation (SSP) is required for configuration.
Refer to the ACU documentation for information on using SSP.
Configure the shared storage drives.
IMPORTANT: Create a logical drive using ACU on one of the MSA1000 arrays with at least 510MB of space.
Microsoft recommends at least 500MB for the cluster Quorum drive. The extra space for the logical drive size specified
in ACU is to account for internal disk size calculations used by ACU. Specifying 510MB will ensure that this size of this
disk will be at least 500MB of formatted drive space for use as the Quorum drive. Refer to Microsoft Knowledge Base
Article – 280345 or the help documentation on the cluster node for more information on cluster disk sizes.
http://support.microsoft.com/default.aspx?scid=kb;EN-US;280345
After the shared storage drives are configured, select Start Æ Programs Æ Administrative Tools Æ Computer
Management. Then select Disk Management to create volumes out of the logical drives.
Important: DO NOT upgrade the logical drives from Basic to Dynamic. Microsoft Cluster Services does not support
dynamic disks.
Be sure to assign drive letters and format the volumes as NTFS.
Close Disk Management for Microsoft Windows Server 2003, Enterprise Edition.
Creating the Cluster
The following table provides a checklist for creating the cluster from Node 1. Place a checkmark (3)
in the box after completing each step.
3
Creating the Cluster
From Node1, select Start Æ Programs Æ Administrative Tools Æ Cluster Administrator.
Select Create New Cluster from the Action drop-down box. Click OK.
Click Next on the welcome screen.
Select the domain to create the cluster in and enter a name for the cluster. Click Next.
Enter the name of the first server to be in the cluster. Click Next.
When the cluster wizard finishes analyzing the configuration, click Next.
Enter the IP address for the cluster. Click Next.
Enter the username and password for the cluster. Click Next.
Verify the proposed cluster configuration. Click Next.
When the wizard has finished creating the cluster, click Next, and then click Finish.
Select Start ÆControl Panel Æ HP Management Agents. In the list of Inactive Agents, select Clustering
Information and click Add to move this agent to the list of active agents and click OK.
9
Restart the agents when prompted.

Joining Node 2+ to the Cluster
The following table provides a checklist for the process of joining Node 2+ to the cluster. Place a
checkmark (3) in the box after completing each step.
Note: Microsoft Windows Server 2003, Enterprise Edition supports a maximum of 8 cluster nodes.
Repeat the following steps for each additional node.
3
Joining Node 2+ to the Cluster
Power on Node 2+ and log into the domain.
From Node 2+, select StartÆ ProgramsÆ Administrative ToolsÆ Cluster Administrator.
Select Add nodes to cluster from the Action drop-down box. Enter the name of the cluster to join and click OK.
Click Next on the welcome screen.
Enter the name of the server that you want to join the cluster, click Add and then click Next.
When the cluster wizard finishes analyzing the configuration, click Next.
Enter the password for the cluster. Click Next.
Verify the proposed cluster configuration. Click Next.
When the wizard has finished adding the node to the cluster, click Next, and then click Finish.
Select Start ÆControl Panel Æ HP Management Agents. In the list of Inactive Agents, select Clustering
Information and click Add to move this agent to the list of active agents, and then click OK.
Restart the agents when prompted.
Microsoft Windows Server 2003, Enterprise Edition supports up to 8 nodes in a cluster. Repeat the Joining Node 2+
to the Cluster installation instructions for each additional node.
Validating the Cluster Configuration
To validate the cluster installation, perform the following steps from any cluster node. Place a
checkmark (3) in the box after completing each step.
3
Validating the Cluster Configuration
From the desktop of any node, select Start Æ Programs Æ Administrative Tools Æ Cluster Administrator,
and connect to the cluster.
Right click on one of the cluster groups and select Move Group.
Verify the group fails over and all resources come online.
Right click on the same cluster group and select Move Group.
Verify that the group fails over and all resources come online.
Repeat the validating the cluster configuration steps, if desired, for each group.
The installation is now complete.
10

11
For more Information
To learn more about HP High Availability and ProLiant Clusters visit the following Web site:
http://www.hp.com/servers/proliant/highavailability.
Feedback
Help us improve our technical communication. Let us know what you think about the technical
information in this document. Your feedback is valuable and helps us structure future communications.
Please send your comments to
© 2004 Hewlett-Packard Development Company, L.P. The information
contained herein is subject to change without notice. The only warranties for
HP products and services are set forth in the express warranty statements
accompanying such products and services. Nothing herein should be construed
as constituting an additional warranty. HP shall not be liable for technical or
editorial errors or omissions contained herein.
Microsoft and Windows are U.S. registered trademarks of Microsoft
Corporation.
Printed in the USA
5982-6037EN, 05/2004
365196- 001
-
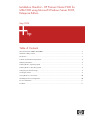 1
1
-
 2
2
-
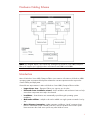 3
3
-
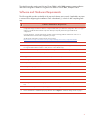 4
4
-
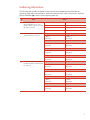 5
5
-
 6
6
-
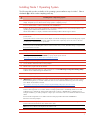 7
7
-
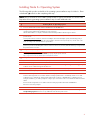 8
8
-
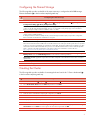 9
9
-
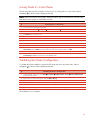 10
10
-
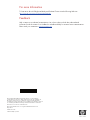 11
11
Ask a question and I''ll find the answer in the document
Finding information in a document is now easier with AI
Related papers
Other documents
-
Compaq ProLiant 5500 Administrator's Manual
-
Compaq ProLiant Clusters HA/F200 Administrator's Manual
-
Compaq ProLiant DL590/64 Important information
-
Compaq Proliant 800 Supplemental Manual
-
Compaq 230934-002 User manual
-
Compaq ProLiant CL1850 Software User's Manual
-
Compaq 400338-001 - KVM Switch User manual
-
Compaq ProLiant DL380 G2 Quick Install Manual
-
Compaq ML370 - ProLiant - G3 Quick Install Manual
-
Compaq 6400R - ProLiant - 1 GB RAM User manual