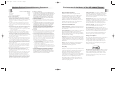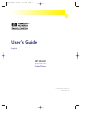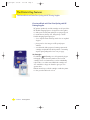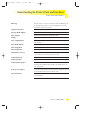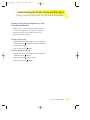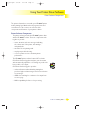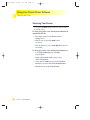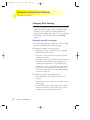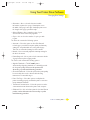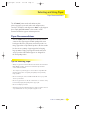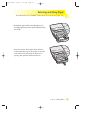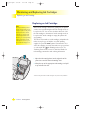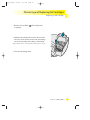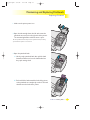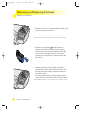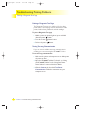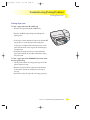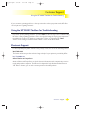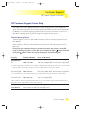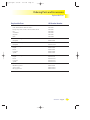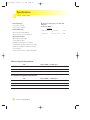User’s Guide Number C4530-90019
Printed in U.S.A. 1/98
HP 2000C
Professional Series
Color Printer
User’s Guide
English
ug_cover.qxd 4/2/98 1:25 PM Page 1

Hewlett-Packard Limited Warranty Statement
Environmental Attributes of the HP 2000C Printer
Environmental Statement
Hewlett-Packard continuously improves the
design and production processes of HP printers
to minimize the negative impact on the office
environment and on the communities where
printers are manufactured, shipped, and used.
Hewlett-Packard has also developed processes to
minimize the negative impact of the disposal of
the printer at the end of printing life.
Reduction and Elimination
Printer Packaging: Packaging materials have been
reduced, saving roughly 50% in fuel and, therefore,
fuel emissions.
Ink Consumption: EconoFast mode uses about 1/2
the amount of black ink for text compared to
Normal mode. EconoFast mode uses 1/3 to 1/4 less
ink than Normal mode for color, thereby extending
the life of the ink cartridge.
Paper Use: The printer’s manual duplexing, or two-
sided printing option, reduces paper usage and the
resulting demands on natural resources. This printer
is suited for the use of recycled papers according to
DIN 19 309.
Ozone: All ozone-depleting chemicals (CFCs for
example) have been eliminated from Hewlett-
Packard manufacturing processes.
Recycling
Design for recycling has been incorporated into this
printer. The number of materials has been kept to a
minimum, and dissimilar materials have been
designed to separate easily. Fasteners and
connections are easy to locate, access, and remove
using common tools. High-priority parts have been
designed to be accessed quickly for efficient
disassembly and repair. Plastic parts have been
primarily designed in no more than two colors to
enhance recycling options.
Printer Packaging: The printer packaging, the
expanded polystyrene packaging inserts, and the
clear polyethylene bags containing the printer
drivers do not contain any halogenated polymers
and are 100% recyclable.
Plastic Parts: All plastic parts of the printer and
packaging are marked according to international
standards, to enable the identification of these parts
for recycling. The plastics used in the printer
housing and chassis are technically recyclable.
Product Longevity: To ensure the longevity of
your printer, HP provides the following:
Extended Warranty – HP SupportPack offers a
three year protection plan. HP SupportPack must be
purchased within 30 days of your product purchase.
Contact the nearest HP dealer about this service.
Spare Parts and Consumables Availability for at
least five years after production has stopped.
Energy Consumption
This printer was designed with energy conservation
in mind. This printer uses less than 8 watts in
stand by mode, which easily qualifies it as an
energy-saving computer printer under the U.S.
Environmental Protection Agency’s Energy Star
Computers Program.
Off-mode Energy Consumption: When the printer
is in off-mode, a minimal amount of energy is still
being consumed. Energy consumption can be
prevented by turning the printer power off, and
then disconnecting the printer power cord from
the electrical source.
B. Limitations of Warranty
1. TO THE EXTENT ALLOWED BY LOCAL LAW, NEITHER HP NOR
ITS THIRD PARTY SUPPLIERS MAKE ANY OTHER WARRANTY OR
CONDITION OF ANY KIND, WHETHER EXPRESS OR IMPLIED,
WITH RESPECT TO THE HP PRODUCTS, AND SPECIFICALLY
DISCLAIM THE IMPLIED WARRANTIES OR CONDITIONS OF
MERCHANTABILITY, SATISFACTORY QUALITY, AND FITNESS
FOR A PARTICULAR PURPOSE.
C. Limitations of Liability
1. To the extent allowed by local law, the remedies provided in
this Warranty Statement are the customer’s sole and exclusive
remedies.
2. TO THE EXTENT ALLOWED BY LOCAL LAW, EXCEPT FOR THE
OBLIGATIONS SPECIFICALLY SET FORTH IN THIS WARRANTY
STATEMENT, IN NO EVENT SHALL HP OR ITS THIRD PARTY
SUPPLIERS BE LIABLE FOR DIRECT, INDIRECT, SPECIAL,
INCIDENTAL, OR CONSEQUENTIAL DAMAGES, WHETHER
BASED ON CONTRACT, TORT, OR ANY OTHER LEGAL THEORY
AND WHETHER ADVISED OF THE POSSIBILITY OF SUCH
DAMAGES.
D. Local Law
1. This Warranty Statement gives the customer specific legal rights.
The customer may also have other rights which vary from state
to state in the United States, from province to province in
Canada, and from country to country elsewhere in the world.
2. To the extent that this Warranty Statement is inconsistent with
local law, this Warranty Statement shall be deemed modified to
be consistent with such local law. Under such local law, certain
disclaimers and limitations of this Warranty Statement may not
apply to the customer. For example, some states in the United
States, as well as some governments outside the United States
(including provinces in Canada), may:
a. Preclude the disclaimers and limitations in this Warranty
Statement from limiting the statutory rights of a consumer
(e.g. the United Kingdom);
b. Otherwise restrict the ability of a manufacturer to enforce
such disclaimers or limitations; or
c. Grant the customer additional warranty rights, specify the
duration of implied warranties which the manufacturer cannot
disclaim, or not allow limitations on the duration of implied
warranties.
3. FOR CONSUMER TRANSACTIONS IN AUSTRALIA AND NEW
ZEALAND, THE TERMS IN THIS WARRANTY STATEMENT,
EXCEPT TO THE EXTENT LAWFULLY PERMITTED, DO NOT
EXCLUDE, RESTRICT, OR MODIFY, AND ARE IN ADDITION TO,
THE MANDATORY STATUTORY RIGHTS APPLICABLE TO THE
SALE OF HP PRODUCTS TO SUCH CUSTOMERS.
HP Product Duration of Limited Warranty
Software 90 Days
Ink Cartridges 90 Days
Printheads 1 Year
Printer and Related HP Hardware 1 Year
A. Extent of Limited Warranty
1. Hewlett-Packard (HP) warrants to the end-user customer that
the HP products specified above will be free from defects in
materials and workmanship for the duration specified above,
which duration begins on the date of purchase by the customer.
Customer is responsible for maintaining proof of date of
purchase.
2. For software products, HP’s limited warranty applies only to
a failure to execute programming instructions. HP does not
warrant that the operation of any product will be uninterrupted
or error free.
3. HP’s limited warranty covers only those defects which arise as a
result of normal use of the product, and do not apply to any:
a. Improper or inadequate maintenance or modification;
b. Software, interfacing, media, parts, or supplies not provided
or supported by HP; or
c. Operation outside the product’s specifications.
4. For HP printer products, the use of a non-HP ink cartridge or
a refilled ink cartridge does not affect either the warranty to
the customer or any HP support contract with the customer.
However, if printer failure or damage is attributable to the use
of a non-HP or refilled ink cartridge, HP will charge its standard
time and materials charges to service the printer for the
particular failure or damage.
5. If HP receives, during the applicable warranty period, notice of
a defect in any software, media, or ink cartridge product which
is covered by HP’s warranty, HP shall replace the defective
product. If HP receives, during the applicable warranty period,
notice of a defect in any hardware product which is covered by
HP’s warranty, HP shall either repair or replace the defective
product, at HP’s option.
6. If HP is unable to repair or replace, as applicable, a defective
product which is covered by HP’s warranty, HP shall, within a
reasonable time after being notified of the defect, refund the
purchase price for the product.
7. HP shall have no obligation to repair, replace, or refund until
the customer returns the defective product to HP.
8. Any replacement product may be either new or like-new,
provided that it has functionality at least equal to that of the
product being replaced.
9. HP’s limited warranty is valid in any country where the covered
HP product is distributed by HP except for the Middle-East,
Africa, Argentina, Brazil, Mexico, Venezuela, and France’s
“Départements D’Outre-Mer”; for those excepted areas, the
warranty is valid only in the country of purchase. Contracts for
additional warranty services, such as on-site service, may be
available for any authorized HP service facility where the listed
HP product is distributed by HP or an authorized importer.
ug_cover.qxd 4/2/98 1:25 PM Page 2

User’s Guide
English
HP 2000C
Professional Series
Color Printer
User’s Guide Number C4530-90019
Printed in U.S.A. 1/98
ug_guts.qxd 4/2/98 1:01 PM Page 1

Acknowledgments
Acknowledgments
Arial®, Gill Sans®, Monotype®, and Times® are U.S. registered
trademarks of The Monotype Corporation.
CG Times is a product of Agfa Corporation based on Times New
Roman under license from The Monotype Corporation plc., and
scalable outlines are licensed from Agfa Division of Miles, Inc.
Graphite™ is a trademark of David Siegel.
ITC Bookman® is under license from and a registered trademark of
International Typeface Corporation.
Lucida® is a U.S. registered trademark of Bigelow & Holmes, Inc.
Microsoft® is a U.S. registered trademark of Microsoft Corporation.
Milestones™ is a trademark of The Monotype Corporation.
PL™ is a trademark of Photolettering Inc.
TrueType™ is a U.S. trademark of Apple Computer, Inc.
Windows® is a registered trademark of Microsoft Corporation in the
U.S. and other countries.
Notice
The information contained in this document is subject to change
without notice.
Hewlett-Packard makes no warranty of any kind with regard to this
material, including, but not limited to, the implied warranties of
merchantability and fitness for a particular purpose.
Hewlett-Packard shall not be liable for errors contained herein
or for incidental or consequential damages in connection with the
furnishing, performance, or use of this material.
No part of this document may be photocopied, reproduced, or
translated to another language without the prior written consent
of Hewlett-Packard Company.
Printing History
Edition 1, 1998
© Copyright 1998 by Hewlett-Packard Company
ug_guts.qxd 4/2/98 1:01 PM Page 3

Getting Started
See the HP 2000C Setup Poster for instructions on
setting up your printer.
Section 1 – Printing Basics
The Printer’s Key Features . . . . . . . . . . . . . . . . . . . . . . . . .3
Understanding the Printer’s Parts and Functions . . . . .6
Using Your Printer Driver Software . . . . . . . . . . . . . . . . .11
Selecting and Using Paper . . . . . . . . . . . . . . . . . . . . . . .17
Monitoring and Replacing Ink Cartridges . . . . . . . . . .25
Maintaining and Replacing Printheads . . . . . . . . . . . .29
Using Your Printer on a Network . . . . . . . . . . . . . . . . . .35
Section 2 – Problem Solving and Maintenance
Troubleshooting Printing Problems . . . . . . . . . . . . . . .37
Section 3 – Support
Customer Support . . . . . . . . . . . . . . . . . . . . . . . . . . . . . .41
Ordering Parts and Accessories . . . . . . . . . . . . . . . . . .47
Section 4 – Specifications
Specifications . . . . . . . . . . . . . . . . . . . . . . . . . . . . . . . . . . .51
Regulatory Notice . . . . . . . . . . . . . . . . . . . . . . . . . . . . . .55
Table of Contents
ug_guts.qxd 4/2/98 1:14 PM Page 5

Section 1 Printing Basics
The Printer’s Key Features
The HP 2000C Professional Series Color Printer delivers
professional-quality documents and presentations faster than
any color printer in its class.
HP’s Fastest Color InkJet Printer
• Prints black text up to 10 pages per minute.
• Prints color at twice the speed of other HP desktop printers.
Brilliant, Photo-quality Color on any Paper with
HP’s PhotoREt II and ColorSmart II Technology
• PhotoREt II uses the smallest ink drop size to create more
shades of color, smoother transitions between tones, and
crisper-looking output.
• ColorSmart II technology automatically optimizes print
settings and color output quality for all types of
documents.
Smart Printing Saves You Time and Money
• The HP smart printing system provides status on ink levels,
maximizes printing speed, controls and monitors print
quality, and automatically senses transparencies.
• The HP 2000C is network-ready for small work groups.
• The optional HP 2000C Professional Series Accessory
Paper Tray holds higher volumes of paper and expands the
printer's paper capacity to 400 sheets for larger print jobs.
With two media sources (IN tray and accessory paper tray),
you can have access to two different media types at the
same time. (See “Ordering Parts and Accessories” in this
User’s Guide for part numbers and ordering information).
HP’s Fastest Color InkJet Printer
3
ug_guts.qxd 4/2/98 1:01 PM Page 3

The Printer’s Key Features
Consistent Black and Color Print Quality with HP
Printing Supplies
HP printers, printheads, and ink cartridges are all part of the
HP RealLife Imaging System – designed to work together
to deliver professional print quality at exceptional speeds
for results that are always clear, always sharp. The HP
RealLife Imaging System gives you:
• clear, crisp black text and sharp, vivid color on any kind
of paper.
• photo-perfect color images on HP special papers
and film.
• a modular ink delivery system, featuring separate ink
cartridges and printheads, which provides consistently
superior print quality and a lower cost per page.
Ink Cartridges
Each HP No. Ink Cartridge is a self-contained, plug-in
ink supply, separate from the printhead. The four ink
cartridges never need maintenance, and are individually
replaceable, so no ink is wasted. Black ink cartridges are
also available in a large size (74 ml) to give you even
greater value.
Built-in smart chips on all ink cartridges enable the printer
to alert you when ink levels are low.
Consistent Black and Color Print Quality with HP Printing Supplies
4
Section 1 Printing Basics
ug_guts.qxd 4/2/98 1:01 PM Page 4

Section 1 Printing Basics
The Printer’s Key Features
Printheads
Each HP No. Printhead is a sophisticated ink delivery
device, based on HP’s industry-leading inkjet technology.
The four individually replaceable printheads are
engineered to last through many ink cartridges, and will
continue to provide excellent printing results even when
ink levels are low.
Built-in smart chips on all printheads fine-tune ink drop
size and volume, for exceptionally refined print quality
on all types of papers.
Consistent Black and Color Print Quality with HP Printing Supplies
5
NOTE:
Your HP selection number
takes the guesswork out of
replacing HP ink cartridges
and printheads. Your printer
will alert you when you need
to replace an ink cartridge;
just remember what color
ink you need, and look for
HP No. to match your
HP printing supplies
automatically with your
HP 2000C printer.
ug_guts.qxd 4/2/98 1:01 PM Page 5

Understanding the Printer’s Parts and Functions
Printer Parts and Functions
6
Section 1 Printing Basics
Buttons:
Power
Pause/Cancel Print
Resume
Lights:
Power (green)
Attention (amber)
Activity (green)
Paper Supports
Printhead Sockets
Printhead Access Cover
Carriage Lock (purple)
Ink Cartridge Door
Ink Cartridge Slots
Paper Length Adjuster
OUT Tray (removable)
Single Envelope Slot and
Width Adjuster
IN Tray
Paper Width
Adjuster
Printhead Latch (purple)
Latch Tab (metal)
ug_guts.qxd 4/2/98 1:01 PM Page 6

Section 1 Printing Basics
Understanding the Printer’s Parts and Functions
OUT Tray Receives paper as it comes out of the printer. The OUT tray can
be repositioned to improve access to the IN tray, or it can be
removed for maintenance tasks.
Single Envelope Slot Holds a single envelope for feeding into the printer.
Envelope Width Adjuster Slides to fit the width of the envelope.
Paper Supports Support each printed page briefly, as it dries.
IN Tray Holds stacks of paper, envelopes, or transparencies.
Paper Length Adjuster Slides left and right, out and in to fit the length of the paper
in the IN tray.
Paper Width Adjuster Slides to fit the width of the paper in the IN tray.
Ink Cartridge Door Protects and provides access to the ink cartridges.
Ink Cartridge Slots Hold the black and color ink cartridges.
Printhead Access Cover Provides access to the printhead carriage. The printhead access
cover must be closed for the printer to operate.
Printhead Carriage Holds the black and color printheads in the printhead sockets.
Printhead Sockets Hold the black and color printheads.
Printhead Latch (purple) Protects the printheads, which rest in the printhead sockets under
the latch. The printhead latch includes a hook that catches on
the carriage lock.
Carriage Lock (purple) Locks the printhead latch. The hook must be engaged in the lock
for the printhead carriage to be able to move.
Latch Tab (metal) Prevents the printhead latch from being opened when the printer
is not turned on.
Printer Parts and Functions
7
ug_guts.qxd 4/2/98 1:01 PM Page 7

Understanding the Printer’s Parts and Functions
Printer Parts Functions
Power Button Press once to turn the printer on and off. Also used to print a
Sample page or Diagnostic Test page (see next page).
Pause/Cancel Print Button Press once to pause printing.
Press once to start printing (when printing has been paused).
Press twice in rapid succession to cancel current print job.
Resume Button Press once to resume printing after an Attention condition occurs
(such as out of paper or printhead access cover open).
Also used to print a Diagnostic Test page (see next page).
Printer Lights Indications
Power Light (green) Off indicates the printer is turned off or not receiving power.
On indicates the printer is turned on and ready to print.
Blinking indicates the printer is powering on or off.
Attention Light (amber) Off indicates normal printer operation.
Blinking indicates a condition that requires operator intervention
(such as out of paper or printer is paused). See the Troubleshooting
tab in the HP 2000C Toolbox for details on diagnosing the
condition.
Activity Light (green) Off indicates the printer is idle (waiting for a print job).
Blinking indicates the printer is processing a print job.
Printer Parts and Functions
8
Section 1 Printing Basics
ug_guts.qxd 4/2/98 1:01 PM Page 8

Section 1 Printing Basics
Understanding the Printer’s Parts and Functions
Printing a Sample Page or Diagnostic Test Page
Using the Printer Buttons
A Sample page is a page that demonstrates black and
colored text, and graphics. The Diagnostic Test page
includes information on the printer, built-in fonts,
printheads, and ink cartridges.
To print a Sample page
1 With the printer on (power light on), press and hold
down the power button for 5 seconds, or until the
page begins to print.
2 Release the power button.
To print a Diagnostic Test page
1 With the printer on (power light on), press and hold
down the power button.
2 Press the resume button 5 times.
3 Release the power button.
Printing a Sample Page or Diagnostic Test Page Using the Printer Buttons
9
ug_guts.qxd 4/2/98 1:01 PM Page 9

Section 1 Printing Basics
Using Your Printer Driver Software
The printer software that comes with your HP 2000C printer
makes printing from Windows-based programs faster and
easier than ever. This section is an overview of the
components and functions of your printer software.
Printer Software Components
The printer software includes the HP 2000C printer driver
and the HP 2000C Toolbox. These two components work
together to provide:
• status, attention, and error messages indicating
the current state of the printer, ink cartridges,
and printheads.
• tutorials for basic printing tasks.
• step-by-step troubleshooting.
• access to printer services to maintain printer
performance.
The HP 2000C printer software features HP’s exclusive
ColorSmart II technology that analyzes your documents
and automatically adjusts the color settings to produce the
best possible color output.
ColorSmart II technology also provides:
• enhanced Internet and multimedia printing that
produces high-resolution images from lower-resolution
screen images.
• sRGB color matching for consistent color output from
screen to page.
• MMX compatibility for faster color processing.
Printer Software Components
11
ug_guts.qxd 4/2/98 1:01 PM Page 11

Using Your Printer Driver Software
Selecting Your Printer
To use your HP 2000C printer, make sure it is selected as
the default printer.
To select your printer as the default printer–Windows 95
and Windows NT 4.0
1 Click Start, and then select Printers from the
Settings menu.
2 Click the icon for your HP 2000C printer
to select it.
3 From the File menu, select Set As Default, then close
the window.
To select your printer as the default printer–Windows 3.1
1 In the Program Manager, open the Main
program group.
2 Double-click Control Panel to open it, then
double-click Printers.
3 Select your HP 2000C printer from the Installed
Printers list, and then click Set As Default Printer.
4 Click Close and exit the Control Panel.
Selecting Your Printer
12
Section 1 Printing Basics
ug_guts.qxd 4/2/98 1:01 PM Page 12

Section 1 Printing Basics
Using Your Printer Driver Software
Using the HP 2000C Toolbox
The HP 2000C Toolbox is a software utility that provides
access to all the information you’ll need when using your
printer. Information is divided into four main categories:
• Printer Status – Provides information about the current
working status of the printer and ink levels.
• How Do I? – Contains tutorials for basic printer tasks,
such as replacing ink cartridges and printheads, or
printing on a variety of paper types and sizes.
• Troubleshooting – Provides step-by-step problem
solving for common printing problems.
• Services – Provides access to printer services, which
include aligning and cleaning the printheads, printing
a Diagnostic Test page, testing printer communication,
balancing color, and printing a page showing current
ink levels.
To use the HP 2000C Toolbox, make sure the printer and
computer are on. Always turn the printer on first.
To open the HP 2000C Toolbox – Windows 95
and Windows NT 4.0
• Double-click the HP 2000C Toolbox icon in
the bottom-right corner of the Windows Taskbar.
Or
• From the Start menu, choose Programs. Then, choose
HP 2000C Utilities, then HP 2000C Toolbox.
To open the HP 2000C Toolbox – Windows 3.1
• Double-click the HP 2000C Toolbox icon in the
HP 2000C Utilities Program Group.
Using the HP 2000C Toolbox
13
ug_guts.qxd 4/2/98 1:01 PM Page 13

Using Your Printer Driver Software
Changing Print Settings
The basic print settings you will need are usually selected
within your software program. These settings include the
number of copies, paper size, and page orientation. To
get to HP’s Print Settings dialog box, see the topic “Change
Print Settings” on the How Do I? tab in the HP 2000C
Toolbox.
Selecting Custom HP Print Settings
HP’s Print Settings dialog box allows you to select settings
that are not provided by the software program.
The Setup tab contains the following options:
• Print Quality – Use to select the level of print quality
(Best, Normal, and EconoFast).
• Paper Size – Use to select the size of paper you have
loaded in your printer.
• Paper Type – Use to select the setting that matches the
type of paper or media that you are printing on, such
as plain paper, transparencies, or special HP papers.
• Paper Source – Use to select between the IN tray and
the optional accessory paper tray as the paper source,
or to choose which source is used first when both trays
are used for a print job.
The Features tab contains the following options:
• Two-sided Printing – Use to print on both sides of
the paper.
• Pages Per Sheet – Use to print 1, 2, or 4 pages on each
sheet of paper.
• Poster Printing – Use to print a single-page document
onto 4, 9, or 16 sheets of paper, which can be pasted
together to form one poster-size document.
Changing Print Settings
14
Section 1 Printing Basics
ug_guts.qxd 4/2/98 1:01 PM Page 14

Section 1 Printing Basics
Using Your Printer Driver Software
• Orientation – Use to select the direction in which
information is printed on a page. Portrait prints across
the width of the page, letter style. Landscape prints across
the length of the page, spreadsheet style.
• Ordered Printing – Use to print the pages of your
document in reverse order (last page first).
• Copies – Use to select the number of copies you wish
to print.
The Color tab contains the following options:
• Automatic – Select this option to allow ColorSmart II
technology to provide the best print quality and intensity
settings for every individual area on the printed page.
This is the recommended setting for all documents.
• Manual – Use to manually adjust the intensity settings for
the whole document.
• Print in Grayscale – Use to print color documents in shades
of gray for better photocopying results.
The Services tab contains the following options:
• Align the Printheads – The HP 2000C printer
automatically aligns the printheads to continually provide
the best print quality. Do not use this option unless
directed by a specific troubleshooting procedure.
• Clean the Printheads – Select this option when print quality
has noticeably decreased, or when troubleshooting
instructions recommend doing so.
• Print a Test Page – Select this option to verify that the
printer is working properly, and that the printer connection
meets minimum standards.
• Test Printer Communication – Select this option to test the
communication status between the printer and computer.
• Calibrate Color – Use to balance printed color tints. Do not
perform a color calibration unless directed by a specific
troubleshooting procedure.
Changing Print Settings
15
ug_guts.qxd 4/2/98 1:01 PM Page 15

Section 1 Printing Basics
Selecting and Using Paper
The HP 2000C printer works well with most plain
photocopy paper, postcards, index cards, transparencies,
envelopes, and labels, and will print on 100% recycled papers
that comply with DIN 19 309. For best results, use HP
Premium and Deluxe papers and transparencies.
Paper Recommendations
Your HP 2000C printer is designed to work well on most
common office paper types and with quality 25% cotton
bond paper. Because your printer uses ink to produce an
image, paper that accepts ink well produces the best results.
It is best to test a variety of paper types before buying
large quantities. Find a paper type that works well and is
easy to purchase. HP Premium papers are designed for
the best-quality results.
Tips for Selecting Paper
•
Always use paper that conforms with those listed under “Recommended
Media Weight and Sizes,” near the end of the Printer Specifications
section of this User’s Guide.
• Test a sample of a particular paper to ensure that it is compatible with
the printer and produces acceptable print quality before purchasing
large quantities.
• Do not use damaged, curled, or wrinkled media. Do not use paper with
cutouts or perforations.
• Do not use paper that is too thin, has a slick texture, or “stretches” easily.
It can feed improperly through the printer’s paper path.
• Do not use multiple-part forms.
• Avoid using paper that is heavily textured or embossed. It often does not
accept ink well and can cause poorly filled graphics or text.
Paper Recommendations
17
ug_guts.qxd 4/2/98 1:01 PM Page 17

Selecting and Using Paper
Tips for Using Paper
•
Load only one paper type at a time into the IN tray or accessory
paper tray.
• Before inserting a stack of paper into the IN tray or the accessory paper
tray, tap the edges on a flat surface to even it out.
• Always insert paper print side down, with the right edge of the paper
aligned against the right edge of the IN tray or accessory paper tray.
• Do not load a stack of more than 150 sheets (5/8 in. or 16 mm thick) of
paper into the IN tray at one time. For the HP 2000C Professional Series
Accessory Paper Tray, do not load a stack of more than 250 sheets
(1 in. or 26 mm thick) of paper at one time.
HP Special Media
HP offers a wide variety of special media designed to
produce exceptional black and color print quality on
all your printed documents. Use these HP papers when
you want the most vivid color and the sharpest text.
HP Bright White InkJet Paper
HP Bright White InkJet Paper is an excellent common
paper type for everyday use with your HP 2000C printer.
It is available from most office supply stores at prices
comparable to other standard paper choices.
HP Premium InkJet Paper
Use HP Premium InkJet Paper for printing
presentations, final copies of important documents,
charts, and graphs. HP Premium InkJet Paper
gives you sharper, brighter colors and superior black
text compared to plain paper.
HP Special Media
18
Section 1 Printing Basics
NOTE:
For information on printing
on both sides of the page,
HP Premium papers, labels,
custom-sized paper, cards,
single and multiple envelopes,
and printing booklets, see
the topic “Print on a Variety
of Paper Types and Sizes”
on the How Do I? tab in
the HP 2000C Toolbox. You
also may want to look for
printing-related topics in the
HP 2000C Toolbox index.
ug_guts.qxd 4/2/98 1:01 PM Page 18

Section 1 Printing Basics
Selecting and Using Paper
HP Premium InkJet Heavyweight Paper
This heavyweight matte paper is coated on both sides
for sharp, vivid, two-sided printing. HP Premium InkJet
Heavyweight Paper produces high-resolution color images
on a sturdy, durable surface with near-photographic
quality. Ideal for report covers, special presentations,
brochures, mailers, and calendars.
HP Photo Paper
This heavyweight, double-sided paper is glossy on one
side and matte on the other. It is ideal for creating photo
projects.
HP Premium Photo Paper
Use HP Premium Photo Paper for printing photos with a
glossy finish.
HP Deluxe Photo Paper
For the best flesh tones and true-to-life landscape colors,
use HP Deluxe Photo Paper. Kodak Image Enhancements
will be used only when HP Deluxe Photo Paper is selected
in the HP Print Settings dialog box. HP Deluxe Photo Paper
and Kodak Image Enhancements are specifically designed
by HP and Kodak for your HP 2000C printer.
HP Premium InkJet Transparency Film
For best results, use HP Premium InkJet Transparency
Film, which is specifically designed to work with your HP
2000C printer. The film coating on HP Premium InkJet
Transparency Film has been specially designed to work
with HP inks to give you crisp images and text, and faster
drying times.
HP Special Media
19
ug_guts.qxd 4/2/98 1:01 PM Page 19
Page is loading ...
Page is loading ...
Page is loading ...
Page is loading ...
Page is loading ...
Page is loading ...
Page is loading ...
Page is loading ...
Page is loading ...
Page is loading ...
Page is loading ...
Page is loading ...
Page is loading ...
Page is loading ...
Page is loading ...
Page is loading ...
Page is loading ...
Page is loading ...
Page is loading ...
Page is loading ...
Page is loading ...
Page is loading ...
Page is loading ...
Page is loading ...
Page is loading ...
Page is loading ...
Page is loading ...
Page is loading ...
Page is loading ...
Page is loading ...
Page is loading ...
Page is loading ...
Page is loading ...
-
 1
1
-
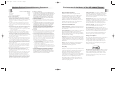 2
2
-
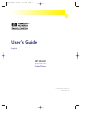 3
3
-
 4
4
-
 5
5
-
 6
6
-
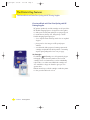 7
7
-
 8
8
-
 9
9
-
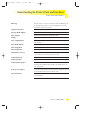 10
10
-
 11
11
-
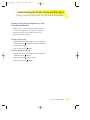 12
12
-
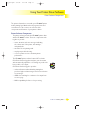 13
13
-
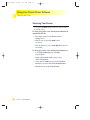 14
14
-
 15
15
-
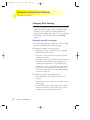 16
16
-
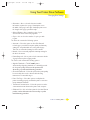 17
17
-
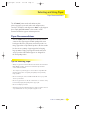 18
18
-
 19
19
-
 20
20
-
 21
21
-
 22
22
-
 23
23
-
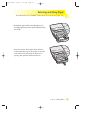 24
24
-
 25
25
-
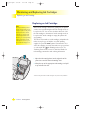 26
26
-
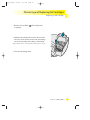 27
27
-
 28
28
-
 29
29
-
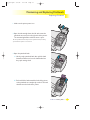 30
30
-
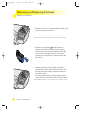 31
31
-
 32
32
-
 33
33
-
 34
34
-
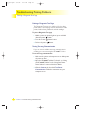 35
35
-
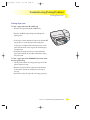 36
36
-
 37
37
-
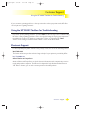 38
38
-
 39
39
-
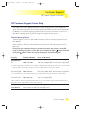 40
40
-
 41
41
-
 42
42
-
 43
43
-
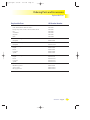 44
44
-
 45
45
-
 46
46
-
 47
47
-
 48
48
-
 49
49
-
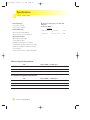 50
50
-
 51
51
-
 52
52
-
 53
53
Ask a question and I''ll find the answer in the document
Finding information in a document is now easier with AI
Related papers
Other documents
-
Peach 312193 Datasheet
-
Manhattan 437226 Datasheet
-
 Colordyne 1600-S Quick start guide
Colordyne 1600-S Quick start guide
-
 Rena M-3418 User manual
Rena M-3418 User manual
-
 imoli 2000W Power Inverter, DC to AC 12V to 110V/120V, 4000W (Peak) Car Converter Automotive Modified Sine Wave Type User guide
imoli 2000W Power Inverter, DC to AC 12V to 110V/120V, 4000W (Peak) Car Converter Automotive Modified Sine Wave Type User guide
-
HP (Hewlett-Packard) Desk-Jet Printer User manual
-
Formax Formax COLORMAX7 operator User manual
-
MyBinding Formax COLORMAX7 operator User manual
-
 AstroJet M1 User manual
AstroJet M1 User manual
-
Apollo P-2200 Series User manual