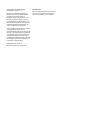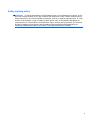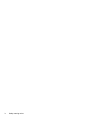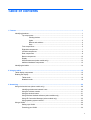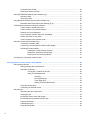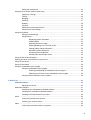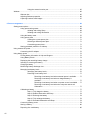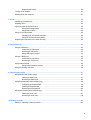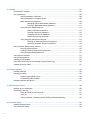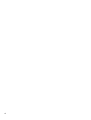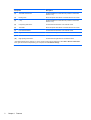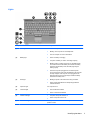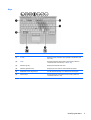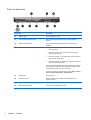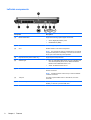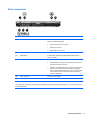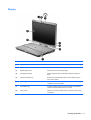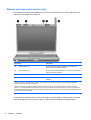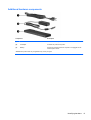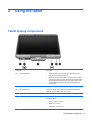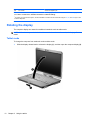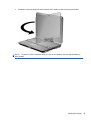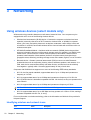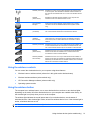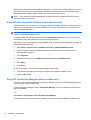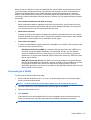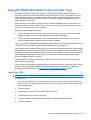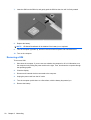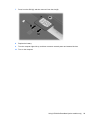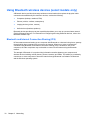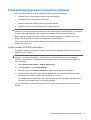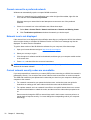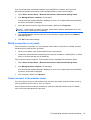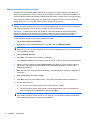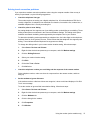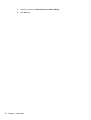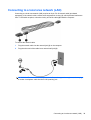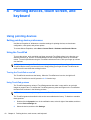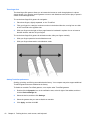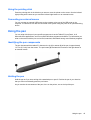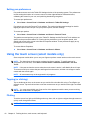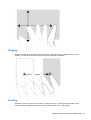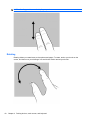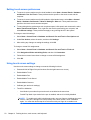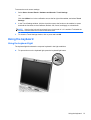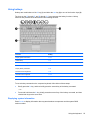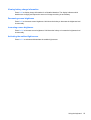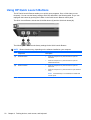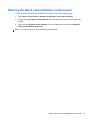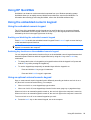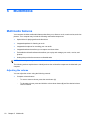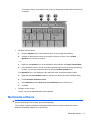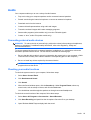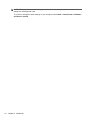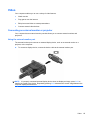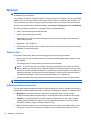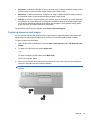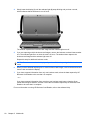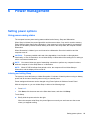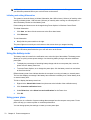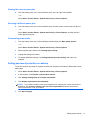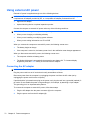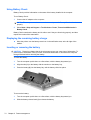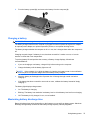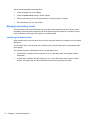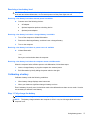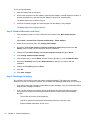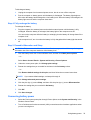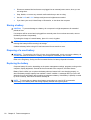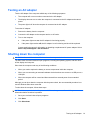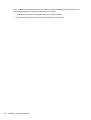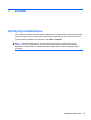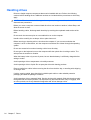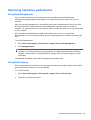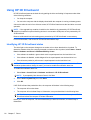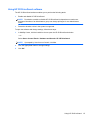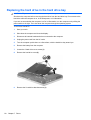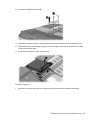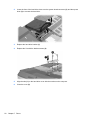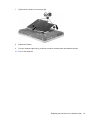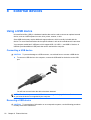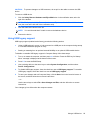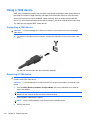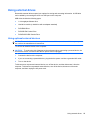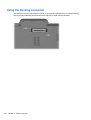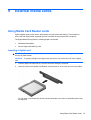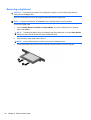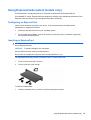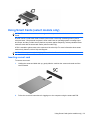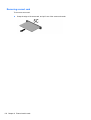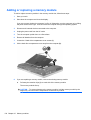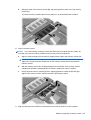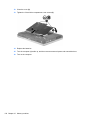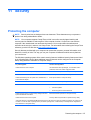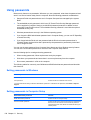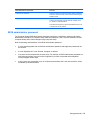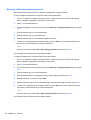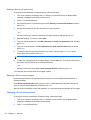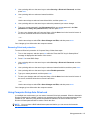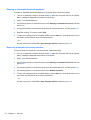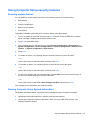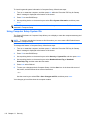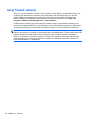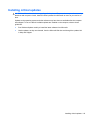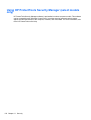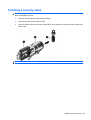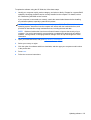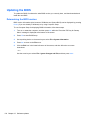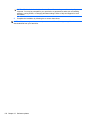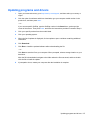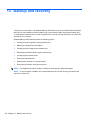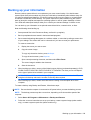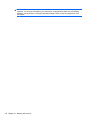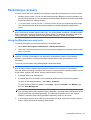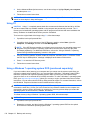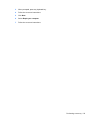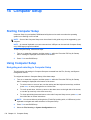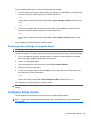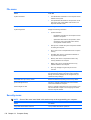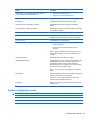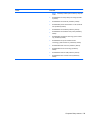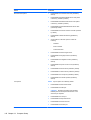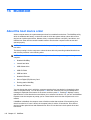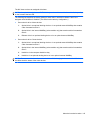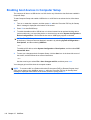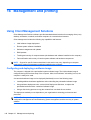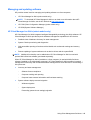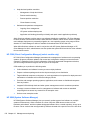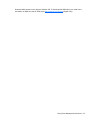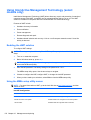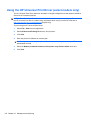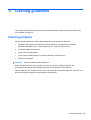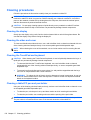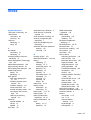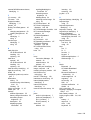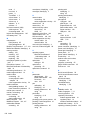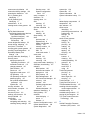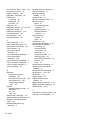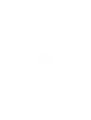HP EliteBook 2740p Base Model Tablet PC User manual
- Category
- Notebooks
- Type
- User manual

HP EliteBook 2740p User Guide

© Copyright 2010 Hewlett-Packard
Development Company, L.P.
Bluetooth is a trademark owned by its
proprietor and used by Hewlett-Packard
Company under license. Intel is a
trademark of Intel Corporation in the U.S.
and other countries or regions. Java is a
U.S. trademark of Sun Microsystems, Inc.
Microsoft and Windows are U.S. registered
trademarks of Microsoft Corporation. SD
Logo is a trademark of its proprietor.
The information contained herein is subject
to change without notice. The only
warranties for HP products and services are
set forth in the express warranty statements
accompanying such products and services.
Nothing herein should be construed as
constituting an additional warranty. HP shall
not be liable for technical or editorial errors
or omissions contained herein.
First Edition: February 2010
Document Part Number: 599104-001
Product notice
This user guide describes features that are
common to most models. Some features
may not be available on your computer.

Safety warning notice
WARNING! To reduce the possibility of heat-related injuries or of overheating the computer, do not
place the computer directly on your lap or obstruct the computer air vents. Use the computer only on
a hard, flat surface. Do not allow another hard surface, such as an adjoining optional printer, or a soft
surface, such as pillows or rugs or clothing, to block airflow. Also, do not allow the AC adapter to
contact the skin or a soft surface, such as pillows or rugs or clothing, during operation. The computer
and the AC adapter comply with the user-accessible surface temperature limits defined by the
International Standard for Safety of Information Technology Equipment (IEC 60950).
iii

iv Safety warning notice

Table of contents
1 Features ........................................................................................................................................................... 1
Identifying hardware ............................................................................................................................. 1
Top components .................................................................................................................. 1
Pointing devices .................................................................................................. 1
Lights ................................................................................................................... 3
Buttons and switches .......................................................................................... 4
Keys .................................................................................................................... 5
Front components ................................................................................................................ 6
Right-side components ........................................................................................................ 7
Left-side components .......................................................................................................... 8
Rear components ................................................................................................................ 9
Bottom components ........................................................................................................... 10
Display ............................................................................................................................... 11
Wireless antennas (select models only) ............................................................................ 12
Additional hardware components ...................................................................................... 13
Identifying the labels ........................................................................................................................... 14
2 Using the tablet ............................................................................................................................................. 15
Tablet display components ................................................................................................................. 15
Rotating the display ............................................................................................................................ 16
Tablet mode ....................................................................................................................... 16
Notebook mode ................................................................................................................. 18
3 Networking .................................................................................................................................................... 20
Using wireless devices (select models only) ...................................................................................... 20
Identifying wireless and network icons .............................................................................. 20
Using the wireless controls ................................................................................................ 21
Using the wireless button ................................................................................................... 21
Using Wireless Assistant software (select models only) .................................................... 22
Using HP Connection Manager (select models only) ........................................................ 22
Using operating system controls ........................................................................................ 23
Using a WLAN .................................................................................................................................... 24
Setting up a WLAN ............................................................................................................ 24
Protecting your WLAN ....................................................................................................... 24
v

Connecting to a WLAN ...................................................................................................... 25
Roaming to another network .............................................................................................. 26
Using HP Mobile Broadband (select models only) ............................................................................. 27
Inserting a SIM ................................................................................................................... 27
Removing a SIM ................................................................................................................ 28
Using Bluetooth wireless devices (select models only) ...................................................................... 30
Bluetooth and Internet Connection Sharing (ICS) ............................................................. 30
Troubleshooting wireless connection problems ................................................................................. 31
Cannot create a WLAN connection ................................................................................... 31
Cannot connect to a preferred network ............................................................................. 32
Network icon is not displayed ............................................................................................ 32
Current network security codes are unavailable ................................................................ 32
WLAN connection is very weak ......................................................................................... 33
Cannot connect to the wireless router ............................................................................... 33
Using the modem (select models only) .............................................................................................. 34
Connecting a modem cable ............................................................................................... 34
Connecting a country-specific modem cable adapter ........................................................ 34
Selecting a location setting ................................................................................................ 35
Viewing the current location selection ............................................................... 35
Adding new locations when traveling ................................................................ 36
Solving travel connection problems .................................................................. 37
Connecting to a local area network (LAN) .......................................................................................... 39
4 Pointing devices, touch screen, and keyboard .......................................................................................... 40
Using pointing devices ....................................................................................................................... 40
Setting pointing device preferences ................................................................................... 40
Using the TouchPad .......................................................................................................... 40
Turning the TouchPad on and off ...................................................................... 40
Using TouchPad gestures ................................................................................. 40
Scrolling ............................................................................................ 41
Pinching/Zooming ............................................................................. 41
Three finger flick ............................................................................... 42
Setting TouchPad preferences ......................................................... 42
Using the pointing stick ...................................................................................................... 43
Connecting an external mouse .......................................................................................... 43
Using the pen ..................................................................................................................................... 43
Identifying the pen components ......................................................................................... 43
Holding the pen .................................................................................................................. 43
Performing mouse clicks with the pen ............................................................................... 44
Performing other procedures with the pen ......................................................................... 44
Pressure sensitivity ............................................................................................................ 44
Calibrating the pen ............................................................................................................. 45
Using the pen holder .......................................................................................................... 45
vi

Setting pen preferences ..................................................................................................... 46
Using the touch screen (select models only) ...................................................................................... 46
Tapping (or clicking) .......................................................................................................... 46
Flicking ............................................................................................................................... 46
Dragging ............................................................................................................................ 47
Scrolling ............................................................................................................................. 47
Rotating ............................................................................................................................. 48
Pinching ............................................................................................................................. 49
Setting touch screen preferences ...................................................................................... 50
Using touch screen settings ............................................................................................... 50
Using the keyboard ............................................................................................................................ 51
Using the keyboard light .................................................................................................... 51
Using hotkeys .................................................................................................................... 53
Displaying system information .......................................................................... 53
Initiating Sleep ................................................................................................... 54
Switching the screen image .............................................................................. 54
Enabling/disabling the TouchPad (fn+f5) .......................................................... 54
Viewing battery charge information ................................................................... 55
Decreasing screen brightness ........................................................................... 55
Increasing screen brightness ............................................................................ 55
Activating the ambient light sensor ................................................................... 55
Using HP Quick Launch Buttons ........................................................................................................ 56
Opening the Quick Launch Buttons control panel .............................................................................. 57
Using HP QuickLook .......................................................................................................................... 58
Using HP QuickWeb ........................................................................................................................... 59
Using the embedded numeric keypad ................................................................................................ 59
Using the embedded numeric keypad ............................................................................... 59
Enabling and disabling the embedded numeric keypad .................................... 59
Switching key functions on the embedded numeric keypad ............................. 59
Using an optional external numeric keypad ....................................................................... 59
5 Multimedia ..................................................................................................................................................... 60
Multimedia features ............................................................................................................................ 60
Adjusting the volume ......................................................................................................... 60
Multimedia software ........................................................................................................................... 61
Accessing your preinstalled multimedia software .............................................................. 62
Installing your preloaded multimedia software ................................................................... 62
Installing multimedia software from a disc ......................................................................... 62
Audio .................................................................................................................................................. 63
Connecting external audio devices .................................................................................... 63
Checking your audio functions ........................................................................................... 63
Video .................................................................................................................................................. 65
Connecting an external monitor or projector ...................................................................... 65
vii

Using the external monitor port ......................................................................... 65
Webcam ............................................................................................................................................. 66
Webcam tips ...................................................................................................................... 66
Adjusting webcam properties ............................................................................................. 66
Capturing business card images ....................................................................................... 67
6 Power management ...................................................................................................................................... 69
Setting power options ......................................................................................................................... 69
Using power-saving states ................................................................................................. 69
Initiating and exiting Sleep ................................................................................ 69
Initiating and exiting Hibernation ....................................................................... 70
Using the battery meter ..................................................................................................... 70
Using power plans ............................................................................................................. 70
Viewing the current power plan ......................................................................... 71
Selecting a different power plan ........................................................................ 71
Customizing power plans .................................................................................. 71
Setting password protection on wakeup ............................................................................ 71
Using external AC power .................................................................................................................... 72
Connecting the AC adapter ............................................................................................... 72
Using battery power ........................................................................................................................... 73
Finding battery information in Help and Support ............................................................... 73
Using Battery Check .......................................................................................................... 74
Displaying the remaining battery charge ........................................................................... 74
Inserting or removing the battery ....................................................................................... 74
Charging a battery ............................................................................................................. 75
Maximizing battery discharge time .................................................................................... 75
Managing low battery levels .............................................................................................. 76
Identifying low battery levels ............................................................................. 76
Resolving a low battery level ............................................................................. 77
Resolving a low battery level when external power is available ....... 77
Resolving a low battery level when a charged battery is
available ........................................................................................... 77
Resolving a low battery level when no power source is available .... 77
Resolving a low battery level when the computer cannot exit
Hibernation ....................................................................................... 77
Calibrating a battery ........................................................................................................... 77
Step 1: Fully charge the battery ........................................................................ 77
Step 2: Disable Hibernation and Sleep ............................................................. 78
Step 3: Discharge the battery ............................................................................ 78
Step 4: Fully recharge the battery ..................................................................... 79
Step 5: Reenable Hibernation and Sleep .......................................................... 79
Conserving battery power .................................................................................................. 79
Storing a battery ................................................................................................................ 80
Disposing of a used battery ............................................................................................... 80
viii

Replacing the battery ......................................................................................................... 80
Testing an AC adapter ....................................................................................................................... 81
Shutting down the computer ............................................................................................................... 81
7 Drives ............................................................................................................................................................. 83
Identifying installed drives .................................................................................................................. 83
Handling drives ................................................................................................................................... 84
Improving hard drive performance ..................................................................................................... 85
Using Disk Defragmenter ................................................................................................... 85
Using Disk Cleanup ........................................................................................................... 85
Using HP 3D DriveGuard ................................................................................................................... 86
Identifying HP 3D DriveGuard status ................................................................................. 86
Using HP 3D DriveGuard software .................................................................................... 87
Replacing the hard drive in the hard drive bay ................................................................................... 88
8 External devices ............................................................................................................................................ 92
Using a USB device ........................................................................................................................... 92
Connecting a USB device .................................................................................................. 92
Removing a USB device .................................................................................................... 92
Using USB legacy support ................................................................................................. 93
Using a 1394 device ........................................................................................................................... 94
Connecting a 1394 device ................................................................................................. 94
Removing a 1394 device ................................................................................................... 94
Using external drives .......................................................................................................................... 95
Using optional external devices ......................................................................................... 95
Using the docking connector .............................................................................................................. 96
9 External media cards .................................................................................................................................... 97
Using Media Card Reader cards ........................................................................................................ 97
Inserting a digital card ........................................................................................................ 97
Removing a digital card ..................................................................................................... 98
Using ExpressCards (select models only) .......................................................................................... 99
Configuring an ExpressCard .............................................................................................. 99
Inserting an ExpressCard .................................................................................................. 99
Removing an ExpressCard .............................................................................................. 100
Using Smart Cards (select models only) .......................................................................................... 101
Inserting a smart card ...................................................................................................... 101
Removing a smart card .................................................................................................... 102
10 Memory modules ...................................................................................................................................... 103
Adding or replacing a memory module ............................................................................................. 104
ix

11 Security ...................................................................................................................................................... 107
Protecting the computer ................................................................................................................... 107
Using passwords .............................................................................................................................. 108
Setting passwords in Windows ........................................................................................ 108
Setting passwords in Computer Setup ............................................................................ 108
BIOS administrator password .......................................................................................... 109
Managing a BIOS administrator password ...................................................... 110
Entering a BIOS administrator password ........................................................ 111
Using Computer Setup DriveLock ................................................................................... 111
Setting a DriveLock password ......................................................................... 112
Entering a DriveLock password ...................................................................... 112
Changing a DriveLock password .................................................................... 112
Removing DriveLock protection ...................................................................... 113
Using Computer Setup Auto DriveLock ........................................................................... 113
Entering an Automatic DriveLock password ................................................... 114
Removing Automatic DriveLock protection ..................................................... 114
Using Computer Setup security features .......................................................................................... 115
Securing system devices ................................................................................................. 115
Viewing Computer Setup System Information ................................................................. 115
Using Computer Setup System IDs ................................................................................. 116
Using antivirus software ................................................................................................................... 117
Using firewall software ..................................................................................................................... 118
Installing critical updates .................................................................................................................. 119
Using HP ProtectTools Security Manager (select models only) ....................................................... 120
Installing a security cable ................................................................................................................. 121
12 Software updates ...................................................................................................................................... 122
Updating software ............................................................................................................................ 122
Updating the BIOS ........................................................................................................................... 124
Determining the BIOS version ......................................................................................... 124
Downloading a BIOS update ........................................................................................... 125
Updating programs and drivers ........................................................................................................ 127
13 Backup and recovery ................................................................................................................................ 128
Backing up your information ............................................................................................................. 129
Performing a recovery ...................................................................................................................... 131
Using the Windows recovery tools ................................................................................... 131
Using f11 .......................................................................................................................... 132
Using a Windows 7 operating system DVD (purchased separately) ............................... 132
14 Computer Setup ........................................................................................................................................ 134
Starting Computer Setup .................................................................................................................. 134
Using Computer Setup ..................................................................................................................... 134
x

Navigating and selecting in Computer Setup ................................................................... 134
Restoring factory settings in Computer Setup ................................................................. 135
Computer Setup menus ................................................................................................................... 135
File menu ......................................................................................................................... 136
Security menu .................................................................................................................. 136
System Configuration menu ............................................................................................ 137
15 MultiBoot ................................................................................................................................................... 142
About the boot device order ............................................................................................................. 142
Enabling boot devices in Computer Setup ....................................................................................... 144
Considering boot order changes ...................................................................................................... 145
Choosing MultiBoot preferences ...................................................................................................... 146
Setting a new boot order in Computer Setup ................................................................... 146
Dynamically choosing a boot device using the F9 prompt ............................................... 146
Setting a MultiBoot Express prompt ................................................................................ 147
Entering MultiBoot Express preferences ......................................................................... 147
16 Management and printing ........................................................................................................................ 148
Using Client Management Solutions ................................................................................................ 148
Configuring and deploying a software image ................................................................... 148
Managing and updating software ..................................................................................... 149
HP Client Manager for Altiris (select models only) .......................................... 149
HP CCM (Client Configuration Manager) (select models only) ....................... 150
HP SSM (System Software Manager) ............................................................. 150
Using Intel Active Management Technology (select models only) ................................................... 152
Enabling the iAMT solution .............................................................................................. 152
Using the MEBx setup utility menus ................................................................................ 152
Using the HP Universal Print Driver (select models only) ................................................................ 154
17 Cleaning guidelines .................................................................................................................................. 155
Cleaning products ............................................................................................................................ 155
Cleaning procedures ........................................................................................................................ 156
Cleaning the display ........................................................................................................ 156
Cleaning the sides and cover .......................................................................................... 156
Cleaning the TouchPad and keyboard ............................................................................ 156
Cleaning a tablet PC pen and pen holder ........................................................................ 156
Index ................................................................................................................................................................. 157
xi

xii

1Features
Identifying hardware
To see a list of hardware installed in the computer:
▲
Select Start > Control Panel > System and Security. Then, in the System area, click Device
Manager.
You can also add hardware or modify device configurations using Device Manager.
NOTE: Windows® includes the User Account Control feature to improve the security of your
computer. You may be prompted for your permission or password for tasks such as installing
applications, running utilities, or changing Windows settings. Refer to Windows Help for more
information.
Top components
Pointing devices
Component Description
(1) TouchPad light
●
Off: TouchPad is enabled.
● Amber: TouchPad is disabled.
Identifying hardware 1

Component Description
(2) TouchPad on/off control Enables/disables the TouchPad when pressed in combination
with the fn key.
(3) Pointing stick* Moves the pointer and selects or activates items on the screen.
(4) fn key Enables/disables the TouchPad when pressed in combination
with the f5 key.
(5) Left pointing stick button* Functions like the left button on an external mouse.
(6) TouchPad* Moves the pointer and selects or activates items on the screen.
(7) Left TouchPad button* Functions like the left button on an external mouse.
(8) Right TouchPad button* Functions like the right button on an external mouse.
(9) TouchPad scroll zone Scrolls up or down.
(10) Right pointing stick button* Functions like the right button on an external mouse.
*This table describes factory settings. To view or change pointing device preferences, select Start > Devices and Printers.
Then, right-click the device representing your computer, and select Mouse settings.
2 Chapter 1 Features

Lights
Component Description
(1) Power light
●
On: The computer is on.
● Blinking: The computer is in the Sleep state.
●
Off: The computer is off or in Hibernation.
(2) Battery light ● Amber: A battery is charging.
●
Turquoise: A battery is close to full charge capacity.
●
Blinking amber: A battery that is the only available power
source has reached a low battery level. When the battery
reaches a critical battery level, the battery light begins
blinking rapidly.
● Off: If the computer is plugged into an external power
source, the light turns off when all batteries in the computer
are fully charged. If the computer is not plugged into an
external power source, the light stays off until the battery
reaches a low battery level.
(3) Drive light ● Blinking turquoise: The hard drive is being accessed.
●
Amber: HP 3D DriveGuard has temporarily parked the
internal hard drive.
(4) Caps lock light On: Caps lock is on.
(5) TouchPad light ● Off: TouchPad is enabled.
●
Amber: TouchPad is disabled.
(6) Volume mute light ● Turquoise: Computer sound is on.
●
Amber: Computer sound is off.
(7) Volume down light Blinking: The volume down button is being used to decrease
speaker volume.
Identifying hardware 3

Component Description
(8) Volume up light Blinking: The volume up button is being used to increase speaker
volume.
(9) Num lock light On: Num lock is on or the embedded numeric keypad is enabled.
Buttons and switches
Component Description
(1) Internal display switch Turns off the display if the display is closed while the power is on.
(2) Volume mute button Mutes and restores speaker sound.
(3) Volume down button Decreases computer volume.
(4) Volume up button Increases computer volume.
4 Chapter 1 Features

Keys
Component Description
(1) esc key Displays system information when pressed in combination with
the fn key.
(2) fn key Executes frequently used system functions when pressed in
combination with a function key or the esc key.
(3) Windows logo key Displays the Windows Start menu.
(4) Windows applications key Displays a shortcut menu for items beneath the pointer.
(5) Embedded numeric keypad keys Can be used like the keys on an external numeric keypad.
(6) Function keys Execute frequently used system functions when pressed in
combination with the fn key.
Identifying hardware 5

Front components
Component Description
(1) Webcam light On: The webcam is in use.
(2) External WWAN antenna button Opens the external wireless wide area network (WWAN)
antenna.
(3) External WWAN antenna Sends and receives wireless signals to communicate with
WWANs.
(4) Power switch ● When the computer is off, slide the switch to the right to turn
on the computer.
●
When the computer is on, slide the switch to the right to
shut down the computer.
● When the computer is in the Sleep state, slide the switch to
the right briefly to exit Sleep.
● When the computer is in Hibernation, slide the switch to the
right briefly to exit Hibernation.
If the computer has stopped responding and Windows shutdown
procedures are ineffective, slide the switch to the right and hold
for at least 5 seconds to turn off the computer.
To learn more about your power settings, select Start > Control
Panel > System and Security > Power Options.
(5) Speakers (2) Produces sound.
(6) Business card slot Holds a business card in position so that the webcam can
capture an image.
(7) Display release latch Opens the computer.
(8) Bluetooth® compartment Contains an optional Bluetooth device.
6 Chapter 1 Features

Right-side components
Component Description
(1) HP Fingerprint Sensor (fingerprint reader) Allows a fingerprint logon to Windows instead of a password
logon.
(2) QuickWeb button
●
When the computer is off, press the button to open HP
QuickWeb.
● When the computer is on, press the button to open the
default Web browser.
(3) QuickLook button ● When the computer is off, press the button to open HP
QuickLook.
● When the computer is on, press the button to open Software
Setup.
NOTE: If Software Setup is not available, the default Web
browser opens.
(4) Audio-out (headphone) jack/Audio-in
(microphone) jack
Produces sound when connected to optional powered stereo
speakers, headphones, ear buds, a headset, or television audio.
Also connects an optional headset microphone.
NOTE: When a device is connected to the headphone jack, the
computer speakers are disabled.
(5) Smart card reader Supports optional smart cards and Java™ Cards.
(6) USB ports (2) Connect optional USB devices.
(7) RJ-11 (modem) jack Connects a modem cable.
(8) Security cable slot Attaches an optional security cable to the computer.
NOTE: The security cable is designed to act as a deterrent, but
it may not prevent the computer from being mishandled or stolen.
Identifying hardware 7

Left-side components
Component Description
(1) Media Card Reader Supports the following optional digital card formats:
●
Secure Digital (SD) Memory Card
●
MultiMediaCard (MMC)
(2) Pen holder Stores the digitizer pen.
(3) Vent Enables airflow to cool internal components.
NOTE: The computer fan starts up automatically to cool internal
components and prevent overheating. It is normal for the internal
fan to cycle on and off during routine operation.
(4) ExpressCard slot (select models only) Supports optional ExpressCards.
(5) Wireless light ● Blue: An integrated wireless device, such as a wireless local
area network (WLAN) device, the HP Mobile Broadband
Module, and/or a Bluetooth device, is on.
● Amber: All wireless devices are off.
(6) Wireless switch Turns the wireless feature on or off, but does not create a
wireless connection.
NOTE: A wireless network must be set up in order to establish
a wireless connection.
(7) 1394 port Connects an optional IEEE 1394 or 1394a device, such as a
camcorder.
(8) Powered USB port Provides power to a USB device, such as an optional external
MultiBay, if used with a powered USB cable.
8 Chapter 1 Features
Page is loading ...
Page is loading ...
Page is loading ...
Page is loading ...
Page is loading ...
Page is loading ...
Page is loading ...
Page is loading ...
Page is loading ...
Page is loading ...
Page is loading ...
Page is loading ...
Page is loading ...
Page is loading ...
Page is loading ...
Page is loading ...
Page is loading ...
Page is loading ...
Page is loading ...
Page is loading ...
Page is loading ...
Page is loading ...
Page is loading ...
Page is loading ...
Page is loading ...
Page is loading ...
Page is loading ...
Page is loading ...
Page is loading ...
Page is loading ...
Page is loading ...
Page is loading ...
Page is loading ...
Page is loading ...
Page is loading ...
Page is loading ...
Page is loading ...
Page is loading ...
Page is loading ...
Page is loading ...
Page is loading ...
Page is loading ...
Page is loading ...
Page is loading ...
Page is loading ...
Page is loading ...
Page is loading ...
Page is loading ...
Page is loading ...
Page is loading ...
Page is loading ...
Page is loading ...
Page is loading ...
Page is loading ...
Page is loading ...
Page is loading ...
Page is loading ...
Page is loading ...
Page is loading ...
Page is loading ...
Page is loading ...
Page is loading ...
Page is loading ...
Page is loading ...
Page is loading ...
Page is loading ...
Page is loading ...
Page is loading ...
Page is loading ...
Page is loading ...
Page is loading ...
Page is loading ...
Page is loading ...
Page is loading ...
Page is loading ...
Page is loading ...
Page is loading ...
Page is loading ...
Page is loading ...
Page is loading ...
Page is loading ...
Page is loading ...
Page is loading ...
Page is loading ...
Page is loading ...
Page is loading ...
Page is loading ...
Page is loading ...
Page is loading ...
Page is loading ...
Page is loading ...
Page is loading ...
Page is loading ...
Page is loading ...
Page is loading ...
Page is loading ...
Page is loading ...
Page is loading ...
Page is loading ...
Page is loading ...
Page is loading ...
Page is loading ...
Page is loading ...
Page is loading ...
Page is loading ...
Page is loading ...
Page is loading ...
Page is loading ...
Page is loading ...
Page is loading ...
Page is loading ...
Page is loading ...
Page is loading ...
Page is loading ...
Page is loading ...
Page is loading ...
Page is loading ...
Page is loading ...
Page is loading ...
Page is loading ...
Page is loading ...
Page is loading ...
Page is loading ...
Page is loading ...
Page is loading ...
Page is loading ...
Page is loading ...
Page is loading ...
Page is loading ...
Page is loading ...
Page is loading ...
Page is loading ...
Page is loading ...
Page is loading ...
Page is loading ...
Page is loading ...
Page is loading ...
Page is loading ...
Page is loading ...
Page is loading ...
Page is loading ...
Page is loading ...
Page is loading ...
Page is loading ...
Page is loading ...
Page is loading ...
Page is loading ...
Page is loading ...
Page is loading ...
Page is loading ...
Page is loading ...
Page is loading ...
Page is loading ...
Page is loading ...
Page is loading ...
-
 1
1
-
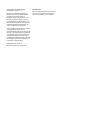 2
2
-
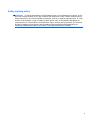 3
3
-
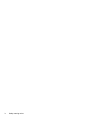 4
4
-
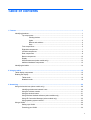 5
5
-
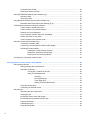 6
6
-
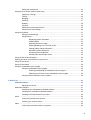 7
7
-
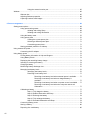 8
8
-
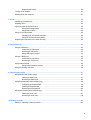 9
9
-
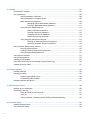 10
10
-
 11
11
-
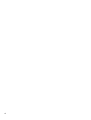 12
12
-
 13
13
-
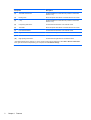 14
14
-
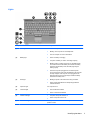 15
15
-
 16
16
-
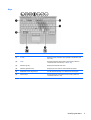 17
17
-
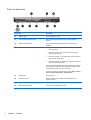 18
18
-
 19
19
-
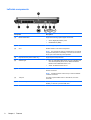 20
20
-
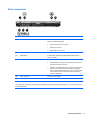 21
21
-
 22
22
-
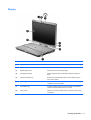 23
23
-
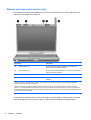 24
24
-
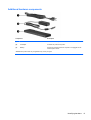 25
25
-
 26
26
-
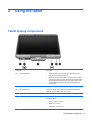 27
27
-
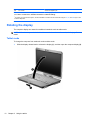 28
28
-
 29
29
-
 30
30
-
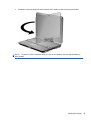 31
31
-
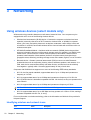 32
32
-
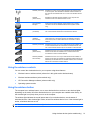 33
33
-
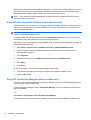 34
34
-
 35
35
-
 36
36
-
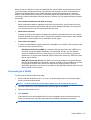 37
37
-
 38
38
-
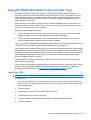 39
39
-
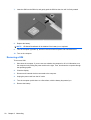 40
40
-
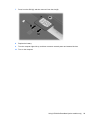 41
41
-
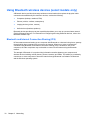 42
42
-
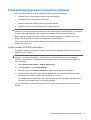 43
43
-
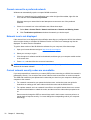 44
44
-
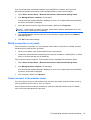 45
45
-
 46
46
-
 47
47
-
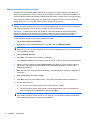 48
48
-
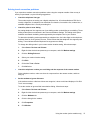 49
49
-
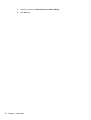 50
50
-
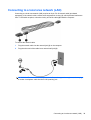 51
51
-
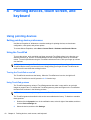 52
52
-
 53
53
-
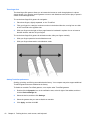 54
54
-
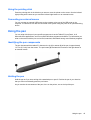 55
55
-
 56
56
-
 57
57
-
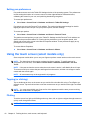 58
58
-
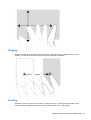 59
59
-
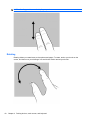 60
60
-
 61
61
-
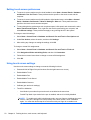 62
62
-
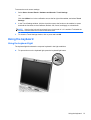 63
63
-
 64
64
-
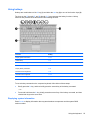 65
65
-
 66
66
-
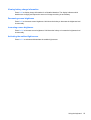 67
67
-
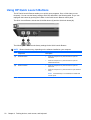 68
68
-
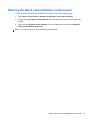 69
69
-
 70
70
-
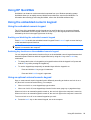 71
71
-
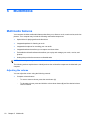 72
72
-
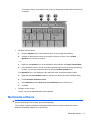 73
73
-
 74
74
-
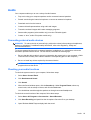 75
75
-
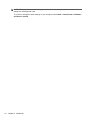 76
76
-
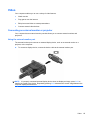 77
77
-
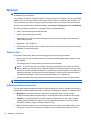 78
78
-
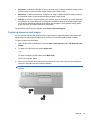 79
79
-
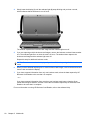 80
80
-
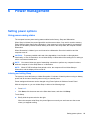 81
81
-
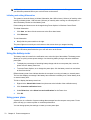 82
82
-
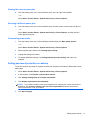 83
83
-
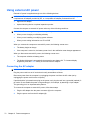 84
84
-
 85
85
-
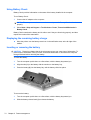 86
86
-
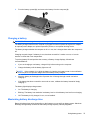 87
87
-
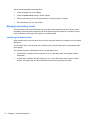 88
88
-
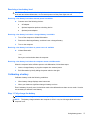 89
89
-
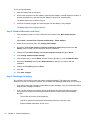 90
90
-
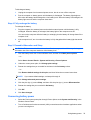 91
91
-
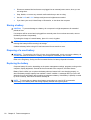 92
92
-
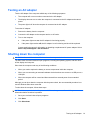 93
93
-
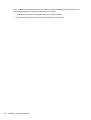 94
94
-
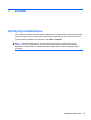 95
95
-
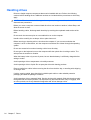 96
96
-
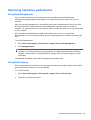 97
97
-
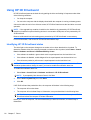 98
98
-
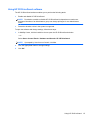 99
99
-
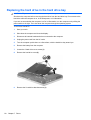 100
100
-
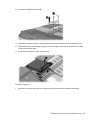 101
101
-
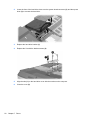 102
102
-
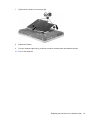 103
103
-
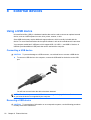 104
104
-
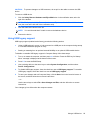 105
105
-
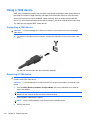 106
106
-
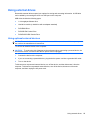 107
107
-
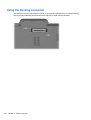 108
108
-
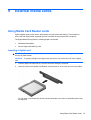 109
109
-
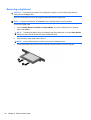 110
110
-
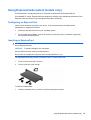 111
111
-
 112
112
-
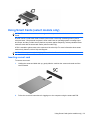 113
113
-
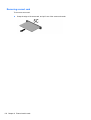 114
114
-
 115
115
-
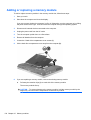 116
116
-
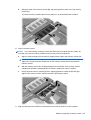 117
117
-
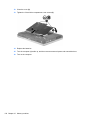 118
118
-
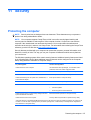 119
119
-
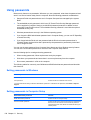 120
120
-
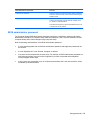 121
121
-
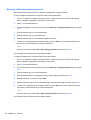 122
122
-
 123
123
-
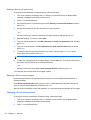 124
124
-
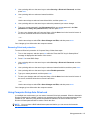 125
125
-
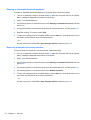 126
126
-
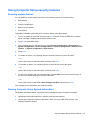 127
127
-
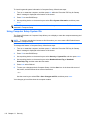 128
128
-
 129
129
-
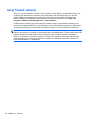 130
130
-
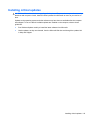 131
131
-
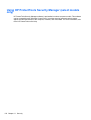 132
132
-
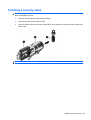 133
133
-
 134
134
-
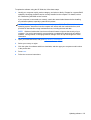 135
135
-
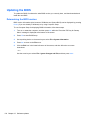 136
136
-
 137
137
-
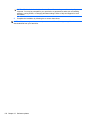 138
138
-
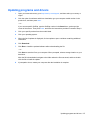 139
139
-
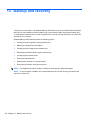 140
140
-
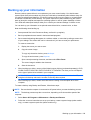 141
141
-
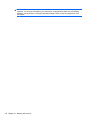 142
142
-
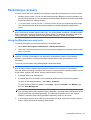 143
143
-
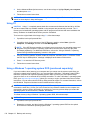 144
144
-
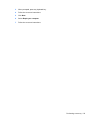 145
145
-
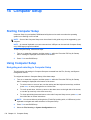 146
146
-
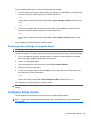 147
147
-
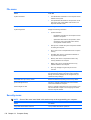 148
148
-
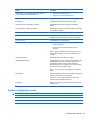 149
149
-
 150
150
-
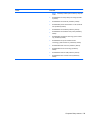 151
151
-
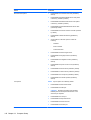 152
152
-
 153
153
-
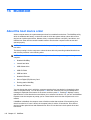 154
154
-
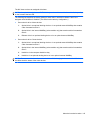 155
155
-
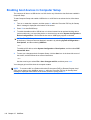 156
156
-
 157
157
-
 158
158
-
 159
159
-
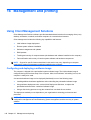 160
160
-
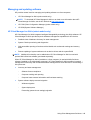 161
161
-
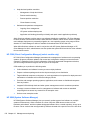 162
162
-
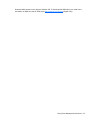 163
163
-
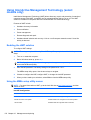 164
164
-
 165
165
-
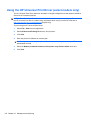 166
166
-
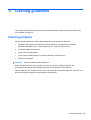 167
167
-
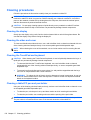 168
168
-
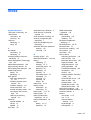 169
169
-
 170
170
-
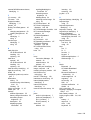 171
171
-
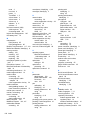 172
172
-
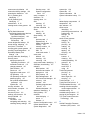 173
173
-
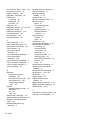 174
174
-
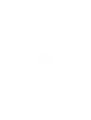 175
175
HP EliteBook 2740p Base Model Tablet PC User manual
- Category
- Notebooks
- Type
- User manual
Ask a question and I''ll find the answer in the document
Finding information in a document is now easier with AI
Related papers
-
HP ProBook 5320m Notebook PC User guide
-
HEWLETT PACKARD XU057UT#ABA User manual
-
HP Notebook LQ322AV User manual
-
HP ProBook 5320m Notebook PC User guide
-
HP Compaq 326 Notebook PC User guide
-
HP (Hewlett-Packard) Compaq Presario CQ57-100 Notebook PC series User manual
-
HP EliteBook Revolve 810 G3 Base Model Tablet User guide
-
HP XZ046UA User manual
-
HP Mini 5101 User guide
-
HP Mini 5102 User guide
Other documents
-
Compaq Presario CQ41-200 - Notebook PC User manual
-
Impecca WM300W User guide
-
Compaq Pavilion zd7000 - Notebook PC Use Manual
-
Hannspree SN22A1 User manual
-
Compaq Presario V2605TN User manual
-
Compaq Presario M2000 User manual
-
Compaq Presario CQ57-400 Getting Started
-
Hitachi 2730p User manual
-
Compaq Presario X1030 Reference guide
-
Kogan Agora User manual