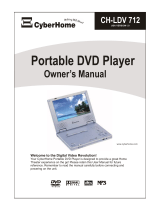Page is loading ...

CH-LDV 700B
DVD
Progressive
Player
Operation Guide
Scan
Portable
TM
Theater
with
TMTM
/
+
-
Theater

The exclamation point within an equilateral triangle is
intended to alert the user to the presence of important
operating and servicing instructions in the literature
accompanying the appliance.
CAUTION
RISK OF ELECTRIC SHOCK
DO NOT OPEN
RISK OF ELECTRIC SHOCK
DO NOT OPEN
CAUTION: TO REDUCE THE RISK OF ELECTRIC SHOCK, DO NOT
REMOVE THE COVER (OR BACK). NO USER-SERVICEABLE PARTS
INSIDE. REFER TO QUALIFIED SERVICE PERSONNEL FOR SERVICING.
The lightning flash with arrowhead symbol, within an
equilateral triangle, is intended to alert the user to the presence
of not isolated dangerous voltage within the inside of the
product that may be sufficient magnitude to constitute a risk of
electric shock to persons.
WARNING: TO REDUCE THE RISK OF FIRE, ELECTRIC SHOCK OR
ANNOYING INTERFERENCE, DO NOT EXPOSE THIS APPLIANCE TO RAIN OR
MOISTURE AND ONLY USE THE RECOMMENDED ACCESSORIES.
Read these instructions - When using this unit, basic precautions
outlined in this section should always be followed.
Keep these instructions - Retain this user manual for future
reference.
Heed all warnings - Follow all warning labels on the product, and
the safety instructions in this manual.
Follow all instructions - Adhere to the instructions outlined in this
manual and on the unit.
Clean only with a dry cloth - Unplug the unit before cleaning. Do
not use any liquid or detergents for cleaning.
Do not block any ventilation opening. Install in accordance with
the manufacture's instructions.
Do not install near any heat sources such as radiators, heat
registers, stoves, or other apparatus (including amplifiers) that
produce heat.
Do not defect the safety purpose of the polarized plug. A polarized
plug has two blades with one wider than the other. The wide blade
is provided for your safety. If the provided plug does not fit into
your outlet, consult an electrician for replacement of the obsolete
outlet.
Protect the power cord from being walked on or pinched
particularly at plugs, convenience receptacles, and the point where
they exit from the apparatus.
Only use attachments / accessories specified by the manufacturer.
The apparatus shall not be exposed to dripping or splashing and no
objects filled with liquids, such as vases, shall be placed on the
apparatus.
Use only with the cart, stand, tripod, bracket, or
table specified by the manufacturer, or sold with
the apparatus. When a cart is used, use caution
when moving the cart / apparatus combination to
avoid injury from tip-over.
Unplug this apparatus during lightning storms or
when unused for long periods of time.
Refer all servicing to qualified service personnel. Servicing is
required when the apparatus has been damaged in any way, such
as when the power-supply cord or plug is damaged, liquid has
been spilled, objects have fallen into the apparatus, the apparatus
has been exposed to rain or moisture, or when the unit does not
operate normally, or has been dropped.
Power cord protection - To avoid any malfunctions of the unit
and to protect against electric shock, fire or personal injury,
please observe the following:
a) Hold the plug firmly when connecting or disconnecting the
AC power cord to this unit.
b) Do not connect or disconnect the AC power cord with wet
hands.
c) Keep the AC power cord away from heating appliances.
d) Never put any heavy object on the AC power cord.
e) Do not attempt to repair or reconstruct the AC power cord in
any way.
Remove dust, dirt, etc. on the plug at regular intervals.
If the unit has been dropped or otherwise damaged, turn off the
power and disconnect the AC power cord.
If smoke, odors or noises are emitted from the unit, turn off the
power and disconnect the AC power cord.
Placement - Avoid placing the unit in areas of direct sunlight,
heating radiators, closed automobiles, high temperature (over 35°
C (95° F)), high humidity (over 90%), excessive dust, vibration,
impact or where the surface is tilted, as the internal parts may be
seriously damaged.
Non-use periods - When the unit is not used, turn the power off.
When the unit is unused for a long period of time, the unit should
be unplugged from the household AC outlet.
No fingers or other objects inside - Touching internal parts of this
unit is dangerous and may cause serious damage to the unit. Do
not attempt to disassemble the unit.
Do not put any foreign object on the disc tray.
Keep away from water and magnets.
Keep the unit away from flower vases, tubs, sinks, etc. If liquids
are spilled into the unit, serious damage could occur.
Keep magnetic objects, such as speakers, distant from the player.
Stacking - Place the unit in a horizontal position and do not place
anything heavy on it.
Do not place the unit on amplifiers or other equipment which
may become hot.
Condensation - Moisture may form on the lens in the following
cases: a) immediately after a heater has been turned on b) in a
steamy or very humid room c) the unit is moved from a cold
environment to a warm one.
If moisture forms inside this unit, it may not operate properly. In
this case, turn off the power and wait about one hour for the
moisture to evaporate.
Noise interference while a broadcast is being received -
depending on the reception condition of the TV, interference may
appear on the TV screen while you are watching a TV broadcast,
if the unit is switched on. This is not a malfunction of the unit or
the TV. To watch a TV broadcast, turn off this unit.
SAVE THESE INSTRUCTIONS
SAFETY INSTRUCTIONS
Explanation of WARNING symbols
Read the following instructions carefully
2

IMPORTANT BATTERY SAFETY PRECAUTIONS
Charging
Read these instructions carefully before using the battery.
Do not disassemble the cells and battery.
Do not use a damaged battery.
Do not expose the battery to fire, or throw the battery into a fire. This may cause the battery to explode.
Use the specified charger only.
Do not touch the battery terminals with metal objects.
Keep out of reach of children.
If any electrolyte contacts with your hands or clothes, wash it off thoroughly with water.
The battery may present a risk of fire or chemical burns if misused.
Charging shall be less than specified 8.4 V.
The battery should be charged within the specified temperature of 0~45° C.
Discharging
In order to prevent over-discharging, the battery should discharge between 7.2 to 7.8 V.
The battery should be discharged within the temperature range of -20~60° C.
Storage
The battery should be stored within the temperature range of -20~50° C.
Keep the battery terminals clean while storing.
Others
3
Notes on Copyright
This product incorporates copyright protection technology that
is protected by method claims of certain U.S. Patents and other
intellectual property rights owned by Macrovision Corporation
and other rights owners.
Use of this copyright protection technology must be authorized
by Macrovision Corporation, and is intended for home and
other limited viewing uses only unless otherwise authorized by
Macrovision Corporation. Reverse engineering or disassembly
is prohibited.
Manufactured under license from Dolby Laboratories. “Dolby”,
“Pro Logic” and the double-D symbol are trademarks of Dolby
Laboratories. Confidential Unpublished Works.
© 1992-1997 Dolby Laboratories, Inc. All rights reserved.
Consumers should note that not all high definition television
sets are fully compatible with this product and may cause
artifacts to be displayed in the picture. In case of 525 or 625
Progressive Scan picture problems, it is recommended that the
user switch the connection to the 'Standard Definition' output.
If there are questions regarding our TV set compatibility with
this model 525p and 625p DVD Player, please contact our
customer service center.
Note on Progressive Scan

CONTENTS
SAFETY INSTRUCTIONS. . . . . . . . . . . . . . . 2 DVD PLAYER OPERATION . . . . . . . . . . . . 20
Using disc menus.........................20
IMPORTANT BATTERY SAFETY
Using the return key ......................20
PRECAUTIONS.......................3
Basic disc playback.......................20
CONTENTS..........................4
About the screen-saver ....................20
Skipping to the next/previous track. . . . . . . . . . . 21
FEATURES..........................5
Fast forward and fast reverse. . . . . . . . . . . . . . . . 21
INTRODUCTION
Advanced playback.......................21
Features.................................5
Jumping to a specific chapter/track . . . . . . . . . . . 21
Optical disc compatibility . . . . . . . . . . . . . . . . . . . 5
Repeating a disc, chapter or track . . . . . . . . . . . . 22
Caring for optical discs.....................5
Repeating a segment you define . . . . . . . . . . . . . 22
Multi-angle function......................22
GETTING STARTED
Subtitles................................22
Checking the package contents . . . . . . . . . . . . . . . 6
Changing the audio track. . . . . . . . . . . . . . . . . . . 22
Using the remote control....................7
Using the zoom function...................23
Installing the remote control battery . . . . . . . . . . . 6
Using the program function. . . . . . . . . . . . . . . . . 23
Operating the remote control. . . . . . . . . . . . . . . . . 6
Using the GOTO function..................24
REMOTE CONTROL FUNCTIONS. . . . . . . . 8
Jumping to a chapter/track. . . . . . . . . . . . . . . . . . 24
FRONT PANEL FUNCTIONS . . . . . . . . . . . . 9
Saving BOOKMARKS for quick play . . . . . . . . 25
Saving a bookmark .......................25
THE FUNCTION MENU ...............10
Playing a bookmark.......................25
Using the function menu...................10
Clearing a bookmark......................25
Function menu options ....................10
The DISPLAY menu......................26
DVD PLAYER CONNECTIONS. . . . . . . . . . 11
Overview of the display menu. . . . . . . . . . . . . . . 26
THE INTERNAL BATTERY. . . . . . . . . . . . . 12
Using the display menu....................26
Accessing the battery......................12
MP3 MUSIC AND JPG IMAGES. . . . . . . . . 27
Removing the battery......................12
The MP3/JPG navigator ...................27
Inserting the battery.......................12
Selecting which files to view. . . . . . . . . . . . . . . . 27
Charging the battery ......................13
Changing the PLAY mode..................28
CONNECTING THE POWER . . . . . . . . . . . 14
Changing the slideshow interval . . . . . . . . . . . . . 28
Using the car adapter . . . . . . . . . . . . . . . . . . . . . . 14
Rotating and flipping JPG images. . . . . . . . . . . . 28
Using the headphones . . . . . . . . . . . . . . . . . . . . . 14
Using the ZOOM function with JPGs . . . . . . . . . 29
Using the power adapter...................14
THE DVD PLAYER SETUP MENU . . . . . . . 30
AUDIO / VIDEO CONNECTIONS . . . . . . . . 15
Using the setup menu .....................30
Connecting the video output................15
The system page .........................31
Composite video.........................15
The video page...........................31
S-Video ................................16
The audio page...........................32
Component video / P-SCAN ...............16
The dvd setup page.......................32
Audio output connections . . . . . . . . . . . . . . . . . . 17
TROUBLESHOOTING ................33
Connecting external A/V sources . . . . . . . . . . . . 18
SPECIFICATIONS....................34
Adjusting brightness......................18
INDEX.............................35
GETTING STARTED..................19
Powering ON and OFF the unit. . . . . . . . . . . . . . 19
Inserting a disc...........................19
4

Labels
Tapes
Labeling Side
Surface
Optical Disc compatibility
This unit plays DVDs recorded for a particular region.
The region mark on the back of the player must
correspond to that on any DVD discs you wish to play.
Units sold in North America are coded for Region 1,
and marked as shown:
This unit supports CD-R/RW discs recorded with MP3
or JPG files, and in VCD format.
MP3 files must be named with the extension “.MP3”
JPG files must be named with the extension “.JPG”
JPG images must be saved with “standard” encoding,
rather than “progressive” encoding.
Discs created with personal computers may have
problems playing due to differences in recording
software settings, disc formats and other factors.
Hold a disc by the rim or with an index finger in the
central hole. Never touch the signal surface.
Finger prints or stains on the surface of the disc may
cause signal loss.
Use a soft cloth and wipe in a radiating manner from
the center of the disc to the outer rims when cleaning
the disc surface.
Never add labels or adhesive tapes on the discs and be
careful not to scratch or damage the disc surface.
To prevent discs from becoming bent or deformed,
they should be vertically kept in the disc storage case.
To prevent damage, avoid leaving discs in your car,
where they may be subject to direct sunlight and high
temperature.
Do not use any disc accessory to improve the audio
quality, disc protective solutions or lens cleaner. These
products may damage the disc surface.
Caring for Optical Discs
DISC COMPATIBILITY / CARE
5
FEATURES
Progressive Scan Video Out for High-End TVs and Projectors
Plays DVD, SVCD, VCD, Audio CD, MP3, JPG and MPEG formats
Plays DVD, DVD-R/RW, DVD+R/RW and CD-R/RW discs
Component Video, S-Video and Composite Video Outputs
Analog Stereo and Mini-Optical Digital Audio Outputs
Advanced Playback Functions: Slow Playback, Repeat Playback, Parental Control, MP3/JPG
Navigator, JPG Slideshows, Screen Saver, Multi-Level Zoom Function, Track Selection, On-
Screen Display, Custom Playlists and many more!
JPG
TM
The CH-LDV 700B is a Portable DVD Player with 7” LCD Screen, 2.5 Hour Battery and Progressive Scan
Video Output. Not only does it make a great traveling companion, but it functions just like a set-top DVD
player with your home entertainment center. This player can handle not only DVDs, but also JPG images from
your digital camera and MP3 music files you download. And it reads DVD-R/RW, DVD+R/RW and CD-R/RW
discs for maximum compatibility.

GETTING STARTED
6
*The battery may be pre-installed in the
remote control. If so, pull out the
plastic tab to enable the battery.
(See page 7)
Make sure the package contents are complete
In addition to the DVD player, your package should contain the following accessories. Check the contents of the package carefully, as
some items may be located under or inside the packing foam.
Composite / S - Video
Video cable
Stereo Audio Cable
Remote control
Remote Control Battery
Power cord
This operation manual
and warranty card
AC Power Adapter
TMTM
/
+
-
Headphones
Car Adapter
Internal Battery Pack

Using the Remote Control
To replace the remote control’s battery, the battery holder must
be removed. Be sure to take note of the polarity marking on the
battery. The " + " side must face the bottom of the remote (the
side without any buttons).
To access the Battery, remove the Battery Holder
from the remote control. To remove the battery
holder, use your thumbnail to squeeze the Release
Clip in toward the center, while simultaneously
pulling the Handle out with your index fingernail, as
depicted below:
1
If the remote control functions better when it is closer to
the unit, the battery may need to be replaced.
In case of any leakage of the battery, dispose of the
battery right away and avoid touching the chemical
discharge. Make sure to clean the remote control’s
battery compartment before installing a new battery.
30 30
Operating the Remote Control
When using the remote control, be sure to stay within a 30
degree angle of the sensor on the receiver. Keep in mind that
any obstructions between the remote control and the receiver
will affect performance.
GETTING STARTED
Notes on battery
6
2
Place the battery into the holder as pictured below
with the POSITIVE SIDE (marked on Battery as “ +”)
facing upwards and insert into the remote control to
complete the battery installation.
TMTM
2
2
+
Battery
+
Replacing the Battery
The DVD player comes complete with a remote control.
Simply pull out the plastic tab in the remote control to activate
the battery. The plastic tab - which covers the battery terminals
- extends the life of the battery. *Please note that some models
will not include this plastic tab. If this is the case, please refer
to the next section for battery installation.
Remote Control
Plastic Tab
Pull
Remote Control
Handle
Release Clip
Battery Holder
7

REMOTE CONTROL FUNCTIONS
8
SETUP
Accesses the on-screen Setup Menu
for settings adjustment.
DISPLAY
Shows the elapsed time and other
information during playback of a
disc.
GOTO
Press to navigate to a specific
chapter. Follow with corresponding
number key.
PROGRAM
Create a custom play list of selected
tracks and sequence.
SUBTITLE
Selects available subtitles on DVD.
BRIGHTNESS
Use to adjust the brightness level.
FAST FORWARD
Scan in fast forward on DVD's and
other discs.
PLAY/PAUSE
Use to play a disc, chapter or track.
Press to pause audio track play or
video to a still frame. Press again to
advance frame by frame ( DVD ) or
resume playback ( Audio CD ).
STOP
Press once to stop current disc play
but holds resume location. Press
again to completely stop play - also
required for some setup functions.
SKIP NEXT
Press to skip to the next chapter or
track.
SLOW
Press to advance slow.
ZOOM
Press to magnify and shrink the
screen with DVD discs.
AUDIO
Selects an audio track on DVD or
VCD discs.
MUTE
To turn off sound. Press again to turn
sound back on.
VOLUME
Press the “ + “ key to increase the
volume level and “- “ key to
decrease.
1
POWER
Turns the DVD player on or off.
LCD
Press to cycle through and select the
display mode you wish, includes full,
wide, normal or off.
TITLE
Accesses Menus on DVD Discs. With
VCD discs, turns the PBC function
On/Off.
MENU / PBC
Accesses the Title menu on DVD
Discs.
BOOKMARK
Press to store the current point on the
disc as a bookmark that can be
accessed quickly without searching.
ANGLE
Selects between the multiple angle
views on supported DVD's.
FAST REVERSE
Scan in fast reverse on DVD's and
other discs.
ARROWS
Use to navigate disc menus, on-screen
setup menu, etc.
ENTER
Selects options in menus.
SKIP PREVIOUS
Press to skip to the previous chapter or
track.
RETURN
Returns to the previous menu
accessed in DVD mode.
REPEAT 1/ALL, A-B
Used with DVD discs, 1/ALL repeats
a chapter, title or disc. A-B sets the
beginning and ending of a time
segment to repeat.
NUMBER KEYS
Use to enter numeric values when
using GOTO and more.
CLEAR
Clears input when entering values.
MONITOR
Use to switch between selectable video
input / output. Includes regular unit
viewing, unit to external monitor and
composite input from external device.
2
3
4
5
6
7
8
9
10
11
12
13
14
15
19
20
21
22
23
24
25
28
26
27
29
30
17
18
TMTM
POWER
0C
9
6
5
4
3
ENTER
PBC
LCD
8
7
GOTO
2
1
A-B
1/ALL
MUTE
AUDIO
ZOOM
RETURN
REPEAT
SLOW
STOP
PLAY/PAUSE
BRIGHTNESS
PROGRAM
BOOKMARK
SUBTITLE
ANGLE
DISPLAY
MENU
TITLE
MONITOR
SETUP
11
1
2
3
4
5
6
7
8
11
9
10
12
12
14
15
21
16
20
19
18
17
21
22
23
24
25
26
27
28
29
30
16
VOLUME
13

LCD SCREEN OFF
The DVD Player’s LCD Screen. Use this button to power OFF the unit.
DISC DOOR PLAY / PAUSE / ON
Open to access the disc tray. Multifunction button controls the play, pause
and power ON function.
DISC DOOR BUTTON
Push to open the disc door.
NEXT / FAST FORWARD
Press to begin Fast Forward playback. Press
LCD BUTTON
and HOLD to advance to the next
Closing the LCD screen activates this button
chapter/track.
to turn off the LCD screen.
PREVIOUS / FAST REVERSE
MONITOR
Press to begin scanning in Fast Reverse mode.
Switches to External Monitor Output or A/V
Press and HOLD to return to the previous
Input mode.
chapter/track.
FUNCTION
VOLUME
Press to enter the Function Menu to control
Use the ‘+’ or ‘-’ buttons to control the
options such as LCD mode and Display.
volume level during playback.
MENU / PBC
ENTER
Accesses the main menu with DVDs. Turns
Use to select options in menus.
On/Off Playback Control with SVCDs.
ARROW BUTTONS
Use to navigate disc menus, on-screen setup
menu, etc.
1
2
3
4
5
8
9
10
13
12
FRONT PANEL FUNCTIONS
9
6
7
11
14
2
1
3
4
5
6
7
8
9
10
11
12
14
13

99
10
The FUNCTION menu
The purpose of the player’s FUNCTION MENU is to allow
you to access various functions - including the Player SETUP
MENU, Battery Status and LCD Adjustments - all without the
need for the remote control.
Press the Function Key on the front panel of the unit
to access the on-screen Function Menu. The
Function menu will automatically disappear from the
screen after 10 seconds of inactivity.
1
Use the Arrow Keys on the front panel of the unit or
the remote control to navigate the Function Menu.
Press the ENTER key to select menu options.
2
Function Menu
FRONT PANEL FUNCTIONS
DISPLAY
LCD MODE
BATTERY STATUS
SETUP
BRIGHTNESS
FUNCTION MENU
Using the FUNCTION menu
13
Function Menu
DISPLAY
BRIGHTNESS
LCD MODE
BATTERY STATUS
SETUP
FUNCTION MENU
SETUP
Access the player’s SETUP MENU. See page 30 for more.
BATTERY STATUS
Displays the Battery Charge Status Indicator:
FUNCTION menu options
DISPLAY
Accesses the DISPLAY MENU - See page 26 for complete
description.
BRIGHTNESS
Adjusts the brightness of the LCD screen. Use the ENTER key
to circle through the brightness level.
LCD MODE
Change the LCD MODE to match the player’s LCD screen to
the movie you’re watching. For 16:9 or ANAMORPHIC
Widescreen movies, the default setting of 16:9 WIDESCREEN
is used.
However, if you’re watching a 4:3 “Full Screen” movie, change
this setting to 4:3 NORMAL to simulate the aspect ratio of a
normal TV screen. This prevents the movie from appearing
stretched horizontally.
99
WIDESCREEN Movie with 16:9 LCD Setting
"FULLSCREEN" Pan/Scan Movie with 4:3 LCD Setting
16:9 Widescreen movies fill the entire screen and show more
detail than "fullscreen" movies. (ANAMORPHIC 2.35:1
Widescreen movies will show bars on the top and bottom.)
"FULLSCREEN" movies, which are formatted to fill the FULL-
SCREEN of a normal TV, must be viewed with bars on the sides
to obtain the correct aspect ratio and avoid a stretched picture.
Fullscreen movies show less detail than Widescreen movies.
Battery Fully Charged
50% Battery Charge Remaining
Battery Almost Empty
Battery Needs Charging
75% Battery Charge Remaining
Running on AC Power Adapter

DVD PLAYER CONNECTIONS
11
Right Side
Rear Panel
Front Panel
HEADPHONE JACK POWER CORD SOCKET - DC IN 9V
Connect to the included headphones for a private listening Main power socket for the unit. Connect to the car adapter or
environment. AC power adapter.
BATTERY RELEASE LATCH
LCD SCREEN RELEASE LATCH
Slide release hatch in the direction of the arrow to release the
Slide latch to UNLOCK to take off battery compartment
LCD screen locking mechanism.
cover.
REMOTE CONTROL RECEIVER
VIDEO IN / OUT
The remote control receiver for the unit. Keep the receiver
Able to support Component, S-Video or Composite video
free from obstructions to allow for proper operation.
INPUT / OUTPUT for TVs with matching input. Use the
provided video cable or optional Component/P-SCAN cable
BATTERY STATUS LED
only for this connection.
Provides the charge status of the internal battery when the
unit is off and the battery is being charged. A RED color
AUDIO IN / OUT - OPTICAL DIGITAL IN / OUT
signals that the battery is in need of recharging and GREEN
Use the provided analog stereo INPUT / OUTPUT cable to
designates that the battery is fully charged.
make a connection between the unit and an audio output
device. The most common connection made is to a TV. You
STATUS LED
can also use a mini - optical cable (not included), to connect
The Status LED indicates the current MONITOR mode,
to a receiver or other device with a 5.1 channel decoder. This
glowing GREEN to indicate Internal LCD mode or External
is a coded digital signal.
Monitor mode, and ORANGE to indicate A/V Input mode.
1
2
3
4
5
6
7
8
4
5
3
7
6
8
9
1
2
9

THE INTERNAL BATTERY
12
Insert the battery as shown below, first by placing the
battery into the compartment, aligned as shown below
with the top facing up. Next, gently slide the battery in
until it lays flush with the bottom of the unit.
11
Your portable DVD player features an internal battery pack. To
access the battery compartment for insertion or removal of the
battery, follow these steps.
11
Accessing the Battery
Turn the DVD player upside down as shown below. Slide
the battery latch to UNLOCK. Press down on the DOTS
to unlock the battery compartment cover while sliding
the cover off.
Top
To remove the battery, gently lift up the end closest to
the edge of the unit as shown below. Then pull the
battery out.
12
!
!
Important
The battery must be inserted
with the connector pins aligned
to those in the compartment as
shown above.
Removing the Battery
Rear Panel
Top
Inserting the Battery
2
Re-install the battery compartment cover by laying it flat
with about a ½” space between the button and the
bottom of the player as shown below. Next, slide the
compartment cover closed until it snaps into place, and
then slide the battery latch to LOCK.
½”

THE INTERNAL BATTERY
13
Charging the Battery
The battery must be charged before first use. Use the included
AC Adapter to charge the battery.
Connect the AC adapter to the DC IN 9V connector
on the unit as shown below. Connect the other end
into a standard electrical wall jack.
1
The BATTERY STATUS LED will glow red indicating that
charging is needed. When the BATTERY STATUS LED
turns green, the charging cycle has been completed.
12
Front Panel
BATTERY PACK LED
Rear Panel
DC IN 9V
!
!
Important
Recharge your battery pack only when the battery status
is less than 25%. Unnecessary charging will reduce the
battery pack service lifetime.
When the battery pack is being charged, the LED will glow
RED. After successfully charging the battery pack, the
LED will glow GREEN.
The time to charge the battery pack is normally 3.5 to 4.5
hours. Do not charge for more than 8 hours.
The battery may only be charged when the unit is OFF.

CONNECTING THE POWER
14
Using the Car Adapter
The DVD player comes complete with a car adapter so you can
enjoy entertainment on the road.
To use the car adapter in your vehicle, simply plug it
into your car’s power receptacle as depicted below.
Plug the smaller end into the unit’s ‘DC IN 9V’ power
connector.
1
!
Do not operate the unit or view the video output while
operating a motor vehicle.
Place the unit in a secure position before operating the
vehicle.
Do not use the car adapter to charge the battery pack. The
car adapter can only be used during playback of discs.
Important
Using the AC Power Adapter
The DVD player comes complete with a power adapter to
charge the battery pack or to power the unit when attached to
an AC wall outlet.
To use the power adapter, simply connect the
appropriate end into an electrical wall outlet as
depicted below and the other end into the unit’s ‘DC
IN 9V’ connector.
1
!
Once power is applied, with the POWER button set to ON,
the unit will be in STANDBY Mode.
Unplug the adapter from the AC outlet if the unit won’t be
used for a long time.
Remove the battery pack when using the AC adapter.
!
Important
Using the Headphones
The DVD player comes complete with headphones to use when
you prefer a private listening environment.
Insert the headphones into the jack on the right side
of the unit. Adjust the volume level with the volume
“+” or “-” keys on the remote control or front panel
to a low output level. Place the earphone buds into
your ears. Lastly, gradually increase the volume to a
comfortable listening level.
1
Extended use of
headphones at
excessively loud
volume levels
could cause
damage to your
hearing.
Turn down the
volume before
connecting to the
unit, then raise
the volume to
your comfort
level.
No sound will
come out from the
unit’s speakers
once the
headphones are
connected.
!
!
Important
OROR

Connecting the Video Output to your TV
In order to use this DVD player with your TV, a few cable connections are necessary. The capabilities of your TV will determine the
connections you can use. There are 3 possible connection types:
Composite Video - The most widely used connection.
S-Video - A higher quality connection that requires the provided S-Video connector and an S-Video capable TV.
Component Video - The highest quality video connection. Supported on high-end TVs (Required for Progressive Scan).
Composite Video
Input Jack
Composite Video (Typical connection)
Use the Composite/S - Video cable and Stereo Audio cable for connection to TVs with a standard video input as shown below. This is
the most widely used type of connection on TV’s. The composite connector on your TV is normally colored yellow, and is normally
accompanied by stereo audio inputs, colored red and white for stereo channels right and left, respectively.
Composite / S - Video Cable
First, use the supplied Composite / S - Video cable to
connect to the composite video input on your TV. This
should be a yellow connector like that shown below.
2
If you wish to hear sound through the TV, connect the
included red and white analog stereo cable to the audio
inputs on the TV.
1
3
On your TV, select the video input. This is normally done
by selecting “Video 1” or “Video Input” with the TV’s
remote control. On some TVs, this is done by selecting a
particular channel.
5
You should now see the splash screen of the portable
DVD player on your TV.
V
TV with
Composite
Video Input
(Typical
Connection)
AUDIO INPUT
R
VIDEO INPUT
L
!
If your TV does not have a composite video-in jack like that pictured above, you cannot connect this
unit directly. If this is the case, check to make sure your TV has at least a coaxial connector (used for
antenna/cable TV/VCR/etc.) such as that pictured to the right. If this is the case, you can use an RF
Modulator to convert this unit’s video out to the coaxial connection on your TV. RF Modulators are
available at major electronics retailers.
Antenna/cable TV
coaxial connector
on older TVs
RF Modulator
Important note for older TV models
Older TV with
coaxial
antenna/cable
connector
DVD Player
11
10
AUDIO / VIDEO CONNECTIONS
15
Analog Stereo Audio Cable
Stereo Audio
Input Jacks
1
4
Press the “Monitor” key on the front panel of the DVD
player one time to change the video output mode.
Rear Panel
VIDEO OUTPUT

AUDIO / VIDEO CONNECTIONS
S-Video
Input Jack
S-Video
This is a higher quality connection than standard composite video. The S-Video connector is distinguishable by its 4 pins, as shown
below. If your TV has an S-Video input, it’s recommended that you use this type of connection for better picture quality.
Component Video / Progressive Scan
The highest quality video connection, Component Video requires the optional Component/P-SCAN Video Cable (not included),
with separate connectors for the Y, Pb/Cb, and Pr/Cr signals. This cable also supports the Progressive Scan mode when used with
high-end P-SCAN TVs. Using the component video output or P-SCAN mode requires these steps:
S-Video Cable
Connect the Composite / S-Video cable to the unit’s
Video Out and the black S-Video connector to the
corresponding input on your TV.
1
2
On your TV, select the S-Video input. This is normally
done by selecting “Video 2” or “AV2” with the TV’s
remote control. On some TVs, this is done by selecting a
particular channel.
3
Press the MONITOR key on the front panel of the DVD
player once to change the video output selection.
TV with
S-Video Input
S
VIDEO INPUT
16
4
You should now see the DVD player’s splash screen on
your TV.
2
Enter the Setup Menu (Page 30) by pressing SETUP on
the remote control or by using the FUNCTION key on the
player (Page 10). Change the VIDEO OUTPUT setting to
YCbCr and exit the SETUP MENU.
1
3
Press the MONITOR key to switch to External Video. You
should now see the player's Splash Screen on the TV.
Component Video
Input Jacks
Y Pb/Cb Pr/Cr
Component
Video Cable
(not included )
Connect the player to your TV using the Component
Video cable. Turn on the TV and select the appropriate
input for Component Video IN.
TV with
Component
Video Input
VIDEO INPUT
Y Pb Pr
TV OUTPUT
VIDEO OUTPUT
SCAN MODE
CONTRAST
SATURATION
NTSC
YCbCr
PROGRESSIVE
POWER
LCD
GOTO
PROGRAM
BOOKMARK
SUBTITLE
ANGLE
DISPLAY
MENU
TITLE
MONITOR
SETUP
PBC
TO SWITCH TO PROGRESSIVE SCAN MODE - Enter
SETUP again and change the SCAN MODE setting to
PROGRESSIVE. WARNING: Do not change this setting
unless you're sure your TV supports Progressive Scan.
4
To reset the MONITOR, power the
unit off and then back on.
The SCAN MODE can only be
changed to PROGRESSIVE after
the unit has been set to
EXTERNAL VIDEO OUTPUT mode.
!
!
Notes

Audio Output Connections
AUDIO / VIDEO CONNECTIONS
Receiver with Digital
Audio Input
The DVD player features a variety of audio line outputs for connection to a TV or receiver.
Use the included Stereo Audio cable to connect the stereo analog audio outputs for connection to a TV or recording equipment.
Or you can use the digital optical audio output to send an encoded digital bit stream to a receiver, suitable for receivers with
Dolby Digital decoding capability. This output requires a special mini optical digital cable, *not included.
OPTICAL DIGITAL AUDIO IN
R
STEREO AUDIO IN
TV, receiver
or recording
equipment
with stereo
audio in
L
17
*EXAMPLE OF AN OPTICAL
DIGITAL AUDIO CABLE
WITH MINI-OPTICAL
ADAPTER
(NOT INCLUDED)
OROR
EXAMPLE OF AN
OPTICAL DIGITAL INPUT
CONNECTOR ON A
DIGITAL RECEIVER
Stereo Audio Cable

AUDIO / VIDEO CONNECTIONSAUDIO / VIDEO CONNECTIONSAUDIO / VIDEO CONNECTIONS
Connecting an Audio/Video Input Source
Your DVD player can accept an A/V input from an external
source, such as a camcorder, VCR or DVD player. In this
mode, the player functions as a monitor for the input device.
Use the included Video Cable to connect the Video
Output of your output device (Camcorder, etc) to the
unit’s Video (Input) connector.
3
Turn on the output device, then the DVD player and
select the appropriate output on your device.
1
Next, connect the stereo analog audio outputs of the
external device to the audio input plug of the player.
2
4
Press the MONITOR key on the front panel / remote
control two times. The LED indicator will now glow
ORANGE to indicate it is now ready to accept an
external device input.
VIDEO
IN
STEREO AUDIO IN
R
(RED)
L
(WHITE)
VIDEO
IN
STEREO AUDIO IN
R
(RED)
L
(WHITE)
VIDEO
IN
STEREO AUDIO IN
R
(RED)
L
(WHITE)
VIDEO
OUT
STEREO AUDIO OUT
R
(RED)
L
(WHITE)
V
11
2
18
R L
12
POWER
LCD
GOTO
PROGRAM
BOOKMARK
SUBTITLE
ANGLE
DISPLAY
MENU
TITLE
MONITOR
SETUP
PBC
FRONT PANEL
The MODE LED
The MONITOR LED on the front panel indicates the mode:
GREEN - Video/Audio Output mode or Normal mode.
ORANGE - Video/Audio Input mode.
Changing the LCD Mode
You can change the built-in LCD to match the aspect ratio of
the movie you’re watching or the video input from an external
source. Also, when listening to music from an external A/V
source or from an Audio CD or MP3s in the player, you can
turn off the built-in LCD display to save battery power.
Press the LCD key repeatedly or use the FUNCTION
MENU (see page 10) to choose an option. Use 4:3
Normal for “FULLSCREEN” movies. Use 16:9 for
“WIDESCREEN” movies.
You can turn the LCD OFF to save battery power when
listening to music by pressing the LCD button THREE
TIMES. If the remote is not handy, simply close the unit
to turn off the LCD display.
1
POWER
LCD
GOTO
PROGRAM
BOOKMARK
SUBTITLE
ANGLE
DISPLAY
MENU
TITLE
MONITOR
SETUP
PBC
Press the LCD key to bring back the display after it is
turned off.
ENTER
RETURN
REPEAT SLOW
BRIGHTNESS
STOP
PLAY / PAUSE
A-B
1/ALL
/
Adjusting brightness
You can adjust the brightness level of the LCD display quickly
and easily.
Press the BRIGHTNESS key on the remote control to
enter the on-screen Brightness menu.
11
FUNCTION MENU
If the remote control is not handy, press the FUNCTION
button on the front panel of the player to bring up the
FUNCTION MENU, see page 10.
OR
Press the ENTER on the front panel or BRIGHTNESS on
the remote control repeatedly to adjust the brightness
level on the LCD screen.
13
DISPLAY
BRIGHTNESS
LCD MODE
BATTERY STATUS
SETUP
FUNCTION MENU

GETTING STARTED
Powering On and Off the unit
To power on the unit, press the POWER key on the
remote control or the ON key on the front panel of the
unit. The unit is now ready to use.
1
Notes on Power States
There are 3 power states for this unit:
OFF - The unit is unplugged with the battery removed. The
unit draws no power and cannot be turned on by the remote
control.
STANDBY - The unit is plugged in to the AC adapter or has
the internal battery installed and is turned OFF. The unit can
be taken out of standby by pressing either the POWER key
on the remote control or the ON button on the front panel.
The unit draws a slight amount of power to enable the
remote control receiving circuit.
ON - The unit is plugged in or on battery power and either
the POWER button on the remote control or the ON button
on the front panel has been pressed. The unit is ready to use.
Press the PUSH OPEN button on the front panel to open
the disc door.
1
Inserting a Disc
Labeling Side
Surface
Close the disc tray door and the unit will automatically
start playback of the disc.
3
19
GETTING STARTED
To power off the unit, press the POWER key on the
remote control or the OFF key on the front panel of the
unit. The unit is now in Standby Mode and will use a
small amount of power to receive signals from the
remote control.
2
Connect the power cord only when all other connections are
complete.
Insert the disc, being careful not to touch the playing
surface. Hold the disc by the sides and with your fore
finger through the hold in the middle and insert gently
into the tray.
2
POWER
LCD
GOTO
PROGRAM
BOOKMARK
SUBTITLE
ANGLE
DISPLAY
MENU
TITLE
MONITOR
SETUP
PBC
POWER
LCD
GOTO
PROGRAM
BOOKMARK
SUBTITLE
ANGLE
DISPLAY
MENU
TITLE
MONITOR
SETUP
PBC

ENTER
RETURN
REPEAT SLOW
BRIGHTNESS
STOP
PLAY / PAUSE
A-B
1/ALL
/
DVD PLAYER OPERATION
2
Use the ARROW keys on the remote control to navigate
through the menu to the appropriate selection to start
the movie.
1
Using Disc Menus
If you wish to re-enter the menu after disc play has
started, use the MENU key. MENU also exits the menu at
any time.
With VCD discs, this button functions as PBC (Playback
Control), enabling or disabling the PBC function.
1
Playing a disc from the “root” menu
Accessing a menu after play has started
Most DVDs will automatically display a menu after the disc is
inserted. This first menu is the first of possibly many layers, and
is therefore known as the “root” menu.
Press ENTER to confirm your selection.
2
Use the RETURN key to exit or return to the menu.
1
Using the RETURN Key
20
PLAY/PAUSE - The PLAY and PAUSE functions share
the same key. To begin playback of a disc, press the
PLAY/PAUSE key. To PAUSE playback on a single
frame, press the key again. To resume normal playback,
press again, and so on.
1
Basic Disc Playback
Starting, pausing and stopping disc play
STOP - To stop playback of a disc, press STOP. The first
time STOP is pressed the location where disc play was
halted is saved, and you can begin playback where you
left off by pressing PLAY. If STOP is pressed twice, the
playback location is reset to the beginning of the disc.
2
About the Screen Saver
You can enable the Screen Saver in the player’s SETUP
MENU. When enabled, and disc playback remains paused for
a period of about 3 minutes, the screen saver will load,
protecting the television from “screen burn”, which could
occur if an unusually bright image is displayed on-screen for
an extended period of time.
TM
POWER
LCD
GOTO
PROGRAM
BOOKMARK
SUBTITLE
ANGLE
DISPLAY
MENU
TITLE
MONITOR
SETUP
LCD
ENTER
RETURN
REPEAT SLOW
BRIGHTNESS
STOP
PLAY / PAUSE
A-B
1/ALL
/
PLAY MOVIE
SPECIAL FEATURES
SCENE SELECTION
AUDIO SETUP
ENTER
RETURN
REPEAT SLOW
BRIGHTNESS
STOP
PLAY / PAUSE
A-B
1/ALL
/
Front Panel
ENTER
RETURN
REPEAT SLOW
BRIGHTNESS
STOP
PLAY / PAUSE
A-B
1/ALL
/
Front Panel
/