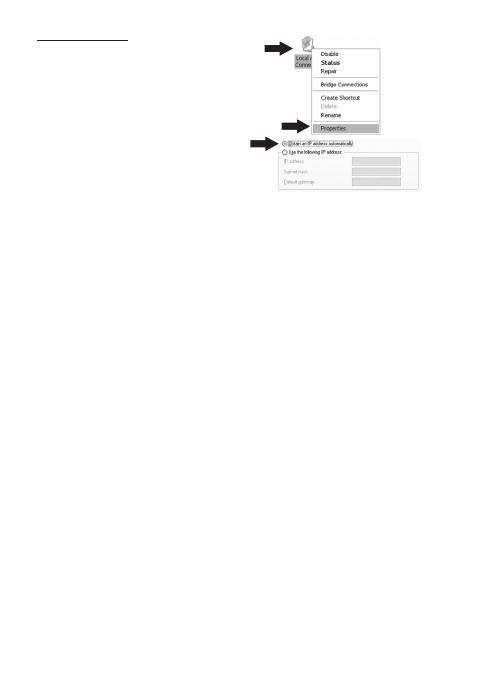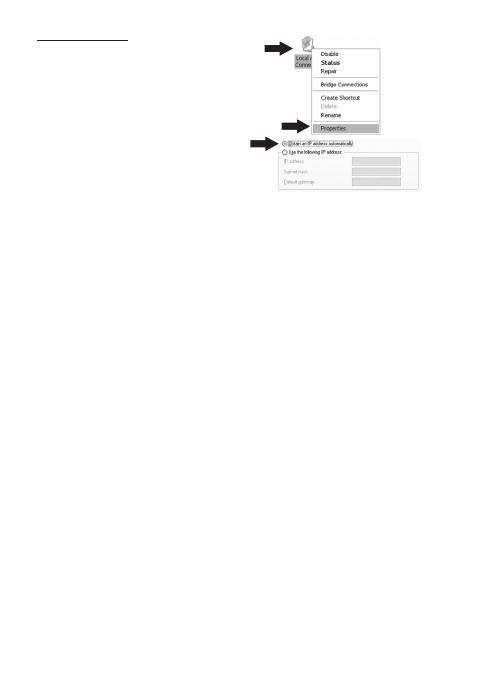
2. Click Internet Protocol (TCP/IP) and
then click Properties. Then click on
Obtain an IP address automatically.
Windows XP/2000
1. Go into the Control Panel, double-
click the Network Connections icon
and then right-click the Local Area
Connection icon and then click
Properties.
2. I am not sure what type of Internet Account Type I have for my cable/DSL
connection. How do I find out?
Contact your Internet Service Provider's (ISP) support service for the correct
information.
3. I went through the Wizard, but I cannot get onto the Internet. What should I
do?
1. Verify that you can get onto the Internet with a direct connection into your
modem.
2. Contact your ISP and verify all the information that you have in regards to your
Internet connection settings is correct.
3. Power cycle your modem and router. Unplug the power to the modem. Turn the
power switch on the TEW-659BRV to the off position. Wait 30 seconds and then
reconnect the power to the modem. Wait for the modem to fully boot up and then
turn the power switch on the TEW-659BRV to the on position.
4. I cannot make a wireless connection to the router. What should I do?
1. Double check that the wireless light on the router is lit.
2. Login to your router. Enter http://192.168.10.1 into the address bar of your
router. The default system password is admin. Click Configuration, Basic
Setting and then Wireless. Make sure Enabled is selected and then click Save.
3. Power cycle the TEW-659BRV. Turn the power switch to the off position. Wait
30 seconds and then turn the power switch on the TEW-659BRV to the on
position.
4. Contact the manufacturer of your wireless network adapter and make sure the
wireless network adapter is configured with the proper SSID. The default SSID
is TRENDnet659. If you have enabled any encryption on the TEW-659BRV,
make sure to configure the wireless network adapter with the same Preshared
key.
8