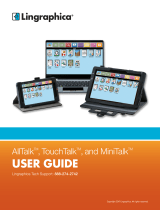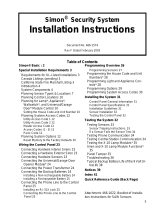Page is loading ...

Speech-Generating
Device
USER GUIDE
MiniTalk | AllTalk | TouchTalk

Table of Contents
Copyright 2015 Lingraphica. All rights reserved.
GETTING STARTED ....................................................3
Meet the AllTalk
............................................................. 3
Meet the TouchTalk
.......................................................4
Meet the MiniTalk
......................................................... 5
Power On and Off
........................................................... 6
Input Devices (AllTalk Model)
.................................... 7
Sleep Mode
..................................................................... 7
Running on Battery
........................................................ 7
Checking the Battery Level on AllTalk
....................... 7
Checking the Battery Level on TouchTalk
and MiniTalk
.................................................................... 8
Volume on AllTalk
.......................................................... 8
Volume on TouchTalk and MiniTalk
........................... 9
Charging AllTalk
............................................................ 9
Charging TouchTalk
..................................................... 10
Charging MiniTalk
........................................................ 10
Viewing Training Videos on AllTalk
...........................11
Viewing Training Videos on TouchTalk
and MiniTalk
...................................................................12
DEVICE BASICS
........................................................ 13
Screen Layout on AllTalk
.............................................13
Screen Layout on TouchTalk and MiniTalk
............. 14
Picture Gallery
............................................................... 15
Navigation Modes
.........................................................17
Workspace
......................................................................18
Hiding/Showing the Workspace
...............................18
QUICK SETUP
.......................................................... 20
Choose Voice................................................................ 20
Size
.................................................................................. 20
Phrase Playback Speed
............................................... 21
Phrase Building Options
..............................................21
MAKING NEW ICONS AND PAGES
.......................22
Edit Text
..........................................................................23
Record a Voice on AllTalk
...........................................23
Record a Voice on TouchTalk and MiniTalk............24
Choose an Image on AllTalk
......................................25
Choose an Image on TouchTalk and MiniTalk
...... 26
Choose an Icon on AllTalk
..........................................27
Choose an Icon on TouchTalk and MiniTalk
..........27
Choose a Picture on AllTalk
.......................................28
Choose a Picture on TouchTalk and MiniTalk
.......28
Add or Remove Pages on AllTalk
..............................29
Add or Remove Pages on TouchTalk
and MiniTalk
..................................................................29
Save Your Changes on AllTalk
...................................30
Save Your Changes on TouchTalk and
MiniTalk
......................................................................... 30
CHANGING ICONS AND PAGES
............................ 31
Changing Icon Features
...............................................31
Changing Pages
............................................................32
Copying an Icon to a Different Page
....................... 33
Preventing Icons From Being Moved
...................... 34
Resetting a Page to Its Original Content
................34
USING PHRASE ICONS AND STRIPS
.....................35
Creating Phrase Icons by Typing
..............................35
Changing Phrase Icons................................................36
Creating Phrase Icons Without Typing
on AllTalk
........................................................................38
Creating Phrase Icons Without Typing
on TouchTalk and MiniTalk
........................................39
SEARCHING FOR ICONS
.........................................40
USING FASTTALK
..................................................... 41
USING TYPE AND TALK
......................................... 42
Type and Talk
.................................................................42
BACKUPS – SAVING USER DATA
.......................... 43
AllTalk Instructions
......................................................43
TouchTalk and MiniTalk Instructions
.......................45
SETTINGS
................................................................. 46
About Device
................................................................ 46
Choose Voice................................................................ 46
Navigation
..................................................................... 46
Size
.................................................................................. 46
Icon and Text Options
................................................ 46
Phrase Building Options
............................................ 46
Backup or Restore
....................................................... 46
Update............................................................................ 46
Reset
............................................................................... 46
Exercise Settings
.......................................................... 46
Video Help
.................................................................... 46
TROUBLESHOOTING
.............................................. 47
Device Won’t Turn On
................................................47
No Voice on AllTalk
......................................................47
No Voice on TouchTalk
................................................47
No Voice on MiniTalk
..................................................47
No Text Below Icon
......................................................47
IMPORTANT SAFETY INFORMATION
................ 48
Handling Information
................................................. 48
Cleaning Your Device
................................................. 48

Speech-Generating Device User Guide | 3
Getting Started
Meet the AllTalk
Device Positions
Volume
Power Button
Touch Screen
Charger Port
Stand TabletTent Laptop

Speech-Generating Device User Guide | 4
Meet the TouchTalk
Opening the Case
Charger Port
Power Button
Touch Screen
Volume

Speech-Generating Device User Guide | 5
Meet the MiniTalk
Opening the Case
Volume
Power Button
Touch Screen
Charger Port

Speech-Generating Device User Guide | 6
Power On and Off
To turn on the AllTalk, press the Power
button with your finger. The button is located
in the lower left front when being viewed in
laptop mode.
The button is located just under the .
To turn on the TouchTalk and MiniTalk, press
and hold the Power button with your finger.
If the device does not turn on, refer to the
“Troubleshooting” section at the back of
this manual.
To turn off the AllTalk, press the Power button
and the screen will say, Shutting down.
To turn the device back on, press the Power
button again.
NOTE: We recommend that you power off your
AllTalk at least once a week.
To turn off the TouchTalk and MiniTalk, press the
Power button, touch Power off, and then touch
OK. In several seconds, the screen will turn black.
After the device shuts down, you do not need to
wait before turning it back on.
TouchTalk and MiniTalk screen shown above and below.

Speech-Generating Device User Guide | 7
Input Devices
Lingraphica speech-generating devices are compatible with numerous external input devices, for example,
mice, external keyboards, styli, and exclusively on the AllTalk, Lingraphica EyeGaze* technology. Technical
support is available to help you connect an external input device to your Lingraphica speech-generating device.
Sleep Mode
After five minutes of inactivity, the device will go to “sleep.” Press the Space bar on the AllTalk to wake up
the device and press the Power button on the TouchTalk and MiniTalk to wake up the device. You may put the
device to sleep at any time by briefly pressing the Power button.
Running on Battery
The device has a built-in battery and can run for hours when not plugged in, making it easy to take your device
wherever you go. When the charging cable is pulled out, the battery takes over automatically. When the
charging cable is reinserted and plugged into an outlet, the battery automatically charges. If the battery runs
out, simply plug in the device to recharge.
Checking the Battery Level on AllTalk
Place your finger in right side border of the screen. Swipe your finger to the left while keeping contact with the
screen. The Battery level will be shown in the lower left.
*Lingraphica EyeGaze technology is powered by VI myGaze and SensoMotoric Instruments

Speech-Generating Device User Guide | 8
Checking the Battery Level on TouchTalk and MiniTalk
Touch the Menu button.
Volume on AllTalk
On the AllTalk, the computer volume is adjusted using
three F keys on the keyboard. The F keys are the top row
of keys, located just above the number keys.
F1 No sound
F2 Decrease sound
F3 Increase sound
AllTalk
Volume
Battery Level

Speech-Generating Device User Guide | 9
Charging AllTalk
Connect one end of the AllTalk charging cable to the charger port and the other end to a standard outlet
to recharge.
Charger Port
Volume on TouchTalk and MiniTalk
On the TouchTalk, press the right side of the sound button to increase the volume and the left side to
decrease the volume. On the MiniTalk, press the right side of the sound button to decrease the volume
and the left side to increase the volume.
Volume
TouchTalk MiniTalk
Volume

Speech-Generating Device User Guide | 10
Charger Port
Charging TouchTalk
Connect one end of the TouchTalk charging cable to the charger port and the other end to a standard outlet
to recharge.
Charging MiniTalk
Connect one end of the MiniTalk charging cable to the charger port and the other end to a standard outlet
to recharge.
Charger Port

Speech-Generating Device User Guide | 11
Viewing Training Videos on AllTalk
1. Touch Menu.
2. Touch Settings.
3. Scroll down and touch Help.
4. Choose your topic.
5. Touch the desired topic to
watch the video.

Speech-Generating Device User Guide | 12
Viewing Training Videos on TouchTalk and MiniTalk
1. Touch Menu.
2. Touch Settings.
3. Scroll down and touch Help.
4. Choose your topic.

Speech-Generating Device User Guide | 13
Device Basics
Screen Layout on AllTalk
When you turn on the device, you are always taken to the Home Page.
The Toolbar contains the Home, Back, Forward, Plus, Search, Type and Talk, Calling, SmallTalk, and
Menu buttons.
• Home: This button brings the user back to the Home Page.
• Green Back and Forward: These buttons are used to navigate between pages.
• Plus: The Plus is used to add icons to the Workspace and to load exercises.
• Search: The magnifying glass is used to search for icons.
• Type and Talk: The keyboard brings the user to the Type and Talk feature.
• Calling: This button brings up video calling.
• Smalltalk: This button is used to transfer icons to the mobile app.
• Menu: Provides access to all Device functions and settings.
• Page Name: The name of the page is always located just below the Toolbar.
The Picture Gallery is where icons are stored. This area is blue.
The Workspace is where you create phrases and temporarily store icons so that they may be
copied to a different page. This area is yellow.
Toolbar
Workspace
Picture Gallery
Home Back Forward Plus Search
Type and
Talk
MenuCalling SmallTalk

Speech-Generating Device User Guide | 14
Screen Layout on TouchTalk and MiniTalk
When you turn on the device, you are always taken to the Home Page.
The Toolbar contains the Home, Back, Forward, FastTalk, Search, Type and Talk, and Menu buttons.
• Home: This button brings the user back to the Home Page.
• Green Back and Forward: These buttons are used to navigate between pages.
• FastTalk: Fast access to frequently used words and phrases.
• Search: The magnifying glass is used to search for icons.
• Type and Talk: The keyboard brings the user to the Type and Talk feature.
• Menu: Provides access to all Device functions and settings.
• Page Name: The name of the page is always located just below the Toolbar.
The Picture Gallery is where icons are stored. This area is blue.
The Workspace is where you create phrases and temporarily store icons so that they may be copied
to a different page. This area is yellow.
Toolbar
Workspace
Picture Gallery
Home Back Forward FastTalk Search Type and Talk Menu

Speech-Generating Device User Guide | 15
Picture Gallery
Icons
Touch to Make Items Speak
When you touch an icon, it speaks and increases in size and the text is presented underneath. We call this whole
process “projection.” Verbs have an additional cue: they are animated. Touching a phrase icon causes each of the
icons in the phrase to be projected in sequence.
Single Icon Phrase Icon
Each word has its own icon

Speech-Generating Device User Guide | 16
Icons Can Have Pages Behind Them
If the icon has a three-dimensional appearance, then there are additional icons within the page containing more
icons in the same category. When the TouchTalk/MiniTalk are set on custom navigation mode with one-touch
navigation off, you will need to touch the green arrow to enter a page icon. If not, follow the directions below.
1. Touch an icon.
2. This page will open on the AllTalk.
This page will open on a TouchTalk/MiniTalk.
Three-dimensional
appearance

Speech-Generating Device User Guide | 17
Navigation Modes
There are three different navigation modes.
Slow Navigation: The slow setting enables all of the feedback systems the device has to offer. In this setting the
one-touch navigation remains on. This feature allows you to automatically enter a page by touching only once on
the icon. The icons and phrase icons will project for two seconds and the page icons will project and speak the
word or phrase.
Fast Mode: The fast setting lets you navigate to a desired icon quickly without the added feedback systems. Fast
navigation has one-touch navigation on, the icons and phrase icons will not project, and page icons will not project
and will not speak the word or phrase.
Custom Navigation: Custom navigation allows you to choose if each setting is on or off.
1. Touch Menu.
2. Touch Settings.
3. Touch Navigation.
Finding icons on all devices: Additional icons can be found behind the Dictionary page.
4
5
6

Speech-Generating Device User Guide | 18
Workspace
The Workspace is the place to create phrases and temporarily store icons so that they may be copied
to other pages.
Touch an icon to hear it speak Speak all items in the Workspace
Hiding/Showing the Workspace
You can choose to have the Workspace hidden or visible on the screen. The Workspace is necessary
to create phrase icons, to search for icons, and to move icons from page to page.
1. Touch Menu.
2
TouchTalk and MiniTalk screen shown

Speech-Generating Device User Guide | 19
To access other Workspace options, touch the Menu button
Save Workspace
icons to the
Picture Gallery
Show or Hide
the Workspace
TouchTalk and MiniTalk screen shown

Speech-Generating Device User Guide | 20
Choose Voice
Here you can change the device voice
based on the user’s preference.
1. Touch Menu.
2. Touch Settings.
3. Touch Choose Voice.
Size
You can adjust the size of icons based
on the visual preferences and needs
of the user.
1. Touch Menu.
2. Touch Settings.
3. Touch Size.
4
5
6
4
5
6
Quick Setup
/