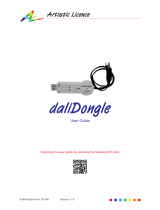Page is loading ...

Version 1.2

Ambiane XP56 Pendant Remote
2
Table of contents
1. Attention ..................................................................................................................................................................... 3
2. Fixture exterior view ................................................................................................................................................... 4
3. Installation .................................................................................................................................................................. 4
3.1. DMX and DALI address setting and control ......................................................................................................... 8
3.2 0-10V control ........................................................................................................................................................ 9
4. RDM ............................................................................................................................................................................ 9
5. DMX protocol ............................................................................................................................................................ 10
6. Technical specifications ............................................................................................................................................ 11
7. Cleaning and maintenance ....................................................................................................................................... 13
7.1 Software update ................................................................................................................................................. 13
7.2 Disposing of the product .................................................................................................................................... 16

Ambiane XP56 Pendant Remote
3
1. Attention
The unit must be installed by a qualified electrician in accordance with all national and local electrical and
construction codes and regulations.
The unit was designed for indoor use only.
Do not install the unit near highly inflammable liquids or materials.
Do not allow anything to rest on the unit.
Do not install the unit near an open flame.
Do not install the unit in dirty, dusty or badly ventilated location.
Avoid looking directly into the light beam at close range!
A ceiling (structure) intended for installation of the unit(s) must safely hold weight of the unit(s) placed on it.
Immunity of the equipment is designed for electromagnetic environments E1, E2, E3 according to the standard
EN55103-2 ed.2 Electromagnetic compatibility. Product family standard for audio, video, audiovisual and
entertainment lighting control apparatus for professional use. Part 2: Immunity.
The product (covers and cables) must not be exposed to a high frequency electromagnetic field higher than 3V/m.
The installation company should check levels of possible interferences above the tested levels E1,E2,E3 given by
this standard (e.g. transmitters in surrounding area) before installing the equipment.
Emission of the equipment complies with the standard EN55032 Electromagnetic compatibility
of multimedia equipment – Emission Requirements according to class B.

Ambiane XP56 Pendant Remote
4
Control unit
Hanging wire
LED unit
2. Fixture exterior view
3. Installation
Always switch off power supply of the control unit before connecting or disconnecting the control unit or the
light unit.
1. Fasten the control unit (1) on the ceiling by means of two holes in the control unit housing.

Ambiane XP56 Pendant Remote
5
2. Fasten the ceiling plate M6i (3) to the lower ceiling.
3. Screw the spherical cap (4) with the hanging wire (6) to the ceiling plate M6i (3).
4. Drill the hole (diameter of 8mm) in the lower ceiling for the LED unit supply cable (7). If you wish to have the LED
unit supply cable (7) parallel with the hanging wire (6), the distance between the hanging wire and the LED unit
supply cable should be 60mm.

Ambiane XP56 Pendant Remote
6
5. Install the terminal block (9) on the supply cable connect it to the PCB RB 3729 of the control unit (1).
6. Install the terminal block (10) on the DMX cable and connect it to the PCB RB 3729 of the control unit (1).
7. Install the terminal block (11) on the LED unit cable (7) and connect it to the to the PCB RB 3729 of the control
unit (1).
8. Install another terminal blocks on cables according to requirements of current installation.
Example of connection:
Note: The trimmer (13) allows you to set a light intensity (for secondary power only). This trimmer is accessible by
aperture (18) in the cover of the control unit (1).
LED unit connection
Terminal block
+
A
B
-
Function
LEDs +
Data A
Data B
LEDs
-
Ground
Colour of wire
Red
White
Blue
Black
Green/yellow
The green LED on the PCB signals way of DMX address
setting:
LED lights-DMX address is set by means of the DIP switch.
LED does not light- DMX address is set by means of RDM.

Ambiane XP56 Pendant Remote
7
DMX connection
D+
0V
D
-
Data +
Data ground(shielding)
Data
-
0-10V connection
D+
0V
D
-
+10V
0V
Not connected
The primary power input serves for a standard power (e.g. Ambiane Power XP).
The secondary power input serves for a backup power (in case that primary power failed).
If both power inputs are under voltage, the primary power has a priority and the secondary power is disabled. In
case of primary power loss, the secondary power is enabled.
If the fixture is supplied via the secondary power, the light output of the fixture is a white colour (3200K) and its
light intensity can be set by the trimmer (13).
9. Set the DIP switch (12) according to your operation mode. This DIP switch is accessible by aperture (18) in the
cover of the control unit (1).
The fixture can be controlled by one of the following methods: DMX 512
DALI
0-10V (PW or TD version only)
The fixture is equipped with two DMX and DALI connection blocks (on the PCB RB 3729) for easy connection to a
DMX or DALI chain (In/Out method).
10. Set desired position of the LED unit by means of the three hanging wires (17). If you need to pull the hanging
wire (17) out of the supply unit, you have to press and hold the part (21) of the wire lock.
If the the LED unit supply cable (7) is too long, make a “loop“ and fasten it to the holder (18) using a cable binder
(19).

Ambiane XP56 Pendant Remote
8
3.1. DMX and DALI address setting and control
The DIP switch on the control PCB, allows you to set DMX address, run a test light and switch the fixture to the
update mode in case of software update.
DIP 10 - if switched to ON=test light (the fixture lights at 3200K (RGBW, TD version))
DIP 11 - has to be switched to OFF position to receive DMX 512 or DALI, ON position= 0-10V
DIP 12 - change from OFF to ON position switches the fixture to the update mode.
DMX control
The DMX start address, is the first channel used to receive instructions from the DMX controller. The address may
be any channel from 1 to 509. DMX address can be set either by DIP switch or by RDM. DMX address set by RDM
overwrites address set by DIP switch and vice versa. The green LED on PCB signals way of DMX address setting:
LED lights-DMX address is set by means of the DIP switch.

Ambiane XP56 Pendant Remote
9
LED does not light- DMX address is set by means of RDM.
The DIP 11 has to be set to OFF position.
Example of DMX addresses:
DALI control
Addressing of the fixture has to be made by means of an external DALI controller. The external DALI controller has
to send activating command (8=ON) if you need to start the permanent control of the fixture (fixture will not
respond to DMX commands) and deactivating command (0=OFF) to stop the control of the fixture.
DIP 11 has to be set in OFF position.
Note: If DIP 11=OFF (fixture is controlled by DMX or DALI), the first coming command switches the fixture to the
corresponding operation mode (DMX operation by a DMX command, DALI operation by a DALI command). E.g. the
fixture stays in a DALI operation and coming DMX command switches the fixture to DMX operation. Next command
is a DALI command and switches the fixture to the DALI operation etc. If you need the permanent DALI operation,
you have to send a DALI command 8 to the fixture.
3.2 0-10V control
DIP 11 has to be set in ON position. 0-10V operation has priority to DALI commands. The option is applicable for
the Ambiane XP56 Pendant Remote PW and the Ambiane XP56 Pendant Remote TD only.
4. RDM
This fixture supports RDM operation. RDM (Remote Device Management) is a bi-directional communication
protocol for use in DM X512 control systems, it is the new open standard for DMX512 device configuration and
status monitoring.
RDM allows you to set a DMX address, select DMX mode, readout software version of the fixture. It is also used for
fixture software update by means of the Robe Uploader

Ambiane XP56 Pendant Remote
10
5. DMX protocol
Version 1.0
Variant RGBW, version 1.0
Mode 1
Channel
Mode 2
Channel
Mode 3
Channel
DMX
value
Function
Type of
control
1
1
1
0-255
Red
Red LEDs saturation control (0-100%)
proportional
-
-
2
0-255
Red Fine
Red LEDs saturation control (min.-max.)
proportional
2
2
3
0-255
Green
Green LEDs saturation control (0-100%)
proportional
-
-
4
0-255
Green Fine
Green LEDs saturation control (min.-max.)
proportional
3
3
5
0-255
Blue
Blue LEDs saturation control (0-100%)
proportional
-
-
6
0-255
Blue Fine
Blue LEDs saturation control (min.-max.)
proportional
4
4
7
0-255
White
White LEDs saturation control (0-100%)
proportional
-
-
8
0-255
White Fine
White LEDs saturation control (min.-max.)
proportional
-
5
9
0-255
Dimmer
Light intensity coarse (0 -100%)
proportional
-
6
10
0-255
Dimmer Fine
Light intensity fine (min.-max.)
proportional
DMX mode has to be set by RDM.
Variant TW, version 1.0
Mode 1
Channel
DMX
value
Function
Type of
control
1
0-255
White colour selection
White from Warm-->Cool
proportional
2
0-255
Dimmer coarse
Light intensity coarse (0-100%)
proportional
3
0-255
Dimmer fine
Light intensity fine (0-100%)
proportional
Variant PW, TD version 1.0
Mode 1
Channel
DMX
value
Function
Type of
control
1
0-255
Dimmer coarse
Light intensity coarse (0-100%)
proportional
2
0-255
Dimmer fine
Light intensity fine (min.-max.)
proportional
DMX mode has to be set by RDM.

Ambiane XP56 Pendant Remote
11
6. Technical specifications
Input voltage: 48V DC
Max. power consumption: 150W
Light source: High Power LED module
Beam angle: 20°, 30°,45°, 60°
Projected Lumen Maintenance: 60.000 hrs (L70 @ 25 °C / 77 °F)
Colour Variants: RGBW (W - 2700K or 4000K), PureWhite, Tunable White, Tungsten
Dim
Colour Temperature of White: PW 2700 K or 4000K, TW 2700 - 4000K
Control: DMX, DALI , RDM, 0-10V
Settings/Addressing: DIP Switch, RDM
DMX channels: 4 (Mode 1), 6 (Mode 2), 10 (Mode 3)
Operating ambient temp. range: -20 °C / +40 °C (-4 °F / +104 °F)
Operating Temperature (LED unit): +75 °C @ Ambient +40 °C (167 °F @ Ambient 104 °F)
Total heat dissipation: 512 BTU/h (calculated)
Cooling: convection
Housing: High Pressure Die-Cast Aluminium Body
Weight (without control unit) :
Ambiane XP56 Pendant Remote 20° 9.3 kg/ 20.5 lbs
Ambiane XP56 Pendant Remote 30° 9.3 kg/ 20.5 lbs
Ambiane XP56 Pendant Remote 45° 9 kg/ 19.84 lbs
Ambiane XP56 Pendant Remote 60° 8.9 kg/ 19.62 lbs
Mounting Method: pendant with 1 adjustable hanging wire
IC rating: non-IC rated
Power/DMX/DALI connection: terminal blocks (Phoenix Contact PT 4-WE/3 / BCH-500HS-
3GN/ BCH-500HS-2GY)
LED unit connection: terminal block (Phoenix Contact BCH-500HS-5GN)
Protection factor: IP 2X

Ambiane XP56 Pendant Remote
12
Dimensions
mm [inch]
Ambiane XP56 Pendant Remote 20° Ambiane XP56 Pendant Remote 45° Ambiane XP56 Pendant Remote 60°
Ambiane XP56 Pendant Remote 30°
Control unit

Ambiane XP56 Pendant Remote
13
Included items
1 x Ambiane XP56 Pendant Remote
1 x Control unit
1 x Set of cable connectors
1 x User manual
Option items
Ambiane Power XP (P/N 10063710)
Ambiane Power XP-G (CE) (P/N 10063950)
Ambiane Power XP-G (US) (P/N 10064011)
7. Cleaning and maintenance
Disconnect from the mains before starting any maintenance or cleaning work
Keep the fixture clean, especially light source and the ribbed ribbed heat sink.
Maintenance and service operations are only to be carried out by a qualified person.
Should you need any spare parts, please use ROBE OEM parts.
7.1 Software update
The fixture has to be connected to power during software update.
Software update by means of the DSU file.
The following items are required in order to update software:
- PC running Windows or Linux or macOS
- DSU file
- Robe Universal Interface / Robe Universal interface WTX.
To update software in the fixture:
1. DSU file is available from the ROBE web site at https://www.robe.cz/architectural/download/#software-updates.
File with extension zip is intended for Windows (used and tested from XP56 to W10 on 32/64bit systems).

Ambiane XP56 Pendant Remote
14
File with extension tbz is intended for Linux (used and tested on Debian and Ubuntu 32/64bit).
File with extension dmg is intended for macOS (used and tested on OSX up to Sierra) XQuartz required,
install it from https://www.xquartz.org/
Save the download file to a folder on your computer.
In case that you use windows, extract files in the zip file (e.g. DSU_AmbianeXP56_18051040.zip)
2. Switch the fixture off and disconnect the fixture from DMX controller (If you use DALI control, switch off
the DALI controller).
3. If you use the flash cable RS232/DMX, connect a serial port of your computer with DMX input of the fixture
by means of this cable (probably you will need some USB to RS 232 converter if your computer has
USB ports only).
If you use the Robe Universal Interface, connect a USB port of your computer with the Robe Universal Interface
by means of the USB cable and DMX input of the fixture with the DMX output of the Robe Universal Interface
via a DMX cable.
4. Switch the fixture on and switch it to the update mode (svitch the DIP 12 from OFF to ON position).
We recommend to cancel all running programs on your computer before starting the software uploader.
5. Double-click the software uploader file (e.g. DSU_AmbianeXP56_18051040.exe) in
the extracted files. The Software Uploader program will start running.
6. Select correct "COM " number if you use a Flash cable RS232/DMX or select "Robe Universal Interface "
if you use the Robe Universal Interface/Robe Universal Interface WTX and then click on the "Connect" button.
7. If the connection is OK, click the “Start Uploading" button to start software uploading. It will take several
minutes to perform software update.
If the option "Incremental Update" is not checked, all processors will be updated (including processors with
the same software version).
If you wish to update only processors with new version of software, check the “Incremental Update
box“.
Avoid interrupting the process. Update status is being displayed in the "Info Box" window.
When the update is finished, the line with the text “Fixture is successfully updated“ will appear in
this window.
8. Switch the fixture off and set the DIP 12 to OFF position.
In case upload process is interrupted (e.g. power loss), the fixture stays in “Updating mode” and you will have to
repeat the software update again.

Ambiane XP56 Pendant Remote
15
Software update by means of the Robe Uploader
Another way, how to update software in the fixtures (especially large installation of fixtures) is to use the ROBE
Uploader. It is a software for automatized software update of Robe and Anolis fixtures. It can take advantage of
RDM support.
The fixtures have to be connected in a daisy-chain (max. 32 fixtures) and via the Robe Universal Interface/Robe
Universal Interface WTX and a USB cable connected to the control PC with the Robe Uploader running.
The fixtures have to be connected to power. The control PC should be connected to the Internet.

Ambiane XP56 Pendant Remote
16
The Robe Uploader software and user manual is available at :
https://www.robe.cz/robe-uploader/
If you do the software update by means of the Robe Uploader, switching fixtures to the update mode (and from
the update mode) is made automatically, without need to switch the DIP 12 to ON position (update mode).
Note: The Robe Uploader software cannot be used if fixtures are connected by means of DALI connection
.
7.2 Disposing of the product
To preserve the environment please dispose or recycle this product at the end of its life according to the local
regulations and codes.
Specifications are subject to change without notice
January 4, 2020
Made in CZECH REPUBLIC by ROBE LIGHTING s.r.o. Palackeho 416/20 CZ 75701 Valasske Mezirici
/