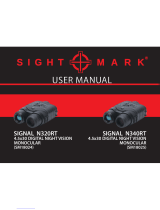Page is loading ...

DIGITAL CAMERA
Instruction Manual
TG-835
● Thank you for purchasing an Olympus digital camera. Before you start to use your new camera, please
read these instructions carefully to enjoy optimum performance and a longer service life. Keep this
manual in a safe place for future reference.
● We recommend that you take test shots to get accustomed to your camera before taking important
photographs.
● In the interest of continually improving products, Olympus reserves the right to update or modify
information contained in this manual.

2
EN
Checking the contents of the box
or
Digital camera Strap Lithium Ion
Battery
(LI-50B)
USB-AC adapter
(F-2AC)
USB cable
(CB-USB8)
OLYMPUS Setup
CD-ROM
Names of Parts
Names of Parts
2
3
6
13
7
8
91
10
12
3
11
5
4
1
Battery/card cover
2
Battery/card cover lock
3
LOCK knob
4 Strap eyelet
5 Multi-connector
6 HDMI micro connector
7 Stereo microphone
8 Flash
9 Self-timer lamp/LED Illuminator/
AF illuminator
10
Lens
11
Connector cover
12
Connector cover lock
13
Tripod socket
Other accessories not shown: Warranty card
Contents may vary depending on purchase location.

3
EN
4
6
7
5
8
9
10
11
13
12
1
2
3
1 GPS antenna
2 Indicator lamp
3 n button
4
Speaker
5 R button (shooting movies)
6 Shutter button
7 Monitor
8 Zoom buttons
9 Mode dial
10
q button (switching between
shooting and playback)
11
Arrow pad
INFO (changing information display)
# (fl ash)
Y (self-timer)
(erase)
12
A button (OK)
13
button
Attaching the camera strap
Attaching the camera strap
123
Pull the strap tight so that it does not come
loose.
Arrow pad
H (left)
G (down)
F (up)
I (right)
A
FGHI instruct to press the up/down/left/right
arrow pad.

4
EN
Inserting and removing the
battery and card (commercially
available)
1
Follow Steps 1, 2 and 3 to
open the battery/card cover.
3
2 1
Battery/card cover
Battery/card cover lock
LOCK knob
Turn off the camera before opening the battery/
card cover.
2
Insert the battery while sliding the
battery lock knob in the direction
of the arrow.
Battery lock knob
Insert the battery as illustrated with the C mark
toward the battery lock knob.
Damage to the battery exterior (scratches, etc.)
may produce heat or an explosion.
Slide the battery lock knob in the direction of the
arrow to unlock, and then remove the battery.
3
Insert the card straight until it
clicks into place.
Write-protect switch
Always use SD/SDHC/SDXC/Eye-Fi/FlashAir
(with Wireless LAN function) card with this
camera. Do not insert other types of memory
cards. “Using the card” (p. 76)
● Do not touch the metallic parts of the card directly.

5
EN
To remove the card
To remove the card
12
Press the card in until it clicks and comes out slightly,
then remove the card.
4
Follow Steps 1, 2 and 3 to
close the battery/card cover.
2 3
1
When using the camera, be sure to close and
lock the battery/card cover.
Charging the battery
Connect the USB cable and USB-AC adapter to the
camera and charge the battery.
For charging the battery abroad, see “Using your
charger and USB-AC adapter abroad” (p. 76).
● The battery is not fully charged at shipment. Before
use, be sure to charge the battery until the indicator
lamp turns off (up to 3 hours).

6
EN
Connecting the camera
Connecting the camera
1
2
AC outlet
USB cable
(supplied)
Connector cover
Multi-connector
LOCK knob Connector cover
lock
Indicator lamp
On: Charging
Off: Charged
When to charge the batteries
When to charge the batteries
Charge the battery when the error message shown
below appears.
Battery Empty
Error message
Flashes in red
Never use any cable other than supplied or
Olympus-designated USB cable. This may cause
smoking or burning.
The included F-2AC USB-AC adapter (hereafter
referred to as USB-AC adapter) differs
depending on the region where you purchased
the camera. If you received a plug-in type USB-
AC adapter, plug it directly into AC outlet.
The included USB-AC adapter has been
designed to be used for charging and playback.
Do not take pictures while the USB-AC adapter
is connected to the camera.
Be sure to unplug the power plug of the USB-AC
adapter from the wall outlet when the charging is
complete or the playback ends.
For details on the battery, see “Battery Handling
Precautions” (p. 92). For details on the USB-AC
adapter, see “USB-AC adapter” (p. 93).
● If the indicator lamp does not light, check the USB
cable and USB-AC adapter connections.

7
EN
● The battery can be charged while the camera is
connected to the computer via USB. The charging
time varies depending on the performance of the
computer. (There may be cases in which it takes
approx. 10 hours.)
Turning on the camera and
making the initial settings
When you turn on the camera for the fi rst time, a
screen appears enabling to set the language for the
menus and messages displayed in the monitor, and
the date and time.
To change the selected date and time, see “Setting
the date and time d [X]” (p. 50).
1
Press the n button to turn
on the camera, press FGHI
of the arrow pad to select your
language and press the A button.
2
Press FG of the arrow pad to
select the year for [Y].
X
MENU
Back
Y/M/D
YMDTime
-- --
--
--
:..
2013
Date and time setting
screen
3
Press I of the arrow pad to save
the setting for [Y].
X
MENU
Back
Y/M/D
Y M D Time
-- --
--
--
:..
2013

8
EN
4
As in Steps 2 and 3, press
FGHI of the arrow pad to
set [M] (month), [D] (day), [Time]
(hours and minutes), and [Y/M/D]
(date order), and then press the
A button.
For precise time setting, press the A button as
the time signal strikes 00 seconds.
5
Press HI of the arrow pad to
select time zone and then press
the A button.
● Use FG to turn daylight saving time
([Summer]) on or off.
MENU
’13.02.26 12:30 Back
Summer
Seoul
Tokyo
Before Using GPS
The camera’s GPS (Global Positioning System)
feature determines your position (latitude and
longitude) and stores this information with pictures
taken with the camera.
The camera uses supplementary orbital data
(assisted GPS or A-GPS) for improved signal
acquisition.
A-GPS data must be updated every 14 days.
Before using GPS, you will need to set the camera
clock to the correct date and time. (p. 50)
Updating A-GPS Data
Updating A-GPS Data
1
Install the update software
(OLYMPUS A-GPS Utility).
● Download the update software from the
following website and install it on your
computer.
http://sdl.olympus-imaging.com/agps/
The update software can also be installed from
the supplied CD-ROM.
2
Connect the camera to the
computer and launch the update
software.
“Connecting with a computer”
(p. 54)
● Once the software has started, follow the
on-screen instructions.

9
EN
Using GPS
Using GPS
1
Select [On] for [GPS Settings] >
[GPS] in the d (Settings Menu 3)
tab. (p. 53)
● Once the camera has determined the position,
and location coordinates will appear in
the display.
PP
0:340:34
44
N
ORM
GPS
16M
0.00.0
AUTO
WB
AUTO
WB
AUTO
ISO
AUTO
ISO
4:3
Blink: Searching GPS signal
Light: Receiving GPS signal
● The camera may take a few minutes to determine
position after a period of disuse.
If the icon is still fl ashing after several minutes,
the camera is probably having diffi culty detecting
a signal. Move to an unobstructed outdoor area or
otherwise change your location.
2
Press INFO button in the shooting
display.
● The displays change in the order of Normal →
Detailed → No info. → Measurement position
information each time F (INFO) is pressed.
● Nearby landmarks in the GPS database will
be displayed.
OK
Update GPS
---------
Updated 1 min ago
MENU
Back
2013/02/26
12:30
Latitude/Longitude
N123°56' 78''
E123°56' 78''
LOG
4
3
2
1
8
7
6
5
1 Landmark name
2 Landmark information
position
3 Electronic compass
4 Update status
5 GPS tracking active
6 Latitude
7 Longitude
8 Current date and
time
HI
Select a landmark.
A
Update GPS data.
● Some countries or regions may regulate the use of
GPS devices. Follow all local regulations.
● Turn GPS off when on board aircraft and in other
locations in which the use of GPS devices is
prohibited.
● The provision of A-GPS data may be terminated
without prior notice.

10
EN
● Position data may be unavailable or contain errors
in the following locations:
● Locations without a clear view of the sky
(indoors, underground or underwater, or near
trees or tall buildings)
● Locations subject to strong magnetic or radio
interference (near high-voltage power lines,
magnets, electronic devices, or cell phones
operating in the 1.5 GHz band)
● GPS data may take more time acquire or be
unavailable in some locations or at certain times
of day.
● Do not cover the GPS antenna with your hands or
metal objects.
● If the battery is low, the camera cannot acquire
GPS data while the camera turns off.
● The camera is not equipped for GPS navigation.
● While [Track] is [On], the GPS receiver will
continue to draw power from the battery when the
camera is off.
● GPS data are not recorded with movies.
● Press the INFO button while the camera is turned
off. The current time and the shooting location are
displayed for approx. 30 seconds.
Learning how to use the
camera
● Press the n button to turn on the camera and
enter the standby mode. (Press the n button
again to turn off the camera.)
● Select the shooting mode, and press the shutter
button to shoot a still image.
● To shoot a movie, press the R button.
● Set the shooting functions using the function
menu or the setup menu.
● To view images, press the q button to switch to
playback mode.
● To return to standby mode, press the q button
again, or press the shutter button halfway down
and then release it.
● Press and hold the q button while the camera is
turned off to start up the camera in the playback
mode.
● In this case, pressing the q button again sets
the camera to the standby mode.

11
EN
Shooting still images
1
Press the n button to turn on
the camera.
2
Select the shooting mode. (p. 15)
3
Hold the camera and compose the
shot.
When holding the camera, take care not to cover
the fl ash, microphone or other important parts
with your fi ngers, etc.
Take care so that the fl ash window is not
exposed to fi ngerprints or dirt.
4
Press the shutter button halfway
down to focus.
Press
halfway
PP
F3.9F3.91/4001/400
AF target mark
Shutter
speed
Aperture
value
● The camera was unable to focus if the AF
target mark fl ashes red. Try focusing again.
5
To take the picture, gently press
the shutter button all the way
down while being careful not to
shake the camera.
Press
halfway
Press fully

12
EN
Using the zoom
Pressing the zoom buttons adjusts the shooting
range.
W side T side
Image size Zoom bar
16M
Super-resolution zoom*1
Optical zoom
Other
*2
*1
For Super-resolution zoom, see [Super-Res Zoom]
(p. 37).
*2
Due to increased processing of the pixel
counts, the image quality will not degrade. The
magnifi cation ratio changes depending on the
image size setting.
Using the fl ash
The fl ash functions can be selected to best match the
shooting conditions.
1
Press I.
MENUMENU
Flash Auto
0.00.0
16
M
AUTO
WB
AUTO
WB
AUTO
ISO
AUTO
ISO
4:3
2
Use HI to select the setting
option, and press the A button
to set.
Option Description
Flash Auto
The fl ash fi res automatically in
low-light or backlight conditions.
Redeye
Pre-fl ashes are emitted to reduce
the occurrence of red eye in your
photos.
Fill In
The fl ash fi res regardless of the
available light.
Flash Off The fl ash does not fi re.
LED On
The LED turns on when a picture
is taken. This is effective for
taking close up pictures.

13
EN
Using the self-timer
After the shutter button is pressed all the way down,
the picture is taken after a short delay.
1
Press G.
1212
0.00.0
AUTO
WB
AUTO
WB
AUTO
ISO
AUTO
ISO
MENUMENU
16
M
22
Y
Off
4:3
2
Use HI to select the setting
option, and press the A button
to set.
Option Description
Y Off
The self-timer is deactivated.
Y 12 sec
The self-timer lamp turns on for
approx. 10 seconds, then blinks
for approx. 2 seconds, and then
the picture is taken.
Y 2 sec
The self-timer lamp blinks for
approx. 2 seconds, then the
picture is taken.
Auto
Release
*1
When your pet (cat or dog) turns
its head towards the camera, its
face is recognized and the picture
is taken automatically.
*1
[Auto Release] is displayed only when the
mode is [U] or [t].
To cancel the self-timer after it starts
To cancel the self-timer after it starts
Press the button.

14
EN
Shooting screen displays
F3.9F3.91/1001/100
0:340:34
DATE
44
N
ORM
GPS
PP
zz
0.00.0
AUTO
WB
AUTO
WB
AUTO
ISO
AUTO
ISO
16
M
4:3
21 3
4
5
6
7
8
9
10
11
171920
21
18 121516 14
22
23
24
25
27
28
2930
13
26
When the shutter button is pressed halfway down
Reading a histogram
Reading a histogram
If the peak fi lls too much of the frame,
the image will appear mostly white.
If the peak fi lls too much
of the frame, the image
will appear mostly black.
The green section shows
luminance distribution
within the screen’s center.
Switching the displays
Switching the displays
The displays change in the order of Normal → Detailed
→ No info. → Measurement position information each
time F (INFO) is pressed.
No.
Name
Normal Detailed No info.
1 Shooting mode
RR
–
2 Landmark
RR
–
3 Flash
RR
–
4 Self-timer
RRR
5
Exposure compensation
RR
–
6 White balance
RR
–
7 ISO sensitivity
RR
–
8 Drive
RR
–
9
Image size (still images)
RR
–
10 Aspect
RR
–
11 Recording with sound/
wind noise reduction
RR
–
12 Image size (movies)
RR
–
13 Movie recording length
RR
–
14 Movie recording icon
RR
–
15 GPS icon
RR
–
16 Direction information
RR
–
17 Metering
–
R
–
18 Date stamp
RR
–
19 Compression
RR
–
20 Number of storable still
pictures
RR
–
21 Current memory
RR
–
22 Battery check
RR
–
23 Histogram
–
R
–
24 Image stabilization
–
R
–
25 World time
–
R
–
26 Grid Guide
–
R
–
27 AF target mark
RRR
28 Aperture value
RRR
29 Shutter speed
RRR
30 Camera shake warning
RRR

15
EN
Selecting the shooting mode
The default settings of the function are highlighted in .
Shooting mode Submode
P (P mode)
–
M (M mode) –
(Photo with A Clip mode)
/
/
/
/
/
r (Advanced Movie mode)
s Photo in Movie/: 60i Movie/; High-Speed Movie
P (P mode)
Pop Art/Pin Hole/Fish Eye/Soft Focus/Punk/Sparkle/Watercolor/
Refl ection/Miniature/Fragmented/Dramatic
p (Panorama mode)
Auto/Manual
i (Hand-Held Starlight mode)
–
( mode)
B Portrait
/V Beauty/
F Landscape/
G Night Scene/
M
Night+Portrait/
C Sport/N Indoor/
R
Self Portrait/
S
Sunset/X Fireworks/V Cuisine/
d Documents/q Beach & Snow/M Snapshot/k Wide1/l Wide2/
H Macro/U Pet Mode - Cat/t Pet Mode - Dog/a Super Macro/
h Backlight HDR
● “List of settings available in each shooting mode” (p. 71), “List of
settings” (p. 72)
● In certain shooting modes, the camera may take a few moments for image processing after taking a picture.

16
EN
1
Use the mode dial to select the
shooting mode.
In
, r, P, p, or , press H of the
arrow pad for the function menu, then press HI
of the arrow pad for the sub menu, and press the
A button.
N
ORM
44
0:340:34
16
M
4:3
To select a submode
To select a submode
MENUMENU
16
M
Portrait
4:3
N
ORM
44
0:340:34
4:3
16
M
Icon indicating the submode that is set
Learning about the shooting
modes
P (P mode)
The camera will select the appropriate
aperture value and shutter speed for
the subject. Changes can also be made
to various shooting settings, such as
exposure compensation, as needed.
M (M mode)
The camera will automatically select the
optimal shooting mode for the scene.
The shooting condition is decided by
the camera and settings cannot be
changed, excepting some functions.

17
EN
(Photo with
A
Clip mode)
When shooting a still image, a
movie clip that includes before and
after the shutter release is recorded
simultaneously.
Submenu Description
7 sec / 3 sec
5 sec / 3 sec
3 sec / 3 sec
7 sec / 0 sec
5 sec / 0 sec
3 sec / 0 sec
● Shooting may not be available in the following
conditions; right after entering the shooting mode
(such as right after turning power on) or right after
a picture is shot.
● The image size of the movie is set to VGA.
r (Advanced Movie mode)
You can shoot the movie by using the
evolving movie function.
Submenu Description
s
Captures still images as you shoot
a movie. During a single movie,
you can capture a maximum of 12
still images.
:
Shoots a smooth movie at 60
frames/second. Image size is
fi xed at full HD (1920×1080).
;
Shoots a fast-moving subject
and play back in slow motion.
HS120fps (1280×720), HS240fps
(432×324)
● Except in Photo in Movie, you cannot take still
images by pressing the shutter button. The Photo
in Movie function is also enabled when shooting
in P mode,
M
mode, and [M Snapshot],
[k Wide1], [l Wide2], [H Macro] of
mode.
● The fl ash is not available when capturing still
images using Photo in Movie.

18
EN
P (P mode)
You can shoot with special effects.
Refer to the sample images displayed
on the submode selection screen, and
select the desired submode.
The best shooting settings for each
effect are pre-programmed, so some
function settings cannot be changed.
● Note that some effects may not be applied to
movies.
p (Panorama mode)
You can shoot and combine multiple
images to create an image with a wide
angle of view (panoramic image).
Submenu Application
Auto
Panorama images are
automatically combined just
by swinging the camera in the
shooting direction.
Manual
Three frames are taken and
combined by the camera. The
user composes the shots using
the guide frame and manually
releases the shutter.
● Move the camera as if rotating it around a vertical
axis through the center of the lens to take better
panorama images.
Taking pictures with [Auto]
Taking pictures with [Auto]
1 Select [Auto] in the submenu, and use HI to
select the angle of view (STD:180°, FULL:360°)
and then press the A button.
2 Point the camera to the start position.
3 Press the shutter button to begin shooting.
MENU
Cancel
OK
Save
AUTO
FULL
Guide
4 Start panning. When the arrow reaches the end of
the guide, recording ends automatically.
● The camera automatically processes the
images and the combined panorama image is
displayed.
● To stop shooting in the middle, press the
shutter button or A button. If the camera
pauses for a while, shooting automatically
fi nishes.
● If the message [Image was not created.] is
displayed, shoot again.
● To cancel the panorama function, press the
button.

19
EN
Taking pictures with [Manual]
Taking pictures with [Manual]
1 Use FGHI to specify at which edge the next
picture is to be connected.
Direction for
combining frames
MANUALMANUAL
2 Press the shutter button to take the fi rst frame.
3 Compose the next shot so that the edge of the
fi rst frame displayed faintly on the screen overlaps
the subject of the second frame, and press the
shutter button.
● To combine only two frames, press the A button.
4 Repeat step 3 to take a third frame. The camera
automatically combines the frames into a single
panorama image.
i
(Hand-Held Starlight mode)
Night scene pictures with less camera
shake can be taken without using a
tripod. The fl ash function can also be
used.
(
mode
)
You can shoot with the best mode
for the subject and shooting scene.
The best shooting settings for various
scenes are pre-programmed as
submodes. Note that functions may be
limited in some modes.
Refer to the descriptions displayed on
the submode selection screen, and
select the desired submode.
To take photos with the
To take photos with the
V
V
(Beauty) setting
(Beauty) setting
1 Select [V Beauty].
2 Press G to go to the submenu.
3
M
Recommended
MENUMENU
4:3
3 Use HI to select the retouching setting, and
press the Q button to set.
Retouching setting
N
ORM
44
3
M
4:3
0:340:34

20
EN
4 Point the camera toward the subject. Check the
frame appearing around the face detected by the
camera, and then press the shutter button to take
the picture.
5 To save the image, select [OK] on the review
screen and press the Q button. To retouch the
image additionally, select [Beauty Fix].
OK
Beauty Fix
MENU
Back
Beauty Fix
Beauty Fix
1 Use FGHI to select a retouching item, and
press the Q button.
MENU
Off
Eye Color Back
2 Check the retouched effects on the review screen,
then press the Q button to start the retouch
process and save.
● Settings for Beauty Fix can be registered.
● Depending on the picture, the editing may not be
effective.
To take underwater photos
To take underwater photos
The [M Snapshot], [k Wide1], [l Wide2]
*1
,
[H Macro] submode is recommended for shooting
underwater.
*1
When set to [l Wide2], the focus distance is
automatically fi xed to approx. 5.0 m (16.4 ft.).
In the [M Snapshot], [k Wide1], [H Macro] or
[a Super Macro] submode, you can press the A
button to fi x the focus distance (AF lock).
Press the A button again to cancel the AF lock.
AF lock mark
AF LOCKAF LOCK
44
N
ORM
0:340:34
0.00.0
16
M
4:3
/