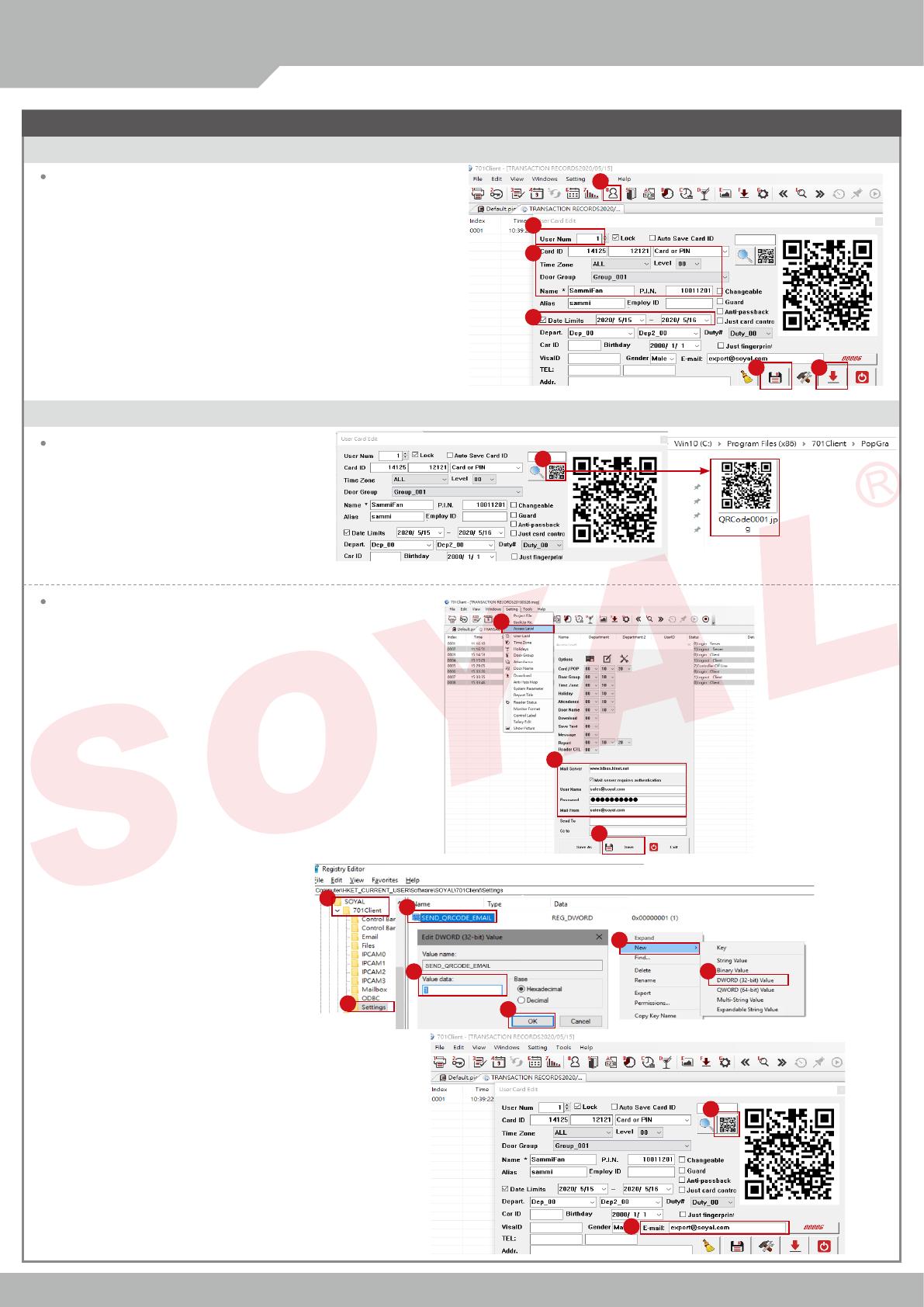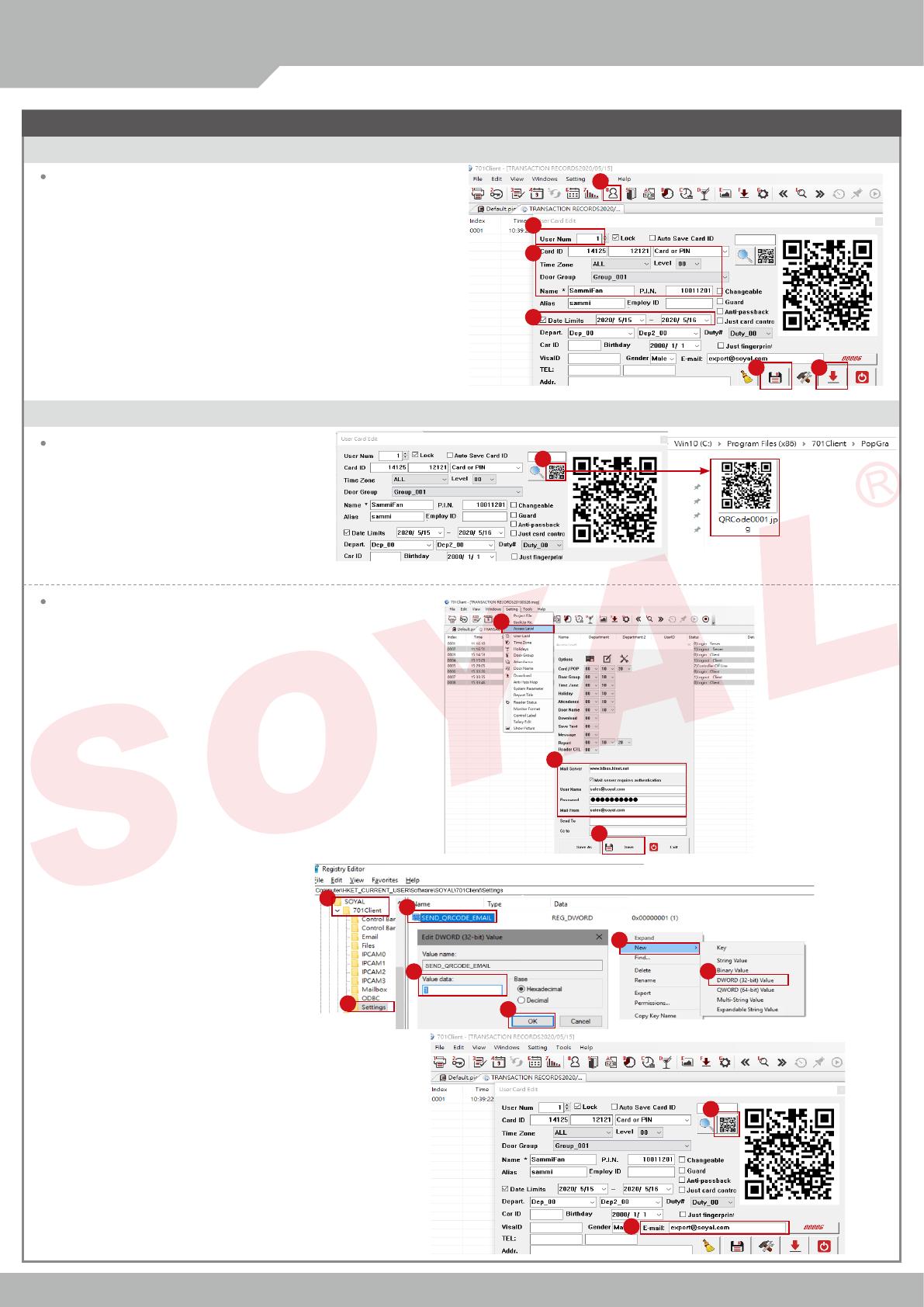
SOYAL®AR-888-UL
V200924
3
Add "SEND_QRCODE_EMAIL" under
Settings/701Client/SOYAL,and Set its
value to 1
Step.1 Click “ Access Level “
Step.2 Setting Mail Server ,User Name (Email Username),
Password (Email Password) ,Mail From (Email Address)
Step.3 Save after sending
Step.1 Click “8 User Cards Edit”
Step.2 Select User Number one,
Step.3 Fill in Card ID ,Select the specic
Door Group , Fill in “User Name”
Step.4 Assign the date limits, enter start date,
enter expired date
Step.5 Click Save button. The new QR code
badge is generated.
Step.6 Click “ download” button to download
the user data to Controller.
1
1
1
2
2
2
2
3
3
4
5 6
1. Congure Email Server data on “User level Menu”
2. Enter to “Registry Editor” to
congure Email Value
Congure Email Server data on “User level Menu”
Save QR Code Image to the folder
Send out QR Code via Email
3. Fill in the assigned E-mail address; after click the
button, QR Code image will be sent to the assigned
E-mail address.
Setting Process of Generating / Receiving QR Code
Generate QR Code on 701 Client software
Receiving QR Code ways
1
2
3
5
6
7
4
When clicking the button whether or not you
congure Email, QR code image will be saved
to the path of
C:\Program Files (x86)\701Client\PopGra with
the led name QRCodeXXXX.jpg
(XXXX mean User Address)
*Note: The personal email such as Gmail / Hotmail that don't
support E-mail Server setting don't support the function of
sending our QR Code on 701Client Software
Step.1 Fill the E-mail address that needs to receive
the QR Code.
Step.2 Finally Click the QR Code Button,then the QR
Code image will be sent to the assigned E-mail
address,and also save to the image le under
the path of C:\Program Files (x86)\701Client\
PopGra.