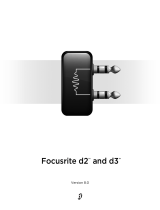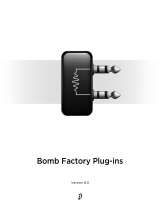Page is loading ...

Digidesign
2001 Junipero Serra Boulevard
Daly City, CA 94014-3886 USA
tel: 650·731·6300
fax: 650·731·6399
Technical Support (USA)
tel: 650·731·6100
fax: 650·731·6384
Product Information (USA)
tel: 650·731·6102
tel: 800·333·2137
International Offices
Visit the Digidesign Web site
for contact information
Web Site
www.digidesign.com
Getting Started with
Pro Tools M-Powered
Version 6.8 for M-Powered Systems on Windows or Macintosh

Copyright
This guide is copyrighted ©2005 by Digidesign, a division of
Avid Technology, Inc. (hereafter “Digidesign”), with all rights
reserved. Under copyright laws, this guide may not be
duplicated in whole or in part without the written consent of
Digidesign.
DIGIDESIGN, AVID, M-Audio, and PRO TOOLS are trademarks
or registered trademarks of Digidesign and/or Avid
Technology, Inc. All other trademarks are the property of their
respective owners.
Product features, specifications, system requirements, and
availability are subject to change without notice.
PN 9320-17064-00 REV A 4/05

Contents
iii
contents
Chapter 1. Welcome to Pro Tools M-Powered
. . . . . . . . . . . . . . . . . . . . . . . . . . . . . . . . . . 1
Pro Tools M-Powered Software Package
. . . . . . . . . . . . . . . . . . . . . . . . . . . . . . . . . . . . . . . . 1
Pro Tools M-Powered Capabilities
. . . . . . . . . . . . . . . . . . . . . . . . . . . . . . . . . . . . . . . . . . . . . 2
System Requirements
. . . . . . . . . . . . . . . . . . . . . . . . . . . . . . . . . . . . . . . . . . . . . . . . . . . . . 2
How Pro Tools M-Powered Differs from Pro Tools LE
. . . . . . . . . . . . . . . . . . . . . . . . . . . . . . . . 5
Digidesign Registration
. . . . . . . . . . . . . . . . . . . . . . . . . . . . . . . . . . . . . . . . . . . . . . . . . . . . 5
About the Pro Tools Guides
. . . . . . . . . . . . . . . . . . . . . . . . . . . . . . . . . . . . . . . . . . . . . . . . . 5
About www.digidesign.com
. . . . . . . . . . . . . . . . . . . . . . . . . . . . . . . . . . . . . . . . . . . . . . . . . 6
Chapter 2. Windows Configuration
. . . . . . . . . . . . . . . . . . . . . . . . . . . . . . . . . . . . . . . . . . . . 7
Installation Overview
. . . . . . . . . . . . . . . . . . . . . . . . . . . . . . . . . . . . . . . . . . . . . . . . . . . . . . 7
Windows System Settings
. . . . . . . . . . . . . . . . . . . . . . . . . . . . . . . . . . . . . . . . . . . . . . . . . . 7
Installing Your M-Audio Interface
. . . . . . . . . . . . . . . . . . . . . . . . . . . . . . . . . . . . . . . . . . . . . 9
Installing M-Audio Drivers
. . . . . . . . . . . . . . . . . . . . . . . . . . . . . . . . . . . . . . . . . . . . . . . . . . 10
Installing Pro Tools M-Powered Software
. . . . . . . . . . . . . . . . . . . . . . . . . . . . . . . . . . . . . . . 10
Optional Software on the Pro Tools M-Powered Installer CD-ROM
. . . . . . . . . . . . . . . . . . . . . . 11
Launching Pro Tools M-Powered
. . . . . . . . . . . . . . . . . . . . . . . . . . . . . . . . . . . . . . . . . . . . . 11
Configuring Pro Tools M-Powered
. . . . . . . . . . . . . . . . . . . . . . . . . . . . . . . . . . . . . . . . . . . . 12
Hard Drive Configuration and Maintenance
. . . . . . . . . . . . . . . . . . . . . . . . . . . . . . . . . . . . . 15
Removing Pro Tools on Windows XP
. . . . . . . . . . . . . . . . . . . . . . . . . . . . . . . . . . . . . . . . . . 16
Chapter 3. Macintosh Configuration
. . . . . . . . . . . . . . . . . . . . . . . . . . . . . . . . . . . . . . . . . . 17
Installation Overview
. . . . . . . . . . . . . . . . . . . . . . . . . . . . . . . . . . . . . . . . . . . . . . . . . . . . . 17
Apple System Settings for Mac OS X
. . . . . . . . . . . . . . . . . . . . . . . . . . . . . . . . . . . . . . . . . . 17
Installing Your M-Audio Interface
. . . . . . . . . . . . . . . . . . . . . . . . . . . . . . . . . . . . . . . . . . . . 18
Installing M-Audio Drivers
. . . . . . . . . . . . . . . . . . . . . . . . . . . . . . . . . . . . . . . . . . . . . . . . . . 18
Installing Pro Tools M-Powered Software
. . . . . . . . . . . . . . . . . . . . . . . . . . . . . . . . . . . . . . . 18
Optional Software on the Pro Tools M-Powered Installer CD-ROM
. . . . . . . . . . . . . . . . . . . . . . 19
Launching Pro Tools M-Powered
. . . . . . . . . . . . . . . . . . . . . . . . . . . . . . . . . . . . . . . . . . . . . 19

Getting Started with Pro Tools M-Powered
iv
Configuring Pro Tools M-Powered
. . . . . . . . . . . . . . . . . . . . . . . . . . . . . . . . . . . . . . . . . . . . 19
Hard Drive Configuration and Maintenance
. . . . . . . . . . . . . . . . . . . . . . . . . . . . . . . . . . . . . 22
Removing Pro Tools on Mac OS X
. . . . . . . . . . . . . . . . . . . . . . . . . . . . . . . . . . . . . . . . . . . 23
Chapter 4. Working with Pro Tools M-Powered
. . . . . . . . . . . . . . . . . . . . . . . . . . . . . . . . 25
Session Basics
. . . . . . . . . . . . . . . . . . . . . . . . . . . . . . . . . . . . . . . . . . . . . . . . . . . . . . . . . 25
Transport Controls
. . . . . . . . . . . . . . . . . . . . . . . . . . . . . . . . . . . . . . . . . . . . . . . . . . . . . . 30
Tracks
. . . . . . . . . . . . . . . . . . . . . . . . . . . . . . . . . . . . . . . . . . . . . . . . . . . . . . . . . . . . . . . 31
Regions Lists
. . . . . . . . . . . . . . . . . . . . . . . . . . . . . . . . . . . . . . . . . . . . . . . . . . . . . . . . . . 32
Navigating in a Session
. . . . . . . . . . . . . . . . . . . . . . . . . . . . . . . . . . . . . . . . . . . . . . . . . . . 33
Importing Audio
. . . . . . . . . . . . . . . . . . . . . . . . . . . . . . . . . . . . . . . . . . . . . . . . . . . . . . . . 36
Basic Recording
. . . . . . . . . . . . . . . . . . . . . . . . . . . . . . . . . . . . . . . . . . . . . . . . . . . . . . . . 37
Editing
. . . . . . . . . . . . . . . . . . . . . . . . . . . . . . . . . . . . . . . . . . . . . . . . . . . . . . . . . . . . . . . 40
Mixing
. . . . . . . . . . . . . . . . . . . . . . . . . . . . . . . . . . . . . . . . . . . . . . . . . . . . . . . . . . . . . . . 43
Plug-Ins
. . . . . . . . . . . . . . . . . . . . . . . . . . . . . . . . . . . . . . . . . . . . . . . . . . . . . . . . . . . . . . 45
Mix Automation
. . . . . . . . . . . . . . . . . . . . . . . . . . . . . . . . . . . . . . . . . . . . . . . . . . . . . . . . 46
Final Mixdown
. . . . . . . . . . . . . . . . . . . . . . . . . . . . . . . . . . . . . . . . . . . . . . . . . . . . . . . . . 47
Appendix A. Windows System Optimizations
. . . . . . . . . . . . . . . . . . . . . . . . . . . . . . . . . . 49
Troubleshooting
. . . . . . . . . . . . . . . . . . . . . . . . . . . . . . . . . . . . . . . . . . . . . . . . . . . . . . . . 49
Advanced Settings
. . . . . . . . . . . . . . . . . . . . . . . . . . . . . . . . . . . . . . . . . . . . . . . . . . . . . . 49
Appendix B. Configuring Midi Studio Setup (Windows Only)
. . . . . . . . . . . . . . . . . . . . 51
MIDI Studio Setup
. . . . . . . . . . . . . . . . . . . . . . . . . . . . . . . . . . . . . . . . . . . . . . . . . . . . . . 51
Patch Name Support
. . . . . . . . . . . . . . . . . . . . . . . . . . . . . . . . . . . . . . . . . . . . . . . . . . . . 53
Appendix C. Configuring AMS (Mac OS X Only)
. . . . . . . . . . . . . . . . . . . . . . . . . . . . . . . 55
Audio MIDI Setup
. . . . . . . . . . . . . . . . . . . . . . . . . . . . . . . . . . . . . . . . . . . . . . . . . . . . . . . 55
Patch Name Support
. . . . . . . . . . . . . . . . . . . . . . . . . . . . . . . . . . . . . . . . . . . . . . . . . . . . 58
Index
. . . . . . . . . . . . . . . . . . . . . . . . . . . . . . . . . . . . . . . . . . . . . . . . . . . . . . . . . . . . . . . . . . . . . 59

Chapter 1: Welcome to Pro Tools M-Powered
1
chapter 1
Welcome to Pro Tools M-Powered
This guide documents how to install and config-
ure Pro Tools M-Powered software on
M-Powered systems.
The basic components of an M-Powered system
are as follows:
• Digidesign-qualified M-Audio interface
(not supplied)
• Digidesign-qualified Windows or Macin-
tosh computer (not supplied)
• Pro Tools M-Powered software (included)
Pro Tools M-Powered
Software Package
The Pro Tools M-Powered package includes the
following:
• Pro Tools M-Powered Installer CD-ROM,
which contains Pro Tools M-Powered soft-
ware, updated M-Audio drivers, DigiRack
RTAS (Real-Time AudioSuite) and AudioSuite
plug-ins, and electronic PDF guides.
• Pre-authorized iLok for running Pro Tools
M-Powered.
• This
Getting Started with Pro Tools M-Powered
Guide
, covering installation, configuration,
and basic tutorials for M-Powered systems.
• The
M-Powered Basics Guide
, designed to give
new users specific methods for accomplishing
common tasks (such as getting sound in and
out of your M-Audio interface, connecting a
mic or instrument, and recording a session).
• Digidesign registration card.
For a list of Digidesign-qualified M-Audio
interfaces and computers, refer to the com-
patibility page of the Digidesign Web site
(www.digidesign.com/compato)
.

Getting Started with Pro Tools M-Powered
2
Pro Tools M-Powered
Capabilities
Pro Tools M-Powered software provides the fol-
lowing capabilities:
•Playback of up to 32 mono digital audio
tracks, or a combination of playing back
and recording up to 32 mono digital audio
tracks, depending on your M-Audio inter-
face and computer’s capabilities.
• Sessions can include up to 128 audio tracks
(with 32 voiceable tracks maximum), 256
MIDI tracks, 128 Auxiliary Input tracks,
and 64 Master Fader tracks.
•16-bit or 24-bit audio resolution, at sample
rates up to the sample rates supported by
your M-Audio interface.
• Non-destructive, random-access editing
and mix automation.
• Audio processing with up to 5 RTAS plug-
ins per track, depending on your com-
puter’s capabilities.
• Up to 5 inserts and 5 sends per track.
• Up to 16 internal mix busses.
System Requirements
Pro Tools M-Powered can be used with a Digi-
design-qualified M-Audio interface, running on
a Digidesign-qualified Windows or Macintosh
computer.
For complete system requirements, visit the
compatibility page of the Digidesign Web site
(www.Digidesign.com/compato).
Compatibility Information
Digidesign can only assure compatibility and
provide support for hardware and software it
has tested and approved.
For a list of Digidesign-qualified computers, op-
erating systems, hard drives, and third-party de-
vices, refer to the latest compatibility informa-
tion on the Digidesign Web site
(www.digidesign.com/compato)
.
Pro Tools uses your computer’s CPU to mix
and process audio tracks (host processing).
Computers with faster clock speeds yield
higher track counts and more plug-in pro-
cessing.

Chapter 1: Welcome to Pro Tools M-Powered
3
Pre-Authorized iLok
M-Powered software is authorized using the
iLok USB Smart Key (iLok) from PACE Anti-Pi-
racy.
The iLok is similar to a dongle, but unlike a don-
gle, it is designed to securely authorize multiple
software applications from a variety of software
developers.
This key can hold over 100 authorizations for all
of your iLok-enabled software. Once an iLok is
authorized for a given piece of software, you can
use the iLok to authorize that software on any
computer.
Pro Tools M-Powered provides one iLok, which
is pre-authorized for Pro Tools M-Powered soft-
ware.
MIDI Requirements
USB MIDI interfaces work effectively with
Pro Tools systems on Windows or Macintosh.
Serial MIDI interfaces are supported on Win-
dows systems only.
For a list of supported adapters, refer to the Digi-
design Web site (www.digidesign.com).
Hard Drive Considerations
Hard Drive Configuration and
Maintenance
It is recommended that you start with a newly
initialized audio drive. You should also periodi-
cally defragment your audio drive to ensure
continued system performance.
For a list of Digidesign-qualified hard drives, see
our Web site (www.digidesign.com/compato).
If you are using an ATA/IDE or FireWire hard
drive, initialize your drive with Windows Disk
Management (Windows) or the Disk Utility ap-
plication included with Apple System software
(Macintosh).
Avoid Recording to System Drives
Although Pro Tools will let you record to your
system drive, this is generally not recom-
mended. Recording and playback on system
drives results in lower track counts and fewer
plug-ins.
Pre-Authorized iLok
The M-Powered pre-authorized iLok must
be inserted in an available USB port on your
computer to run Pro Tools M-Powered.
For additional information about iLok tech-
nology and authorizations, see the elec-
tronic PDF of the iLok Usage Guide.
Only USB MIDI interfaces are compatible
with Pro Tools systems for Mac OS X. Mo-
dem-to-serial port adapters and serial MIDI
devices are not supported.

Getting Started with Pro Tools M-Powered
4
Hard Disk Storage Space
Mono audio tracks recorded with 16-bit resolu-
tion at 44.1 kHz (CD quality) require approxi-
mately 5 MB of hard disk space per minute. The
same tracks recorded with 24-bit resolution re-
quire about 7.5 MB per minute.
Stereo audio tracks recorded with 16-bit resolu-
tion at 44.1 kHz (CD quality) require approxi-
mately 10 MB of hard disk space per minute.
The same tracks recorded with 24-bit resolution
require about 15 MB per minute.
Table 2 lists the required disk space for certain
track numbers and track lengths, to help you es-
timate your hard disk usage.
Table 2. Required hard drive space for audio tracks (44.1 kHz and 48 kHz sessions shown)
Number of tracks and length 16-bit at
44.1 kHz
16-bit at
48 kHz
24-bit at
44.1 kHz
24-bit at
48 kHz
1 mono track, 1 minute 5 MB 5.5 MB 7.5 MB 8.2 MB
1 stereo track (or two mono
tracks), 5 minutes
50 MB 55 MB 75 MB 83 MB
1 stereo track (or two mono
tracks), 60 minutes
600 MB 662 MB 900 MB 991 MB
24 mono tracks, 5 minutes 600 MB 662 MB 900 MB 991 MB
24 mono tracks, 60 minutes 7 GB 7.8 GB 10.5 GB 11.6 GB
32 mono tracks, 5 minutes 800 MB 883 MB 1.2 GB 1.3 GB
32 mono tracks, 60 minutes 9.4 GB 10.4 GB 14 GB 15.4 GB

Chapter 1: Welcome to Pro Tools M-Powered
5
How Pro Tools M-Powered
Differs from Pro Tools LE
Pro Tools M-Powered does not support the fol-
lowing Pro Tools LE options:
• DigiTranslator
• DV Toolkit
• Digidesign Ethernet-based control surfaces
(such as Control|24)
•Avid video peripherals
Some Pro Tools M-Powered configuration dia-
logs differ from the Pro Tools LE configuration
dialogs that are presented in the
Pro Tools Refer-
ence Guide
. For specific Pro Tools M-Powered
configuration dialogs, see Chapter 2, “Windows
Configuration” or Chapter 3, “Macintosh Con-
figuration.”
Digidesign Registration
Complete and return the registration card in-
cluded with your Pro Tools M-Powered system.
Registered users will receive periodic software
update and upgrade notices. Refer to the regis-
tration card for information on technical sup-
port.
About the Pro Tools Guides
The
Getting Started with Pro Tools M-Powered
Guide
explains how to install Pro Tools M-Pow-
ered software, and use an M-Audio interface to
record, edit, and mix audio and MIDI tracks in
Pro Tools.
Online guides provided with Pro Tools M-Pow-
ered refer to Pro Tools LE and TDM systems. Ref-
erences to Pro Tools LE are usually interchange-
able with Pro Tools M-Powered, except as
documented differently in this
Getting Started
Guide
, or on the compatibility page of the Digi-
design Web site (www.digidesign.com/com-
pato.
If you are new to working with digital worksta-
tions, it is recommended that you read the fol-
lowing:
•
M-Powered Basics Guide
provides simple steps
for how to get sound in and out of your
M-Audio interface, connect a microphone or
instrument, record to a Pro Tools M-Powered
session, import audio from a CD, create an au-
dio CD from a Pro Tools M-Powered session,
and other topics.
For additional information, see the following
online (.pdf) guides:
•
Pro Tools Reference Guide
explains Pro Tools
software in detail.
•
Pro Tools Menus Guide
covers all the Pro Tools
on-screen menus.
•
DigiRack Plug-Ins Guide
explains how to use
the RTAS and AudioSuite plug-ins included
with Pro Tools.
•
Digidesign Plug-Ins Guide
explains how to use
optional Digidesign plug-ins.
•
DigiBase Guide
provides details on using
Pro Tools DigiBase databasing and browsers
for data and media management.
•
Pro Tools Keyboard Shortcuts
lists keyboard
shortcuts for Pro Tools.

Getting Started with Pro Tools M-Powered
6
PDF versions of the Pro Tools guides are in-
stalled automatically with Pro Tools M-Pow-
ered, and are accessible from the Pro Tools Help
menu. To view or print the PDF guides, you can
use Acrobat Reader or Macintosh Preview.
Conventions Used in This Guide
Digidesign guides use the following conven-
tions to indicate menu choices and key com-
mands:
:
The following symbols are used to highlight im-
portant information:
About www.digidesign.com
The Digidesign Web site (www.digidesign.com)
is your best source for information to help you
get the most out of your Pro Tools system. The
following are just a few of the services and fea-
tures available.
Support
Contact Digidesign Technical Support
or Customer Service; download software up-
dates and the latest online manuals; browse the
Compatibility documents for system require-
ments; search the online Answerbase; join the
worldwide Pro Tools community on the Digi-
design User Conference.
Training and Education
Become a certified
Pro Tools Operator or Expert; study on your
own using courses available online, or find out
how you can learn in a classroom setting at a
certified Pro Tools Training Center.
Products and Developers
Learn about Digidesign
products; download demo software; learn about
our Development Partners and their plug-ins,
applications, and hardware.
News and Events Get the latest news from Digi-
design; sign up for a Pro Tools demo.
To learn more about these and other resources
available from Digidesign, visit the Digidesign
Web site (www.digidesign.com).
A copy of Acrobat Reader is included on the
Pro Tools M-Powered Installer CD-ROM
for Windows.
Printed copies of Pro Tools guides (includ-
ing the Pro Tools Reference Guide) can be
purchased separately from the DigiStore
(www.digidesign.com).
Convention Action
File > Save Session Choose Save Session from
the File menu
Control+N Hold down the Control key
and press the N key
Control-click Hold down the Control key
and click the mouse button
Right-click (Windows) Click with the right mouse
button
User Tips are helpful hints for getting the
most from your Pro Tools system.
Important Notices include information that
could affect your data or the performance of
your system.
Shortcuts show you useful keyboard or
mouse shortcuts.
Cross References point to related sections in
other Digidesign guides.

Chapter 2: Windows Configuration 7
chapter 2
Windows Configuration
This chapter contains information for Windows
systems only. If you are installing Pro Tools
M-Powered on a Macintosh computer, see
Chapter 3, “Macintosh Configuration.”
Installation Overview
Installing Pro Tools M-Powered on a Windows
computer includes the following steps:
1 Configuring “Windows System Settings” on
page 7.
2 “Installing Your M-Audio Interface” on
page 9.
3 “Installing M-Audio Drivers” on page 10.
4 “Installing Pro Tools M-Powered Software” on
page 10.
5 “Launching Pro Tools M-Powered” on
page 11. (This step includes inserting the pre-au-
thorized iLok into an available USB port on your
computer.)
6 “Configuring Pro Tools M-Powered” on
page 12.
7 Making audio connections to the M-Audio in-
terface. (See your M-Audio documentation for
details.)
Windows System Settings
Configure your Window system settings as fol-
lows:
Required Settings These instructions must be
followed before installing Pro Tools.
Recommended Configuration These instructions
should be followed to optimize your system’s
capabilities, or to let older computers run
Pro Tools.
Required Settings
To ensure optimum performance with
Pro Tools, configure the following Control
Panel settings for your version of Windows XP.
Disable Hyper-Threading
For Pentium IV computers with Hyper-Thread-
ing, disable Hyper-Threading in the BIOS.
Before installing this version of Pro Tools,
please refer to the Read Me information in-
cluded on the Pro Tools M-Powered In-
staller CD-ROM.
If problems occur after configuring all re-
quired and recommended settings, see
Appendix A, “Windows System Optimiza-
tions” for information on troubleshooting
and configuring advanced settings.

Getting Started with Pro Tools M-Powered8
Refer to your computer’s documentation for
steps on how to enter your computer’s BIOS and
disable Hyper-Threading.
Enable DMA for any IDE hard drives:
1 Choose Start > Control Panel.
2 Launch System.
3 Click the Hardware tab.
4 Under Device Manager, choose Device Man-
ager.
5 In the Device Manager window, double-click
IDE ATA/ATAPI controllers, then double-click
the Primary IDE Channel for your IDE hard
drive.
6 Click the Advanced Settings tab.
7 For each device, set the Transfer Mode to
“DMA if available,” and click OK.
In most cases, this will already be set correctly as
Windows XP will detect and activate DMA
mode by default.
8 Repeat steps 5–7 for any additional IDE Chan-
nels.
9 Close the Computer Management window.
Disable System Standby and Power
Management
When using Pro Tools, the Windows System
Standby power scheme must be set to Always
On. This helps prevent long record or playback
passes from stopping due to system resources
powering down.
To configure Windows Power Management:
1 Choose Start > Control Panel.
2 Launch Power Options.
3 Click the Power Schemes tab.
4 From the Power Schemes pop-up menu, select
Always On.
5 Click OK.
This sets System Standby, System Hibernate,
and “Turn off hard disks” to Never.
Disable ClearType Font Smoothing
When using Pro Tools, the Effects “Clear Type”
setting must be disabled.
To disable ClearType font smoothing:
1 Choose Start > Control Panel.
2 Launch Display.
3 Click the Appearance tab.
4 Click Effects.
5 Deselect “Use the following methods to
smooth edges of screen fonts.”
6 Click OK to save your settings and close the
Effects dialog.
7 Click OK.
Disable Data Executive Prevention
(DEP)
When using Pro Tools, Data Execute Prevention
should be disabled to prevent system crashes.
To disable Data Executive Prevention: (DEP)
1 Choose Start > Control Panel.
2 Launch System.
3 Click the Advanced tab.
4 From the Startup and Recovery section, click
Settings.

Chapter 2: Windows Configuration 9
5 Click on the down arrow in the Default Oper-
ating System pop-up menu, and note if the
“/NoExecute=” line reads as follows:
/NoExecute=Alwaysoff
6 Do one of the following:
• If the “/NoExecute=” reads “/NoExec-
ute=Alwaysoff,” data prevention is dis-
abled, and you do not need to change any
settings. Click OK to close the Startup and
Recovery dialog, click OK to close the Sys-
tems Property dialog, and continue with
“Completing Required Windows System
Settings” on page 9
– or –
• If the “/No Execute=” does not read
“/NoExecute=Alwaysoff” (for example, it
reads “NoExecuteOptIn”), continue with
the following steps.
7 Click Edit to edit the startup options file man-
ually
8 Change the “/NoExecute=” line to read as fol-
lows:
/NoExecute=Alwaysoff
9 Save the boot.ini file if it was changed.
10 Choose File > Exit.
11 From the Startup and Recovery dialog, click
OK.
12 From the System Properties dialog, click OK.
Completing Required Windows System
Settings
When finished updating required Windows sys-
tem settings, restart your computer.
Recommended Configuration
Pro Tools can also be affected by other software
and hardware drivers installed on your com-
puter. For best possible performance, it is recom-
mended (but not required) that you:
•Avoid running other Windows programs at
the same time as Pro Tools.
•Turn off any software utilities that run in
the background, such as Windows Messen-
ger, calendars, and disk maintenance pro-
grams.
•Turn off any non-essential USB devices
while using Pro Tools.
• If your video display card supports it, en-
able Bus Mastering in the manufacturer’s
Control Panel.
• Disable any networking cards (other than
any 1394 “FireWire” card that you might
use to connect an external drive to your
system). If you have a wireless network
card, and no wireless network is present,
the card should still be disabled.
Installing Your M-Audio
Interface
Before you install Pro Tools M-Powered, you
must first install your M-Audio interface. Con-
nect your M-Audio interface according to the in-
structions that came with it.
For information on disabling networking
cards, see “Disabling Network Cards” on
page 49.

Getting Started with Pro Tools M-Powered10
Installing M-Audio Drivers
The Pro Tools M-Powered Installer CD-ROM in-
cludes M-Audio drivers for using Digidesign-
qualified M-Audio interfaces on Windows XP.
To install the M-Audio driver for your M-Audio
interface:
1 If you are using an M-Audio FireWire inter-
face, disconnect it before proceeding.
2 Insert the Pro Tools M-Powered Installer CD-
ROM for Windows in your CD-ROM drive.
3 Locate and open the M-Audio Driver Installers
folder, and double-click the driver for your inter-
face type, as follows:
• For M-Audio FireWire interfaces, double-
click on FW_WDM_5.10.0.5034.exe.
• For M-Audio PCI interfaces, double-click
on Delta_WDM_5.10.0.5050.exe.
4 Follow the on-screen instructions.
5 When installation is complete, shut down
your computer.
6 If you are using an M-Audio FireWire inter-
face, do the following:
• Once your computer has shut down com-
pletely, connect your FireWire interface
and power it on.
7 Turn on your computer.
8 When your system recognizes the new hard-
ware, run the Found New Hardware Wizard. Fol-
low the on-screen instructions.
Installing Pro Tools
M-Powered Software
After the Windows System software settings are
configured and you have installed your M-Au-
dio interface and drivers, you are ready to install
Pro Tools M-Powered.
To install Pro Tools M-Powered on Windows:
1 Make sure you have configured all the re-
quired Windows system settings, and restarted
your computer. See“Windows System Settings”
on page 7 for more information.
2 Start up Windows, logging in with Adminis-
trator privileges. If you do not have Administra-
tor privileges or do not know how to set them
up, see your Windows User’s Guide or ask the
administrator.
3 Insert the Pro Tools M-Powered Installer CD-
ROM for Windows in your CD-ROM drive. Lo-
cate and open the Pro Tools Installer folder, and
double-click the Setup icon.
4 Click Next to begin installation.
Pro Tools will not see your M-Audio inter-
face if you do not install the M-Audio driver
that is included with Pro Tools M-Powered.
If you get a warning dialog about the driver
not passing Windows Logo testing, click
Continue Anyway.
If you are prompted to run the Found New
Hardware Wizard a second time, run it
again.
In your M-Audio Control Panel, make sure
that output channels 1 and 2 are not set to
–Infinity (–∞).

Chapter 2: Windows Configuration 11
5 Select the components you want to install and
click Next.
6 Wait for the installer to finish installing all
software components, drivers, and PACE System
files before proceeding to the next step.
7 Click Quit when prompted to install Quick-
Time. If required, you can install QuickTime
later (see “Installing QuickTime” on page 11).
8 Restart your computer.
MIDI Studio Setup
(Optional)
If you plan to use any MIDI devices with
Pro Tools, configure your MIDI setup with MIDI
Studio Setup. See Appendix B, “Configuring
Midi Studio Setup (Windows Only)” for details.
Installing QuickTime
(Optional)
QuickTime 6.5 or later is required for Pro Tools
if you plan to include movie files in your ses-
sions. QuickTime is available as a free download
from the Apple Web site (www.apple.com).
Optional Software on the
Pro Tools M-Powered Installer
CD-ROM
Your Pro Tools M-Powered Installer CD-ROM in-
cludes several software options.
Pro Tools Demo Session
The Pro Tools M-Powered Installer CD includes
a demo session that you can use to verify that
your system is working.
To install the demo session:
1 Insert the Pro Tools M-Powered Installer CD
in your CD-ROM drive. Locate and double-click
the Pro Tools M-Powered Demo installer icon.
2 Set the install location to your audio drive and
click Install.
3 When installation is complete, click OK.
Launching Pro Tools
M-Powered
To use Pro Tools M-Powered with an M-Audio
interface, you must always have an iLok with an
authorization for Pro Tools M-Powered. One
pre-authorized iLok is included with the
Pro Tools M-Powered package.
To authorize Pro Tools M-Powered software:
1 Insert the pre-authorized iLok into an avail-
able USB port on your computer.
2 Double-click the Pro Tools M-Powered short-
cut on your desktop (or the application in
Program Files\Digidesign\Pro Tools).
If you get a warning dialog about the driver
not passing Windows Logo testing, click
Continue Anyway.
Before installing the demo session to your
audio drive, make sure the drive is config-
ured as described in “Formatting an Audio
Drive” on page 15.
Do not remove the iLok during Pro Tools
launch or use.

Getting Started with Pro Tools M-Powered12
Configuring Pro Tools
M-Powered
Pro Tools System Settings
Pro Tools lets you adjust the performance of
your system by changing system settings that af-
fect its capacity for processing, playback, and re-
cording
In most cases, the default settings for your sys-
tem provide optimum performance, but you
may want to adjust them to accommodate large
or processing-intensive Pro Tools sessions.
Hardware Buffer Size
The Hardware Buffer Size (H/W Buffer Size) con-
trols the size of the hardware cache used to han-
dle host processing tasks such as Real-Time
AudioSuite (RTAS) plug-ins. The H/W Buffer set-
ting can also be used to manage monitoring la-
tency.
◆ Lower Hardware Buffer Size settings reduce
monitoring latency, and are useful when you are
recording live input.
◆ Higher Hardware Buffer Size settings allow for
more audio processing and effects, and are use-
ful when you are mixing and using more RTAS
plug-ins.
To change the Hardware Buffer Size:
1 Choose Setups > Playback Engine.
2 From the H/W Buffer Size pop-up menu, select
the audio buffer size, in samples.
3 Click OK.
CPU Usage Limit
The CPU Usage Limit controls the percentage of
CPU resources allocated to Pro Tools host pro-
cessing tasks such as Real-Time AudioSuite
(RTAS) plug-ins, as follows:
◆ Lower CPU usage settings reduce how much
Pro Tools processing affects other CPU-intensive
tasks (such as screen redraws), and limit the
amount of processor resources available for
Pro Tools tasks. They are useful when you are ex-
periencing slow system response, or when run-
ning other applications at the same time as
Pro Tools.
◆ Higher CPU Usage Limit settings allocate
more processing power to Pro Tools, and are
useful for playing back large sessions or using
more real-time plug-ins.
In addition to causing slower screen re-
sponse and monitoring latency, higher
Hardware Buffer Size settings can affect the
accuracy of plug-in automation, mute data,
and timing for MIDI tracks.
Playback Engine dialog for Pro Tools M-Powered
Increasing the CPU Usage Limit may slow
down screen response on slower computers.

Chapter 2: Windows Configuration 13
The maximum CPU Usage Limit is 85 percent
for single-processor computers, and 99 percent
for multi-processor computers. (The 99 percent
setting dedicates one entire processor to
Pro Tools.)
To change the CPU Usage Limit:
1 Choose Setups > Playback Engine.
2 From the CPU Usage Limit pop-up menu, se-
lect the percentage of CPU processing you want
to allocate to Pro Tools.
3 Click OK.
DAE Playback Buffer Size
The DAE Playback Buffer Size determines the
amount of memory DAE uses to manage disk
buffers, which affects system performance, as
follows:
◆ Lower DAE Playback Buffer Size settings can
improve playback and recording initiation
speed. However, a lower setting can make it dif-
ficult for slower hard drives to play or record
tracks reliably.
◆ Higher DAE Playback Buffer Size settings can
allow for a higher density of edits in a session.
However, a higher setting can cause a time lag to
occur before playback or recording begins. It can
also cause a time lag to occur when you are ed-
iting during playback.
To change the DAE Playback Buffer Size:
1 Choose Setups > Playback Engine.
2 From the DAE Playback Buffer pop-up menu,
select a buffer size.
3 Click OK.
Pro Tools Hardware Settings and
M-Audio Control Panel
The Hardware Setup dialog in Pro Tools (Setups
> Hardware Setup) displays the name of your
M-Audio peripheral. The dialog also displays a
message, which tells you that various hardware
functions can be changed in the M-Audio Con-
trol Panel.
Using the M-Audio Control Panel, you can
change settings in the following areas:
• Mixer Settings
• Output Settings
• Hardware Settings (including sample rate,
hardware buffer size, and sync source).
To change M-Audio Control Panel settings:
1 If Pro Tools is open, close it.
2 Choose Start > Control Panel.
3 Launch the M-Audio Control Panel as follows:
• For FireWire interfaces, launch M-Audio
FW Audio.
• For PCI interfaces, launch M-Audio Delta
Audio.
4 To change settings in the M-Audio Control
Panel, refer to the documentation that came
with your M-Audio interface.
5 When finished, close the M-Audio Control
Panel.
You can change the sample rate when creat-
ing a new Pro Tools session by selecting a
different sample rate in the New Session di-
alog. (Refer to
the Pro Tools Reference Guide
for details.)
Pro Tools does not support the M-Audio
Control Panel low latency monitor feature.

Getting Started with Pro Tools M-Powered14
Sync Source (Pro Tools Clock Source)
If your M-Audio interface has a digital I/O (such
as a S/PDIF I/O), use the M-Audio Control Panel
to select the Sync Source for the system.
To select the Sync Source:
1 If Pro Tools is open, close it.
2 Choose Start > Control Panel.
3 Launch the M-Audio Control Panel as follows:
• For FireWire interfaces, launch M-Audio
FW Audio.
• For PCI interfaces, launch M-Audio Delta
Audio.
4 Launch the M-Audio Control panel.
5 Click the Hardware tab.
6 Select a Sync Source.
7 Click OK.
Configuring I/O Setup
Using the I/O Setup dialog, you can label
Pro Tools input, output, insert, and bus signal
paths. The I/O Setup dialog provides a graphical
representation of the inputs, outputs, and signal
routing of the M-Audio interface.
Pro Tools M-Powered has default I/O Setup set-
tings that will get you started. Use the I/O Setup
dialog only if you want to rename the default
I/O paths.
To rename I/O paths in I/O Setup:
1 Choose Setups > I/O Setup.
2 Click the Input, Output, Insert, or Bus tab to
display the corresponding connections.
3 To change the name of a path or subpath,
double-click directly on the Path Name, type a
new name for the path, and press Return.
With Pro Tools M-Powered, Sync Source
cannot be set in the Pro Tools Session Setup
window.
Your digital input device must be connected
and turned on. If your input device is not
turned on, leave the Sync Source set to Inter-
nal.
For more information on selecting the Sync
Source for your M-Audio interface, refer to
your M-Audio interface documentation.
Pro Tools M-Powered bypasses the M-Audio
mixer that is displayed in the M-Audio Con-
trol Panel. The interface’s hardware inputs
and outputs show up directly in Pro Tools
I/O Setup.
I/O Setup dialog for Pro Tools M-Powered
(M-Audio FireWire 1814 shown)

Chapter 2: Windows Configuration 15
4 Click OK.
T
Hard Drive Configuration and
Maintenance
Formatting an Audio Drive
On Windows, it is recommended that you start
with newly formatted drives dedicated for au-
dio, such as a secondary hard drive purchased
just for audio. For optimum performance, audio
drives should be formatted with the FAT32 or
NTFS file system.
To format and configure an audio drive:
1 Right-click My Computer and choose Man-
age.
2 Under Storage, choose Disk Management.
3 In the Disk Management window, right-click
the hard drive you will use for audio and choose
Format.
4 For optimal disk performance, select 32K from
the Allocation unit size pull-down. This in-
creases how efficiently audio data is written to
and read from the drive.
5 Make sure the Quick Format option is dese-
lected, then click Start, and follow the on-screen
instructions.
6 When formatting is complete, close the For-
mat window.
Audio Drives and Disk Cleanup
The process of recording, editing, and deleting
tracks and sessions can quickly decrease overall
drive performance. It is suggested that you regu-
larly use Disk Cleanup (or an equivalent utility)
to asses the condition of drives and, if necessary,
delete temporary files and other unused data.
To use Disk Cleanup:
1 Choose Start > Control Panel.
2 In Classic View, launch Administrative Tools.
3 Double-click Computer Management.
4 Double-click Storage.
5 Double-click Disk Management.
6 Select the desired volume in the list, then
choose File > Options.
Disk Cleanup determines how performance is
being affected by drive condition, and lets you
review and delete temporary and other unneces-
sary files from the selected volume. For more in-
formation on using Disk Cleanup, see your Win-
dows XP documentation.
Refer to the Pro Tools Reference Guide (or
choose Help > Pro Tools Reference Guide)
for more information on renaming I/O
paths.
After configuring Pro Tools M-Powered and
your system, you should save an image of
your system using Norton Ghost. Norton
Ghost lets you save and recall known good
configurations of your system and settings,
which can help you recover if you encounter
any problems in the future.
For more information on Ghost, visit the Sy-
mantec Web site (www.symantec.com)
Pro Tools only supports Basic drive Types.

Getting Started with Pro Tools M-Powered16
Defragmenting an Audio Drive
Periodically defragment audio drives to maintain
system performance.
To defragment an audio drive:
1 Right-click My Computer and choose Man-
age.
2 Under Storage, choose Disk Defragmenter.
3 In the Disk Defragmenter window, choose the
drive you want to defragment
4 Click the Defragment button and follow the
on-screen instructions.
5 When defragmenting is complete, close the
Computer Management Window.
Avoid Recording to System Drives
Although Pro Tools will let you record to your
system drive, this is generally not recom-
mended. Recording and playback on system
hard drives results in lower track counts and
fewer plug-ins. You should record to system
drives only when necessary (for example, if your
computer has just one hard drive).
Removing Pro Tools on
Windows XP
If you need to remove Pro Tools from your com-
puter use the Add or Remove Programs com-
mand.
To remove Pro Tools from your computer:
1 Choose Start > Control Panel.
2 Launch Add or Remove Programs.
3 From the Currently installed programs list, se-
lect Digidesign Pro Tools M-Powered.
4 Click the Change/Remove button.
5 Follow the on-screen instructions to remove
Pro Tools.
/