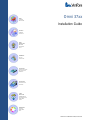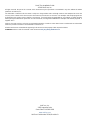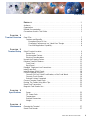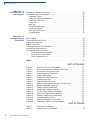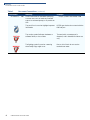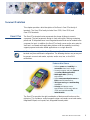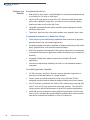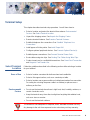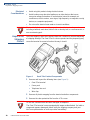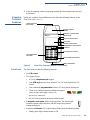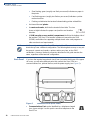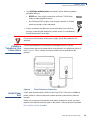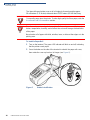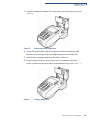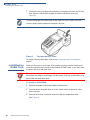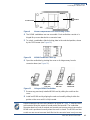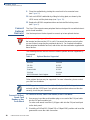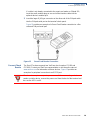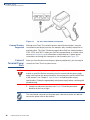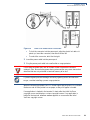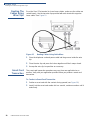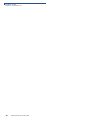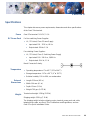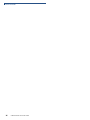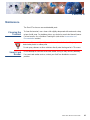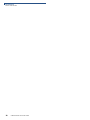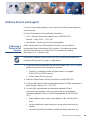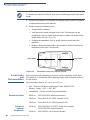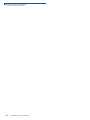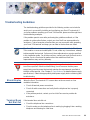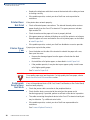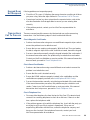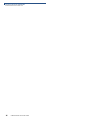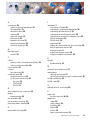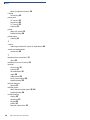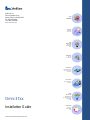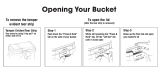VeriFone Part Number 22399, Revision B
VERIX
OPERATING
ENVIRONMENT
SOFTPAY
E-PAYMENT
APPLICATION
VERIX
DEVELOPMENT
TOOLS
DEVELOPER
TOOLKIT
VERISHIELD
SECURITY
ARCHITECTURE
OMNI 33XX
MULTI-APPLICATION
APPLIANCES
VERICENTRE
APPLIANCE
MANAGEMENT
SUITE
VERIX
MANAGEMENT
MULTI-APP
CONDUCTOR
SYSTEM
MULITPLE APPLICATION
OMNI 37XX
HAND-OVER-COUNTER
MULTI-APPLICATION
APPLIANCES
Omni 37xx
Installation Guide

All rights reserved. No part of the contents of this document may be reproduced or transmitted in any form without the written
permission of VeriFone, Inc.
The information contained in this document is subject to change without notice. Although VeriFone has attempted to ensure the
accuracy of the contents of this document, this document may include errors or omissions. The examples and sample programs are
for illustration only and may not be suited for your purpose. You should verify the applicability of any example or sample program
before placing the software into productive use. This document, including without limitation the examples and software programs, is
supplied “As-Is.”
VeriFone, Inc.
2455 Augustine Drive
Santa Clara CA 95054-3002
www.verifone.com
VeriFone Part Number 22399, Revision B
Omni 37xx Installation Guide
© 2002 VeriFone, Inc.
VeriFone, the VeriFone logo, and Omni are registered trademarks of VeriFone. Other brand names or trademarks associated with
VeriFone’s products and services are trademarks of VeriFone, Inc.
All other brand names and trademarks appearing in this manual are the property of their respective holders.
Comments? Please e-mail all comments in this document to Tell_Us_More@VeriFone.com

OMNI 37XX INSTALLATION GUIDE 3
CONTENTS
PREFACE . . . . . . . . . . . . . . . . . . . . . . . . . . . . . . . . . . . . . . . 5
Audience. . . . . . . . . . . . . . . . . . . . . . . . . . . . . . . . . . . . . . . . . . . . . . . . . . . . . . . . 5
Organization. . . . . . . . . . . . . . . . . . . . . . . . . . . . . . . . . . . . . . . . . . . . . . . . . . . . . 5
Related Documentation . . . . . . . . . . . . . . . . . . . . . . . . . . . . . . . . . . . . . . . . . . . . 5
Conventions Used in This Guide . . . . . . . . . . . . . . . . . . . . . . . . . . . . . . . . . . . . . 5
CHAPTER 1
Terminal Overview
Omni 37xx . . . . . . . . . . . . . . . . . . . . . . . . . . . . . . . . . . . . . . . . . . . . . . . . . . . . . . 7
Features and Benefits. . . . . . . . . . . . . . . . . . . . . . . . . . . . . . . . . . . . . . . . . . . 8
Exceptional Ease Of Use. . . . . . . . . . . . . . . . . . . . . . . . . . . . . . . . . . . . . . 8
Countertop Performance in a “Hand-Over” Design . . . . . . . . . . . . . . . . . . 8
True Multi-Application Capability . . . . . . . . . . . . . . . . . . . . . . . . . . . . . . . . 8
CHAPTER 2
Terminal Setup Select Terminal Location . . . . . . . . . . . . . . . . . . . . . . . . . . . . . . . . . . . . . . . . . . . 9
Ease of Use . . . . . . . . . . . . . . . . . . . . . . . . . . . . . . . . . . . . . . . . . . . . . . . . . . 9
Environmental Factors . . . . . . . . . . . . . . . . . . . . . . . . . . . . . . . . . . . . . . . . . . 9
Electrical Considerations . . . . . . . . . . . . . . . . . . . . . . . . . . . . . . . . . . . . . . . 10
Unpack the Shipping Carton. . . . . . . . . . . . . . . . . . . . . . . . . . . . . . . . . . . . . . . . 10
Examine Terminal Features . . . . . . . . . . . . . . . . . . . . . . . . . . . . . . . . . . . . . . . . 11
Front Panel . . . . . . . . . . . . . . . . . . . . . . . . . . . . . . . . . . . . . . . . . . . . . . . . . . 11
Back Panel . . . . . . . . . . . . . . . . . . . . . . . . . . . . . . . . . . . . . . . . . . . . . . . . . . 12
Establish Telephone Line Connections . . . . . . . . . . . . . . . . . . . . . . . . . . . . . . . 13
Install Paper Roll . . . . . . . . . . . . . . . . . . . . . . . . . . . . . . . . . . . . . . . . . . . . . . . . 13
Install/Replace MSAM Cards . . . . . . . . . . . . . . . . . . . . . . . . . . . . . . . . . . . . . . . 16
Connect Optional Device(s) . . . . . . . . . . . . . . . . . . . . . . . . . . . . . . . . . . . . . . . . 18
Connect PIN Pad, Smart Card Reader, or Bar Code Wand. . . . . . . . . . . . . 18
Connect Check Reader. . . . . . . . . . . . . . . . . . . . . . . . . . . . . . . . . . . . . . . . . 19
External Printers Supported . . . . . . . . . . . . . . . . . . . . . . . . . . . . . . . . . . . . . 20
Connect Terminal Power Pack. . . . . . . . . . . . . . . . . . . . . . . . . . . . . . . . . . . . . . 20
Routing The Cables Using Wire Clips . . . . . . . . . . . . . . . . . . . . . . . . . . . . . . . . 22
Smart Card Transaction . . . . . . . . . . . . . . . . . . . . . . . . . . . . . . . . . . . . . . . . . . . 22
Magnetic Card Reader Use . . . . . . . . . . . . . . . . . . . . . . . . . . . . . . . . . . . . . . . . 23
CHAPTER 3
Specifications Power . . . . . . . . . . . . . . . . . . . . . . . . . . . . . . . . . . . . . . . . . . . . . . . . . . . . . . 25
DC Power Pack. . . . . . . . . . . . . . . . . . . . . . . . . . . . . . . . . . . . . . . . . . . . . . . 25
Temperature . . . . . . . . . . . . . . . . . . . . . . . . . . . . . . . . . . . . . . . . . . . . . . . . . 25
External Dimensions. . . . . . . . . . . . . . . . . . . . . . . . . . . . . . . . . . . . . . . . . . . 25
Weight. . . . . . . . . . . . . . . . . . . . . . . . . . . . . . . . . . . . . . . . . . . . . . . . . . . . . . 25
CHAPTER 4
Maintenance Cleaning the Terminal . . . . . . . . . . . . . . . . . . . . . . . . . . . . . . . . . . . . . . . . . . . . 27
Smart Card Reader . . . . . . . . . . . . . . . . . . . . . . . . . . . . . . . . . . . . . . . . . . . . . . 27

LIST OF FIGURES
4 OMNI 37XX INSTALLATION GUIDE
CHAPTER 5
VeriFone Service
and Support
Returning a Terminal for Service . . . . . . . . . . . . . . . . . . . . . . . . . . . . . . . . . . . . 29
Accessories and Documentation . . . . . . . . . . . . . . . . . . . . . . . . . . . . . . . . . . . . 30
Download Cables . . . . . . . . . . . . . . . . . . . . . . . . . . . . . . . . . . . . . . . . . . . . . 30
Cables for Optional Peripherals . . . . . . . . . . . . . . . . . . . . . . . . . . . . . . . . . . 30
Telephone Line Cord . . . . . . . . . . . . . . . . . . . . . . . . . . . . . . . . . . . . . . . . . . 31
Power Pack. . . . . . . . . . . . . . . . . . . . . . . . . . . . . . . . . . . . . . . . . . . . . . . . . . 31
Wire clip . . . . . . . . . . . . . . . . . . . . . . . . . . . . . . . . . . . . . . . . . . . . . . . . . . . . 31
Thermal Printer Paper. . . . . . . . . . . . . . . . . . . . . . . . . . . . . . . . . . . . . . . . . . 31
Paper Roll Spindle . . . . . . . . . . . . . . . . . . . . . . . . . . . . . . . . . . . . . . . . . . . . 31
VeriFone Cleaning Kit. . . . . . . . . . . . . . . . . . . . . . . . . . . . . . . . . . . . . . . . . . 31
Documentation . . . . . . . . . . . . . . . . . . . . . . . . . . . . . . . . . . . . . . . . . . . . . . . 31
CHAPTER 6
Troubleshooting
Guidelines
Blank Display . . . . . . . . . . . . . . . . . . . . . . . . . . . . . . . . . . . . . . . . . . . . . . . . . . . 33
Terminal Does Not Dial Out . . . . . . . . . . . . . . . . . . . . . . . . . . . . . . . . . . . . . . . . 33
Printer Does Not Print. . . . . . . . . . . . . . . . . . . . . . . . . . . . . . . . . . . . . . . . . . . . . 34
Printer Paper Jam. . . . . . . . . . . . . . . . . . . . . . . . . . . . . . . . . . . . . . . . . . . . . . . . 34
Peripherals Device Does Not Work . . . . . . . . . . . . . . . . . . . . . . . . . . . . . . . . . . 34
Keypad Does Not Respond . . . . . . . . . . . . . . . . . . . . . . . . . . . . . . . . . . . . . . . . 35
Transactions Fail To Process. . . . . . . . . . . . . . . . . . . . . . . . . . . . . . . . . . . . . . . 35
Check Magnetic Card Reader . . . . . . . . . . . . . . . . . . . . . . . . . . . . . . . . . 35
Check Smart Card Reader. . . . . . . . . . . . . . . . . . . . . . . . . . . . . . . . . . . . 35
Check Telephone Line. . . . . . . . . . . . . . . . . . . . . . . . . . . . . . . . . . . . . . . 35
INDEX . . . . . . . . . . . . . . . . . . . . . . . . . . . . . . . . . . . . . . . . .37
LIST OF FIGURES
Figure 1 Omni 37xx Product Components . . . . . . . . . . . . . . . . . . . . . . . .10
Figure 2 Omni 37xx Terminal Features (Front Panel) . . . . . . . . . . . . . . .11
Figure 3 Connection Ports (Back Panel) . . . . . . . . . . . . . . . . . . . . . . . . .12
Figure 4 Direct Telephone Connection . . . . . . . . . . . . . . . . . . . . . . . . . .13
Figure 5 Printer Latch Button . . . . . . . . . . . . . . . . . . . . . . . . . . . . . . . . . .14
Figure 6 Removing Partial Paper Roll . . . . . . . . . . . . . . . . . . . . . . . . . . .15
Figure 7 Loading Paper Roll . . . . . . . . . . . . . . . . . . . . . . . . . . . . . . . . . .15
Figure 8 Closing Paper Roll Cover . . . . . . . . . . . . . . . . . . . . . . . . . . . . . .16
Figure 9 MSAM Compartment Door and Locking Screw . . . . . . . . . . . . .17
Figure 10 MSAM Cardholder Close-Up . . . . . . . . . . . . . . . . . . . . . . . . . . .17
Figure 11 Using an MSAM Cardholder . . . . . . . . . . . . . . . . . . . . . . . . . . .17
Figure 12 Smart Card Reader Connection . . . . . . . . . . . . . . . . . . . . . . . . .19
Figure 13 CR 600 Check Reader Connection . . . . . . . . . . . . . . . . . . . . . .20
Figure 14 Omni 37xx Power Pack Connection . . . . . . . . . . . . . . . . . . . . .21
Figure 15 Routing Cables Using Cable Wires . . . . . . . . . . . . . . . . . . . . . .22
Figure 16 Inserting the Smart Card . . . . . . . . . . . . . . . . . . . . . . . . . . . . . .23
Figure 17 Using the Magnetic Card Reader . . . . . . . . . . . . . . . . . . . . . . . .23
Figure 18 Information Label on Terminal Bottom . . . . . . . . . . . . . . . . . . . .30
LIST OF TABLES
Table 1 Document Conventions . . . . . . . . . . . . . . . . . . . . . . . . . . . . . . . . 5
Table 2 Optional Devices Supported . . . . . . . . . . . . . . . . . . . . . . . . . . . 18

OMNI 37XX INSTALLATION GUIDE 5
PREFACE
This guide is your primary source of information for setting up and installing the
Omni 37xx family of terminals.
Audience
This guide is useful for anyone installing and configuring the Omni 37xx terminal.
Basic description of the terminal features are also provided.
Organization
This guide is organized as follows:
Chapter 1, Terminal Overview, Provides an overview of the Omni 37xx family of
terminals.
Chapter 2, Terminal Setup. Explains how to set up and install the Omni 37xx
terminal. It tells you how to select a location, establish power and telephone line
connections, and how to configure optional peripheral devices.
Chapter 3 Specifications. Discusses power requirements and dimensions of the
Omni 37xx terminal.
Chapter 4, Maintenance. Explains how to maintain your Omni 37xx terminal.
Chapter 5, VeriFone Service and Support. Provides information on contacting
your local VeriFone representative or service provider. You will also find
information on how to order accessories or documentation from the VeriFone.
Chapter 6, Troubleshooting Guidelines. Provides troubleshooting guidelines,
should you encounter a problem in terminal installation and configuration.
Related
Documentation
To learn more about Omni 37xx, refer the following set of documents:
• Omni 3750 Quick Installation Guide, VeriFone Part Number (VPN) - 22398,
Rev. C
• Omni 37xx Certifications and Regulations, VPN - 22429, Rev. B
• Verix Programmer’s Manual, VPN - 19733, Rev. E
Conventions
Used in This
Guide
Various conventions are used to help you quickly identify special formatting. The
following table describes these conventions and provides examples of their use.
Table 1 Document Conventions
Convention Meaning Example
Blue Text in blue indicates terms that are cross
referenced.
See Conventions Used in This Guide.
Italics Italic typeface indicates book titles or
emphasis.
You must install a roll of thermal-sensitive
paper in the printer.

PREFACE
Conventions Used in This Guide
6 OMNI 37XX INSTALLATION GUIDE
ScreenText - PRE
ScreenText format is used while specifying
onscreen text, such as text that you would
enter at a command prompt, or to provide an
URL.
http://www.verifone.com
The pencil icon is used to highlight important
information.
RS232-type devices do not work with the
PIN Pad port.
The caution symbol indicates hardware or
software failure, or loss of data.
The terminal is not waterproof or
dustproof, and is intended for indoor use
only.
The lighting symbol is used as a warning
when bodily injury might occur.
Due to risk of shock do not use the
terminal near water.
Table 1 Document Conventions (continued)
Convention Meaning Example
NOTE
CAUTION
WARNING

OMNI 37XX INSTALLATION GUIDE 7
CHAPTER 1
Terminal Overview
This chapter provides a brief description of VeriFone’s Omni 37xx family of
terminals. The Omni 37xx family includes Omni 3700, Omni 3740, and
Omni 3750 terminals.
Omni 37xx
The Omni 37xx terminal series represents the shape of things to come in
e-payment. The bold ergonomic design is sleek and stylish, offering countertop
power and 32-bit performance in an integrated terminal that can be handed to the
consumer for input. In addition, the Omni 37xx family serves as the entry point to
VeriFone’s acclaimed multi-application platform–with the capability to securely
support payment and value-added applications on a single terminal.
The Omni 37xx provides the right combination of features and functions at the
right price. This includes a vertical magnetic-stripe card reader, smart card reader,
integrated PINpad, and a quiet, fast, integrated thermal printer.
NOTE
VeriFone ships variants of the Omni 37xx terminal for different markets. Your
terminal may have a different configuration. The following devices may or may not
be present: a smart card reader, a printer, and/or zero, two, or four SAM
cardholders.
Features At a Glance
• Delivers power and usability in a
convenient “hand-over” design.
• Securely supports and runs payment
and value-added applications.
• Multi-application operating
environment.
• Offers unsurpassed performance on
EMV smartcard transactions.
• 32-bit processing and multi-tasking
capabilities.
• Security architecture meets
specifications for PIN-entry devices
(PED) and sophisticated file
authentication.

TERMINAL OVERVIEW
Omni 37xx
8 OMNI 37XX INSTALLATION GUIDE
Features and
Benefits
Exceptional Ease Of Use
• Bold design is sleek, stylish, and lightweight for conveniently handing terminal
to consumer for PIN entry or other input.
• Intuitive ATM-style interface, large 8 line x 21 character backlit display with
split screen capabilities, large keys, and extra-size menu prompts simplify
training and reduce calls to the Help Desk.
• Integrated high-speed thermal printer simplifies paper loading and virtually
eliminates paper jams.
• Triple-track, high-coercivity card reader handles most magnetic stripe cards.
Countertop Performance in a “Hand-Over” Design
• 32-bit processing and multi-tasking capabilities make short work of payment,
payment-related, and value-added applications.
• Exceptional graphics-handling capabilities of display and printer quickly render
logos, graphical fonts, and character-based languages.
• VeriCenter Appliance Management Suite employs advanced file compression
to streamline downloads of application software simultaneously to hundreds of
terminals.
• Integrated PINpad offers added convenience to handle PIN-based
applications.
• Ensures uncompromising reliability from VeriFone, the worldwide leader in
e-payment.
True Multi-Application Capability
• 1.5 MB of memory and Verix’s dynamic memory allocation support two or
three typical-sized applications on a single terminal.
• Primary smart card reader and two Security Access Modules (SAMs)
safeguard sensitive financial data and support multiple smart card schemes.
• Omni 37xx family of terminals and SoftPay EMV software have received EMV
Level 1 and Level 2 Type Approval for smart card solutions. The Verix EMV
Library provides efficient development of other EMV-compliant applications.
• VeriShield security architecture meets published specifications for PIN-entry
devices (PED) and provides sophisticated file authentication, which prevents
execution of unauthorized software on Omni 37xx terminals.

OMNI 37XX INSTALLATION GUIDE 9
CHAPTER 2
Terminal Setup
This chapter describes terminal setup procedure. You will learn how to:
• Select a location and protect the terminal from adverse Environmental
Factors. See Select Terminal Location.
• Unpack the shipping carton. See Unpack the Shipping Carton.
• Examine terminal features. See Examine Terminal Features.
• Establish telephone line connections. See Establish Telephone Line
Connections.
• Install paper roll in the printer. See Install Paper Roll.
• Configure optional peripheral devices. See Connect Optional Device(s).
• Establish power connections. See Connect Terminal Power Pack.
• Route cables using wire clips. See Routing The Cables Using Wire Clips.
• Conduct smart card, or credit/debit transactions. See Smart Card Transaction
and Magnetic Card Reader Use.
Select Terminal
Location
Follow the guidelines described in the following section while selecting a location
for your terminal.
Ease of Use • Select a location convenient for both merchant and cardholder.
• Select a flat support surface, such as a countertop or table.
• Select a location near a power outlet and a telephone/modem line connection.
For safety, do not string the power cable in a walkway or place across a
walkway on the floor.
Environmental
Factors
• Do not use the terminal where there is high heat, dust, humidity, moisture, or
caustic chemicals or oils.
• Keep the terminal away from direct sunlight and anything that radiates heat,
such as a stove or a motor.
• Do not use the terminal outdoors.
CAUTION
The terminal is not waterproof or dustproof, and is intended for indoor use only.
Any damage to the unit from exposure to rain or dust may void any warranty.

TERMINAL SETUP
Unpack the Shipping Carton
10 OMNI 37XX INSTALLATION GUIDE
Electrical
Considerations
• Avoid using this product during electrical storms.
• Avoid locations near electrical appliances or other devices that cause
excessive voltage fluctuations or emit electrical noise (for example, air
conditioners, electric motors, neon signs, high-frequency or magnetic security
devices, or computer equipment).
• Do not use the terminal near water or in moist conditions.
Unpack the
Shipping
Carton
Open the shipping carton and carefully inspect its contents for possible tampering
or shipping damage. The Omni 37xx is a secure product and any tampering may
cause the terminal to cease to function the way it should.
Figure 1 Omni 37xx Product Components
1 Remove and inspect the following items (see Figure 1):
• Omni 37xx terminal
• Power pack
• Telephone line cord
• Wire clips
2 Remove all plastic wrapping from the terminal and other components.
3 Remove the clear protective film from the LCD screen.
WARNING
Due to risk of shock or terminal damage, do not use the terminal near water,
including a bathtub, wash bowl, kitchen sink or laundry tub, in a wet basement, or
near a swimming pool.
WARNING
Do not use a terminal that has been damaged or tampered.
The Omni 37xx terminal comes equipped with tamper-evident labels. If a label or
component appears damaged, please notify the shipping company and your
VeriFone representative or service provider immediately.

TERMINAL SETUP
Examine Terminal Features
OMNI 37XX INSTALLATION GUIDE 11
4 Save the shipping carton and packing material for future repacking or moving
the terminal.
Examine
Terminal
Features
Before you continue the installation process notice the following features of the
Omni 37xx (see Figure 2):
Figure 2 Omni 37xx Terminal Features (Front Panel)
Front Panel
The front panel includes the following features:
• An LCD screen.
• Four types of keys:
• A 12-key, telephone-style keypad.
• Four ATM-style function keys, labeled F1 to F4, to the right of the LCD
screen.
• Four unlabeled, programmable function (PF) keys above the keypad.
• Three color-coded function keys below the keypad
(icons at right, left-to-right:
CANCEL/OFF,
BACKSPACE, ENTER/ON).
• An ALPHA key centered at the top of the keypad.
• A magnetic card reader, built into the right side. The icon at right
shows the proper swipe direction, with the stripe facing inward,
toward the keypad.
• A green/red indicator LED (Light Emitting Diode) with the following states:
• Steady green light indicates power is ON.
LCD SCREEN
TELEPHONE-STYLE KEYPAD
PROGRAMMABLE FUNCTION KEYS
ATM-STYLE FUNCTION KEYS
MAGNETIC CARD READER
INTERNAL THERMAL
INDICATOR LED
SMART CARD READER
SAM COMPARTMENT
CONNECTION PORTS
(BACK PANEL)
(BACKSIDE)
COLOR-CODED FUNCTION KEYS
PRINTER
PAPER ROLL COVER RELEASE
ALPHA KEY

TERMINAL SETUP
Examine Terminal Features
12 OMNI 37XX INSTALLATION GUIDE
• Slow flashing green (roughly one flash per second) indicates no paper in
the printer.
• Fast flashing green (roughly two flashes per second) indicates a printer
mechanism error.
• Flashing red indicates the terminal is downloading printer-related files.
• An internal thermal printer.
• A smart card reader, built into the terminal’s front side. The icon
shown at right indicates the proper card position and insertion
direction.
• A SAM (security access module) compartment, built into the bottom side of
the terminal. The Omni 37xx terminal contains micromodule-size SAM
(MSAM) cardholders for supporting multiple stored-value card programs or
other merchant card requirements.
Back Panel
If you turn the terminal around and view it from just under the hinges of the paper
roll cover, you will notice different ports that connect the Omni 37xx to a
communications line, optional devices, and the power supply (see Figure 3):
Figure 3 Connection Ports (Back Panel)
• Communications Port can be identified by a telephone-shaped
icon, shown at right. Use this port to connect a telephone to the
Omni 37xx.
NOTE
VeriFone ships variants of the Omni 37xx terminal for different markets. Your
terminal may have a different configuration. The following devices may or may not
be present: a smart card reader, a printer; and/or zero, two, or four SAM
cardholders. However, the basic processes described in this guide remains the
same, regardless of the terminal configuration.

TERMINAL SETUP
Establish Telephone Line Connections
OMNI 37XX INSTALLATION GUIDE 13
• Two RJ45-type modular jacks (serial ports) are for attaching optional
peripheral devices.
• RS232 port, icon at right, connects a VeriFone CR 600 check
reader or other peripheral device.
• Bar Code and PIN Pad port, icons at right, connects a PIN pad,
smart card reader, or bar code wand.
• Power connection port that uses a round port with a lock notch for
securely connecting the terminal to a power source. It is identified by
the electrical power icon at right.
Establish
Telephone Line
Connections
Connect the telephone cord (VeriFone Part Number 00124-17) to the
communication port on the terminal then route it directly to a telephone wall jack
(see Figure 4). This is a direct connection, and the line is dedicated to the
terminal.
Figure 4 Direct Telephone Connection
Install Paper
Roll
A fast, quiet thermal printer is built in to the Omni 37xx. There are no additional
printer cables to connect because the printer receives power directly from the
terminal.
Before you can process transactions that require a receipt or record, you must
install a roll of thermal-sensitive paper in the printer. This procedure is described
in To Install a Paper Roll section.
WARNING
Do not connect the terminal to the power supply until all the peripherals are
attached.

TERMINAL SETUP
Install Paper Roll
14 OMNI 37XX INSTALLATION GUIDE
The internal thermal printer uses a roll of single-ply, thermal-sensitive paper
58 millimeters (2.25 inches) wide and about 25-33 meters (82-108 feet) long.
To Install a Paper Roll
1 Turn on the terminal. The green LED indicator will blink on and off, indicating
that the printer needs paper.
2 Press the button on the side of the terminal to unlatch the paper roll cover,
then rotate the cover up back on its hinges (see Figure 6).
Figure 5 Printer Latch Button
WARNING
Poor-quality paper jams the printer. To order high-quality VeriFone paper, refer the
Accessories and Documentation section.
CAUTION
Store thermal paper in a dry, dark area. Handle thermal paper carefully: impact,
friction, temperature, humidity, and oil affect the color and storage characteristics
of the paper.
Never load a roll of paper with folds, wrinkles, tears, or holes at the edges or in the
printing area.

TERMINAL SETUP
Install Paper Roll
OMNI 37XX INSTALLATION GUIDE 15
3 If there is a partial roll of paper in the printer tray, remove it by lifting it up (see
Figure 6).
Figure 6 Removing Partial Paper Roll
4 Loosen the glued leading edge of the paper, or remove the protective strip
from the new roll of paper and cut a straight edge across its leading end.
5 Hold the roll so the paper feeds from the bottom of the roll.
6 Drop the paper roll into the printer tray, leaving 7 centimeters (about two
inches) of paper sticking up past the serrated metal tear strip (see Figure 7).
Figure 7 Loading Paper Roll

TERMINAL SETUP
Install/Replace MSAM Cards
16 OMNI 37XX INSTALLATION GUIDE
7 Close the cover by gently pressing directly on the paper roll cover until it clicks
shut. Allow a small amount of paper to extend outside the cover (see
Figure 8).
Figure 8 Closing Paper Roll Cover
For paper ordering information, refer to the Accessories and Documentation
section.
Install/Replace
MSAM Cards
When you first receive your Omni 37xx terminal, you may need to install one or
more micromodule-size security access module (MSAM) cards, or you may need
to replace old cards with new ones.
To change or install SAMs
1 Remove the power cord from the back of the terminal.
2 Place the terminal upside-down on a soft, clean surface to protect the lens
from scratches.
3 Remove the locking screw and remove the MSAM compartment door
(see Figure 9).
NOTE
To prevent damage to the print roller on the paper roll cover, always close the
cover by gently pressing down on the paper roll cover.
CAUTION
Observe standard precautions for handling electrostatically sensitive devices.
Electrostatic discharges can damage this equipment. VeriFone recommends using
a grounded anti-static wrist strap.

TERMINAL SETUP
Install/Replace MSAM Cards
OMNI 37XX INSTALLATION GUIDE 17
Figure 9 MSAM Compartment Door and Locking Screw
4 The MSAM cardholders are now accessible. Each cardholder consists of a
hinged tilt-up cover attached to a connector base.
5 To unlock a cardholder, slide its locking plate to the unlocked position, shown
by the OPEN arrow (see Figure 10).
Figure 10 MSAM Cardholder Close-Up
6 Open the cardholder by pivoting the cover on its hinges away from its
connector base (see Figure 11).
Figure 11 Using an MSAM Cardholder
7 Remove any previously-installed MSAM card by sliding the card from the
cover.
8 Install an MSAM card by aligning the card and carefully sliding it within the
guides on the cover until it is fully inserted.
MSAM
LOCKING SCREW
COMPARTMENT
DOOR
OPENING THE
REMOVING A INSTALLING A CLOSING THE
CARDHOLDER
SAM CARD SAM CARD CARDHOLDER
NOTE
Before inserting the MSAM card, position it as shown in Figure 11, with the card’s
gold contacts facing the smart car reader end of the terminal. The cardholder
connector base has a set of contacts and a notch post on one corner to ensure the
MSAM card is positioned correctly when the cover is closed. The MSAM card has
a notch on one corner to ensure that it fits into the connector base in only one way.

TERMINAL SETUP
Connect Optional Device(s)
18 OMNI 37XX INSTALLATION GUIDE
9 Close the cardholder by pivoting the cover back to its connector base
(see Figure 11).
10 Lock each MSAM cardholder by sliding its locking plate, as shown by the
LOCK arrow, until the plate stops (see Figure 10).
11 Replace the MSAM compartment door and reinstall the locking screw
(see Figure 9).
Connect
Optional
Device(s)
The Omni 37xx supports some peripheral devices designed for use with electronic
point-of-sale terminals.
Use the two ports on the back panel to connect up to two optional devices.
The following sections discuss the most common optional devices supported by
this terminal.
Other optional devices may be supported. For more information, please contact
your VeriFone distributor.
Connect PIN Pad,
Smart Card
Reader, or Bar
Code Wand
To Connect PIN Pad, Smart Card Reader, or Bar Code Wand
1 If necessary, insert the small modular plug on one end of the PIN pad cable
into the PIN pad’s modular jack.
For a bar code wand, insert the RJ45-type cable into the PIN pad serial port
on the back panel.
2 If installing a PINPad 101, PINpad 201 or PINpad 1000, position and insert the
grommet to secure the cable connection.
CAUTION
Before connecting any peripheral device, remove the power cord from the back of
the terminal and be sure the LED is not lit. Reconnect the power cord only after
you are finished connecting the peripheral device(s). For complete information
about peripheral installation and use, refer to the user documentation supplied with
those devices.
Table 2 Optional Devices Supported
Optional Device Connection Port
Barcode PIN Pad
CR 600 RS232
Console PIN Pad
External LAN RS232
PIN Pad PIN Pad
RS232 Electronic Cash Register RS232
NOTE
RS232-type devices do not work with the PIN Pad port; PIN Pad-type devices do
not work with the RS232 port. If an optional peripheral device does not function
correctly, check the port connection.

TERMINAL SETUP
Connect Optional Device(s)
OMNI 37XX INSTALLATION GUIDE 19
If a cable is not already connected to the smart card reader or PINpad 501,
insert the small modular plug on one end of the interface cable into the
optional device’s modular jack.
3 Insert the larger RJ45-type connector on the other end of the PIN pad cable
into the PIN pad serial port on the terminal’s back panel.
Figure 12 provides an example of a Smart Card Reader connection to a Bar
code and PIN pad serial port.
Figure 12 Smart Card Reader Connection
Connect Check
Reader
The Omni 37xx base supports two VeriFone check readers: CR 600 and
CR 1000i. Contact your VeriFone representative or visit the online store at
www.verifone.com for information on these devices. Figure 13 provides an
example of a peripheral connection to an RS232 port.
CAUTION
Check readers require a separate power source. Before connecting a check
reader or similar device, remove the power cord from the back of the terminal and
be sure the LED is not lit.

TERMINAL SETUP
Connect Terminal Power Pack
20 OMNI 37XX INSTALLATION GUIDE
Figure 13 CR 600 Check Reader Connection
External Printers
Supported
Although most Omni 37xx variants have an internal thermal printer, it may be
convenient to print larger print runs (for example, daily or weekly reports) to an
external printer. The Omni 37xx base supports three VeriFone external printers:
P250, P350, and P900. Contact your VeriFone representative or visit the online
store at www.verifone.com for information on these devices. External printer
connections are through the same port as check readers (see Figure 13).
Connect
Terminal Power
Pack
When you have finished connecting any optional peripheral(s), you are ready to
connect the Omni 37xx to a power source:
1 Insert the round barrel connector (see Figure 14) into the power port,
identified by the icon at right.
CAUTION
Using an incorrectly rated power supply may damage the terminal or cause it not
to work as specified. Before connecting check to ensure that the power supply
being used to power the terminal matches the requirements specified at the back
of the terminal. (see Chapter 3, Specifications, for detailed power supply
specifications). Obtain the appropriately rated power supply before continuing with
troubleshooting.
NOTE
The round barrel connector on the power pack cable has a plastic lock tab that
secures the power cable to the terminal.
Page is loading ...
Page is loading ...
Page is loading ...
Page is loading ...
Page is loading ...
Page is loading ...
Page is loading ...
Page is loading ...
Page is loading ...
Page is loading ...
Page is loading ...
Page is loading ...
Page is loading ...
Page is loading ...
Page is loading ...
Page is loading ...
Page is loading ...
Page is loading ...
Page is loading ...
-
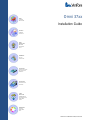 1
1
-
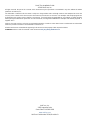 2
2
-
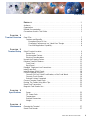 3
3
-
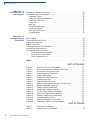 4
4
-
 5
5
-
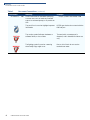 6
6
-
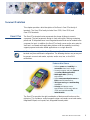 7
7
-
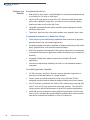 8
8
-
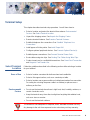 9
9
-
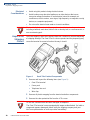 10
10
-
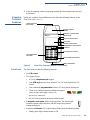 11
11
-
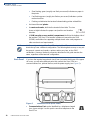 12
12
-
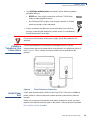 13
13
-
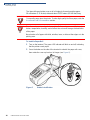 14
14
-
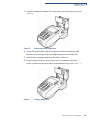 15
15
-
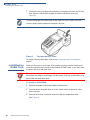 16
16
-
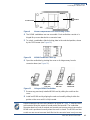 17
17
-
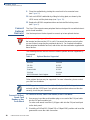 18
18
-
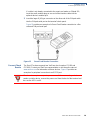 19
19
-
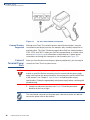 20
20
-
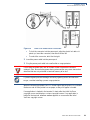 21
21
-
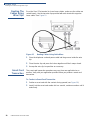 22
22
-
 23
23
-
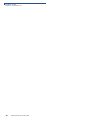 24
24
-
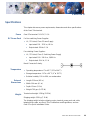 25
25
-
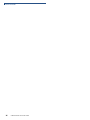 26
26
-
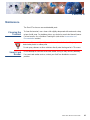 27
27
-
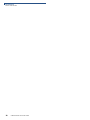 28
28
-
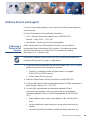 29
29
-
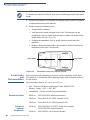 30
30
-
 31
31
-
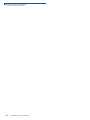 32
32
-
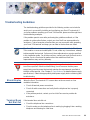 33
33
-
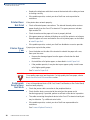 34
34
-
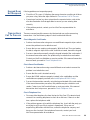 35
35
-
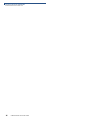 36
36
-
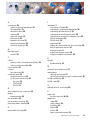 37
37
-
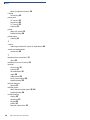 38
38
-
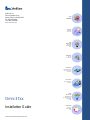 39
39
VeriFone Omni 37xx User manual
- Type
- User manual
- This manual is also suitable for
Ask a question and I''ll find the answer in the document
Finding information in a document is now easier with AI
Related papers
-
VeriFone SC 5000 Series Installation guide
-
VeriFone VX 600 User manual
-
VeriFone VX 520 Series Specification
-
VeriFone Vx510 User manual
-
VeriFone VX 520 Series Installation guide
-
VeriFone Vx 670 User manual
-
VeriFone VX 520-G Installation guide
-
VeriFone B32VX6903GBTWIFI User manual
-
VeriFone VX 820 Implementation Manual
-
VeriFone Vx670 User manual
Other documents
-
Case Logic CLSL1 Datasheet
-
 Mr. Chain 39013-50 User manual
Mr. Chain 39013-50 User manual
-
Trident Perseus Datasheet
-
Ingenico iCT220, iCT250 User manual
-
Ingenico iCT220, iCT250 User manual
-
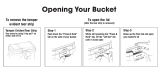 Pool Time 22840PTM Operating instructions
Pool Time 22840PTM Operating instructions
-
Trust 19733 Datasheet
-
Paxar TC941XPHSG User manual
-
Magtek Full Size Swipe Card Reader Operating instructions
-
AMP 7000-FD Quick Reference Manual