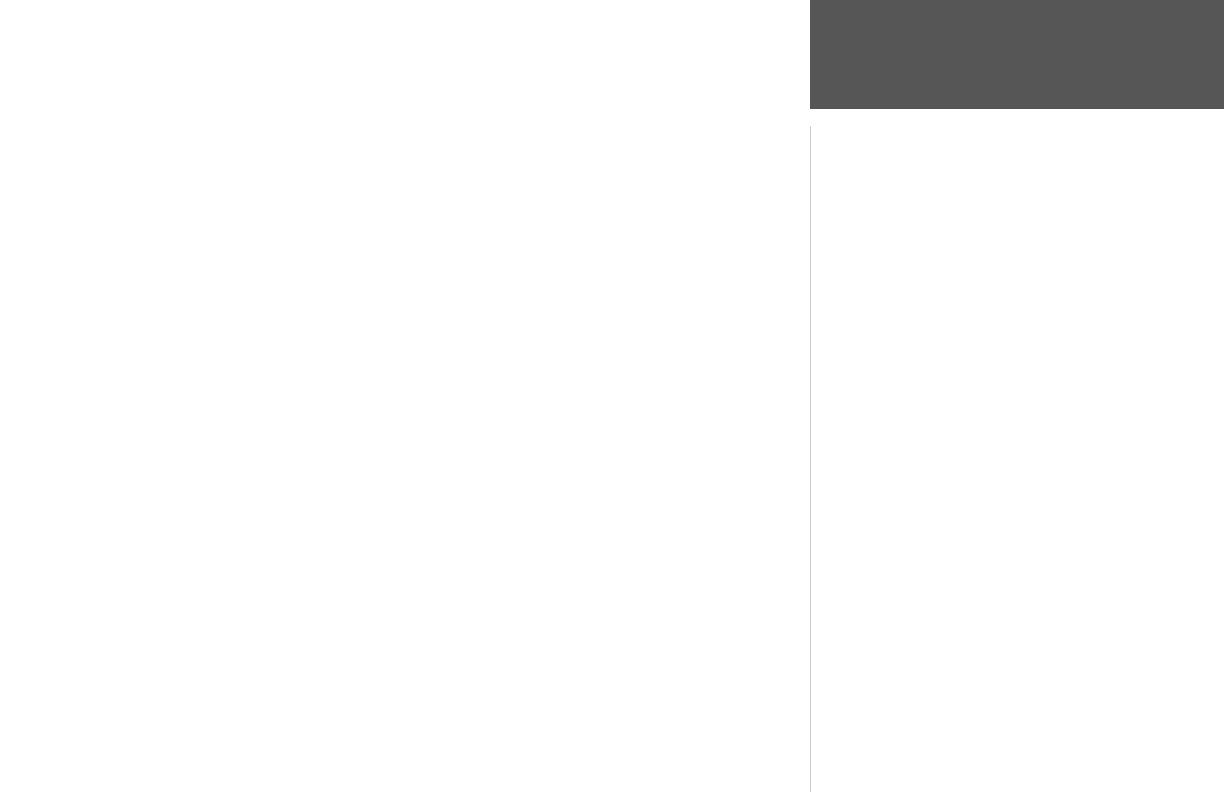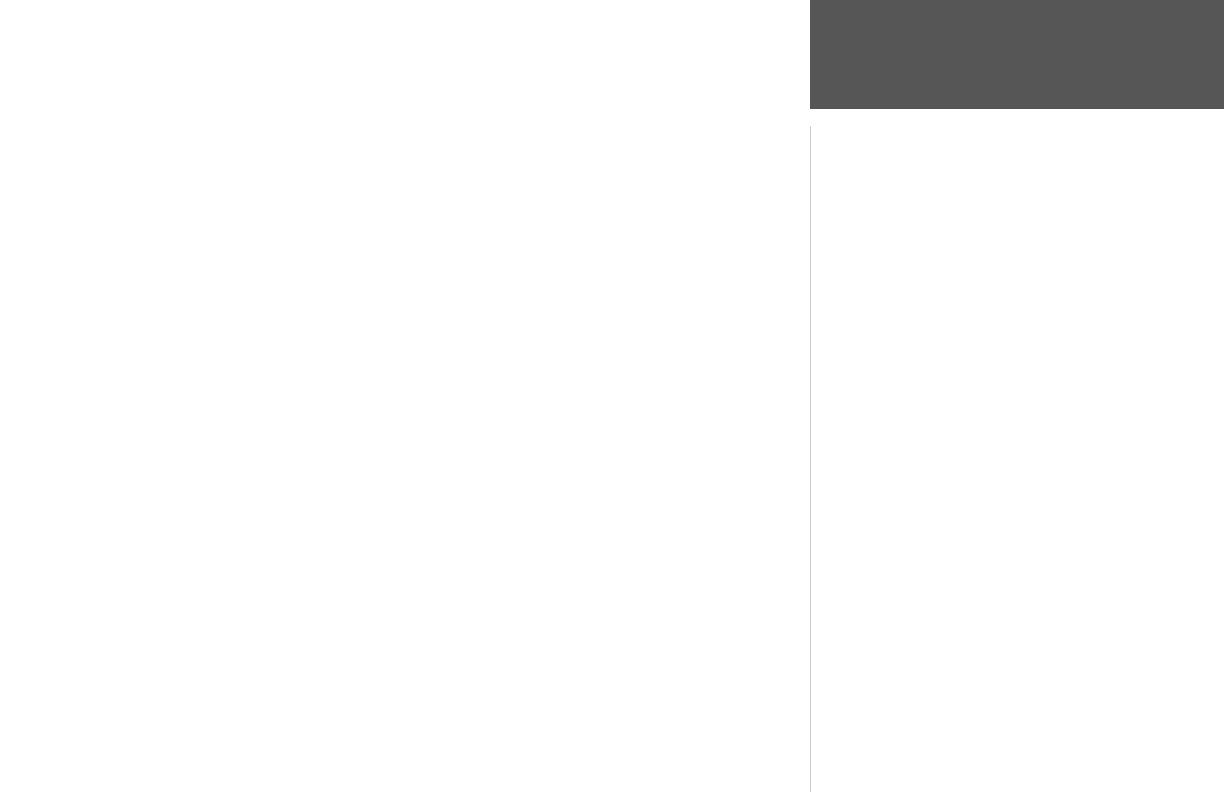
Designed for detailed electronic charting capability, the Garmin GPSMAP 172/172C is a powerful
navigation device that can give you the information you need:
Precision Performance
• (172) 10 level grayscale FSTN display with backlighting
• (172C) 256-color CSTN display with backlighting
• 12-channel parallel receiver tracks and uses up to 12 satellites for fast, accurate positioning
• WAAS Capable — receive signals from the additional set of WAAS (Wide Area Augmentation
System) satellites to give you better accuracy
• Differential-Ready — just add an optional Garmin beacon receiver for better than 5-meter
accuracy
• Fully gasketed, high-impact plastic alloy case, waterproof to IEC 60529-IPX-7
Advanced Navigating and Plotting
• 3000 alphanumeric waypoints with selectable icons and comments
• Built-in Worldwide basemap to 20 miles includes detailed ocean, river and lake coastlines,
cities, interstates, US state highways and local thoroughfares
• 50 reversible routes with up to 50 waypoints each
• Uploadable maps using Garmin’s MapSource PC products and BlueChart Data Cards
• Coordinates: Lat/Lon, UTM/UPS, Loran TD, over 20 grids, including Maidenhead
• TracBack route feature which allows you to quickly retrace your track log to a starting position
• Built-in simulator mode
• Built-in tide information from over 3,000 tide stations around the USA coastline, Alaska,
Hawaii, western Canada and several Caribbean Islands
Superior Fishfinding Ability (when com
-
bined with the GSD 20 Sounder Module)
• Whiteline feature provides a clear image
of bottom hardness and structure
• See-Thru technology which helps sepa-
rate fish returns from thermoclines and
structure
• Depth Control Gain (DCG) feature
automatically adjusts fishfinder sensitivity
according to depth
• Multiple Zoom levels with a moving view
window, plus bottom lock
• Underwater waypoint marking
• Map/Sonar split screen combines
navigation and fishfinding ability
• Fish and Depth alarms
This Garmin product is warranted to be free from defects in materials or workmanship for one year
from the date of purchase. Within this period, Garmin will at its sole option repair or replace any compo
-
nents that fail in normal use. Such repairs or replacement will be made at no charge to the customer for
parts or labor, provided that the customer shall be responsible for any transportation cost. This warranty
does not cover failures due to abuse, misuse, accident or unauthorized alteration or repairs.
THE WARRANTIES AND REMEDIES CONTAINED HEREIN ARE EXCLUSIVE AND IN LIEU OF ALL
OTHER WARRANTIES EXPRESS OR IMPLIED OR STATUTORY, INCLUDING ANY LIABILITY ARISING
UNDER ANY WARRANTY OF MERCHANTABILITY OR FITNESS FOR A PARTICULAR PURPOSE, STATU
-
TORY OR OTHERWISE. THIS WARRANTY GIVES YOU SPECIFIC LEGAL Rights, WHICH MAY VARY
FROM STATE TO STATE.
IN NO EVENT SHALL GARMIN BE LIABLE FOR ANY INCIDENTAL, SPECIAL, INDIRECT OR
CONSEQUENTIAL DAMAGES, WHETHER RESULTING FROM THE USE, MISUSE, OR INABILITY TO
USE THIS PRODUCT OR FROM DEFECTS IN THE PRODUCT. Some states do not allow the exclusion of
incidental or consequential damages, so the above limitations may not apply to you.
Garmin retains the exclusive right to repair or replace the unit or software or offer a full refund of the
purchase price at its sole discretion. SUCH REMEDY SHALL BE YOUR SOLE AND EXCLUSIVE REMEDY
FOR ANY BREACH OF WARRANTY.
Products sold through online auctions are not eligible for rebates or other special offers from Garmin.
Online auction confirmations are not accepted for warranty verification. To obtain warranty service, an
original or copy of the sales receipt from the original retailer is required. Garmin will not replace missing
components from any package purchased through an online auction.
To obtain warranty service, contact your local Garmin authorized dealer or call Garmin Product Sup
-
port for shipping instructions and an RMA tracking number. The unit should be securely packed with the
tracking number clearly written on the outside of the package. The unit should then be sent, freight charges
prepaid, to any Garmin warranty service station. A copy of the original sales receipt is required as the proof
of purchase for warranty repairs.
Garmin International, Inc.
1200 E 151st Street, Olathe, Kansas 66062 U.S.A.
Tel. 913/397.8200
Fax. 913/397.8282
Garmin (Europe) Ltd.
Unit 5, The Quadrangle, Abbey Park Industrial Estate,
Romsey, SO51 9DL U.K.
Tel. 44/0870.8501241
Fax 44/0870.8501251
v
Introduction
Capabilities