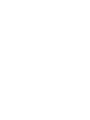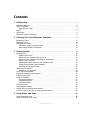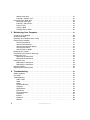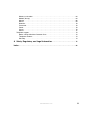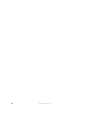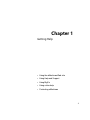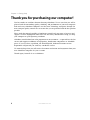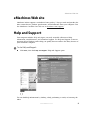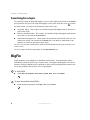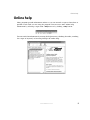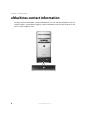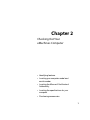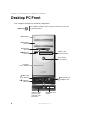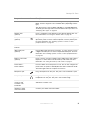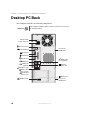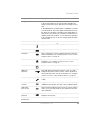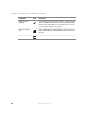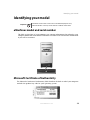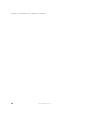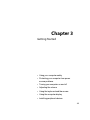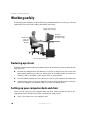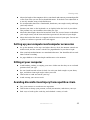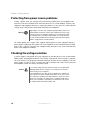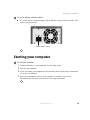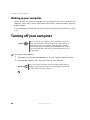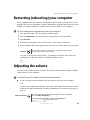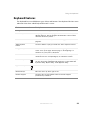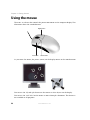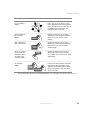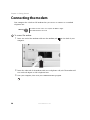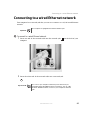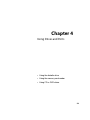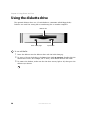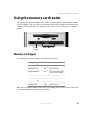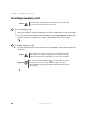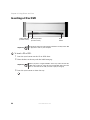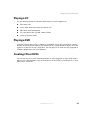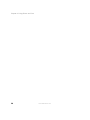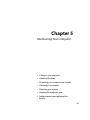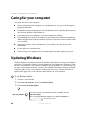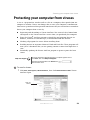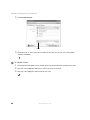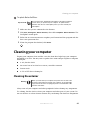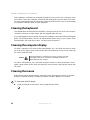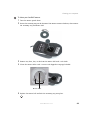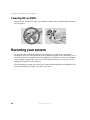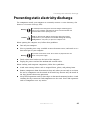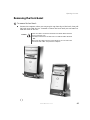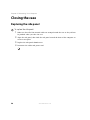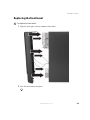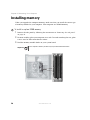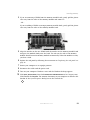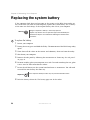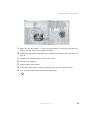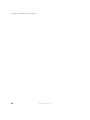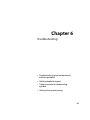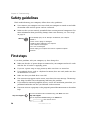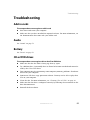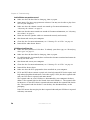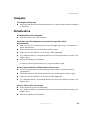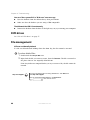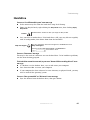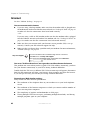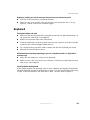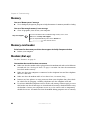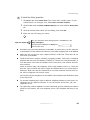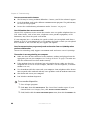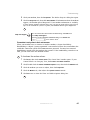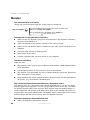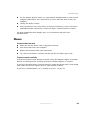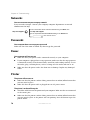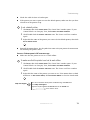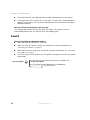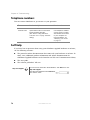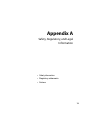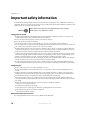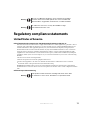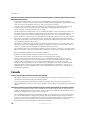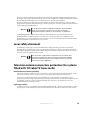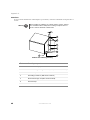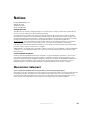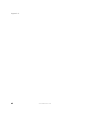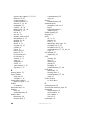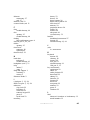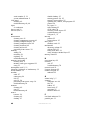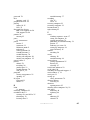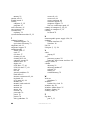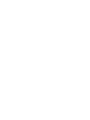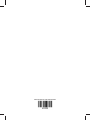Desktop PC
User’s Guide


i
www.eMachines.com
Contents
1Getting Help. . . . . . . . . . . . . . . . . . . . . . . . . . . . . . . . . . . . . . . . . . . . . . . . . . . . . . . . . . . . 1
eMachines Web site . . . . . . . . . . . . . . . . . . . . . . . . . . . . . . . . . . . . . . . . . . . . . . . . . . . . . . . 3
Help and Support . . . . . . . . . . . . . . . . . . . . . . . . . . . . . . . . . . . . . . . . . . . . . . . . . . . . . . . . . . 3
Searching for a topic . . . . . . . . . . . . . . . . . . . . . . . . . . . . . . . . . . . . . . . . . . . . . . . . . . . . 4
BigFix . . . . . . . . . . . . . . . . . . . . . . . . . . . . . . . . . . . . . . . . . . . . . . . . . . . . . . . . . . . . . . . . . . . 4
Online help . . . . . . . . . . . . . . . . . . . . . . . . . . . . . . . . . . . . . . . . . . . . . . . . . . . . . . . . . . . . . . . 5
eMachines contact information . . . . . . . . . . . . . . . . . . . . . . . . . . . . . . . . . . . . . . . . . . . . . . . 6
2 Checking Out Your eMachines Computer . . . . . . . . . . . . . . . . . . . . . . . . . . . . . . 7
Desktop PC Front . . . . . . . . . . . . . . . . . . . . . . . . . . . . . . . . . . . . . . . . . . . . . . . . . . . . . . . . . 8
Desktop PC Back . . . . . . . . . . . . . . . . . . . . . . . . . . . . . . . . . . . . . . . . . . . . . . . . . . . . . . . . . 10
Identifying your model . . . . . . . . . . . . . . . . . . . . . . . . . . . . . . . . . . . . . . . . . . . . . . . . . . . . . 13
eMachines model and serial number . . . . . . . . . . . . . . . . . . . . . . . . . . . . . . . . . . . . . . 13
Microsoft Certificate of Authenticity . . . . . . . . . . . . . . . . . . . . . . . . . . . . . . . . . . . . . . . . 13
3Getting Started. . . . . . . . . . . . . . . . . . . . . . . . . . . . . . . . . . . . . . . . . . . . . . . . . . . . . . . . 15
Working safely . . . . . . . . . . . . . . . . . . . . . . . . . . . . . . . . . . . . . . . . . . . . . . . . . . . . . . . . . . . 16
Reducing eye strain . . . . . . . . . . . . . . . . . . . . . . . . . . . . . . . . . . . . . . . . . . . . . . . . . . . . 16
Setting up your computer desk and chair . . . . . . . . . . . . . . . . . . . . . . . . . . . . . . . . . . . 16
Setting up your computer and computer accessories . . . . . . . . . . . . . . . . . . . . . . . . . 17
Sitting at your computer . . . . . . . . . . . . . . . . . . . . . . . . . . . . . . . . . . . . . . . . . . . . . . . . 17
Avoiding discomfort and injury from repetitive strain . . . . . . . . . . . . . . . . . . . . . . . . . . 17
Protecting from power source problems . . . . . . . . . . . . . . . . . . . . . . . . . . . . . . . . . . . . 18
Checking the voltage selection . . . . . . . . . . . . . . . . . . . . . . . . . . . . . . . . . . . . . . . . . . . 18
Starting your computer . . . . . . . . . . . . . . . . . . . . . . . . . . . . . . . . . . . . . . . . . . . . . . . . . . . . 19
Waking up your computer . . . . . . . . . . . . . . . . . . . . . . . . . . . . . . . . . . . . . . . . . . . . . . . 20
Turning off your computer . . . . . . . . . . . . . . . . . . . . . . . . . . . . . . . . . . . . . . . . . . . . . . . . . . 20
Restarting (rebooting) your computer . . . . . . . . . . . . . . . . . . . . . . . . . . . . . . . . . . . . . . . . . 21
Adjusting the volume . . . . . . . . . . . . . . . . . . . . . . . . . . . . . . . . . . . . . . . . . . . . . . . . . . . . . . 21
Using the keyboard . . . . . . . . . . . . . . . . . . . . . . . . . . . . . . . . . . . . . . . . . . . . . . . . . . . . . . . 22
Enhanced keyboard . . . . . . . . . . . . . . . . . . . . . . . . . . . . . . . . . . . . . . . . . . . . . . . . . . . . 22
Standard keyboard . . . . . . . . . . . . . . . . . . . . . . . . . . . . . . . . . . . . . . . . . . . . . . . . . . . . 22
Keyboard features . . . . . . . . . . . . . . . . . . . . . . . . . . . . . . . . . . . . . . . . . . . . . . . . . . . . . 23
Using the mouse . . . . . . . . . . . . . . . . . . . . . . . . . . . . . . . . . . . . . . . . . . . . . . . . . . . . . . . . . 24
Connecting the modem . . . . . . . . . . . . . . . . . . . . . . . . . . . . . . . . . . . . . . . . . . . . . . . . . . . . 26
Connecting to a wired Ethernet network . . . . . . . . . . . . . . . . . . . . . . . . . . . . . . . . . . . . . . . 27
Installing a printer, scanner, or other peripheral device . . . . . . . . . . . . . . . . . . . . . . . . . . . 28
4 Using Drives and Ports . . . . . . . . . . . . . . . . . . . . . . . . . . . . . . . . . . . . . . . . . . . . . . . 29
Using the diskette drive . . . . . . . . . . . . . . . . . . . . . . . . . . . . . . . . . . . . . . . . . . . . . . . . . . . . 30
Using the memory card reader . . . . . . . . . . . . . . . . . . . . . . . . . . . . . . . . . . . . . . . . . . . . . . 31
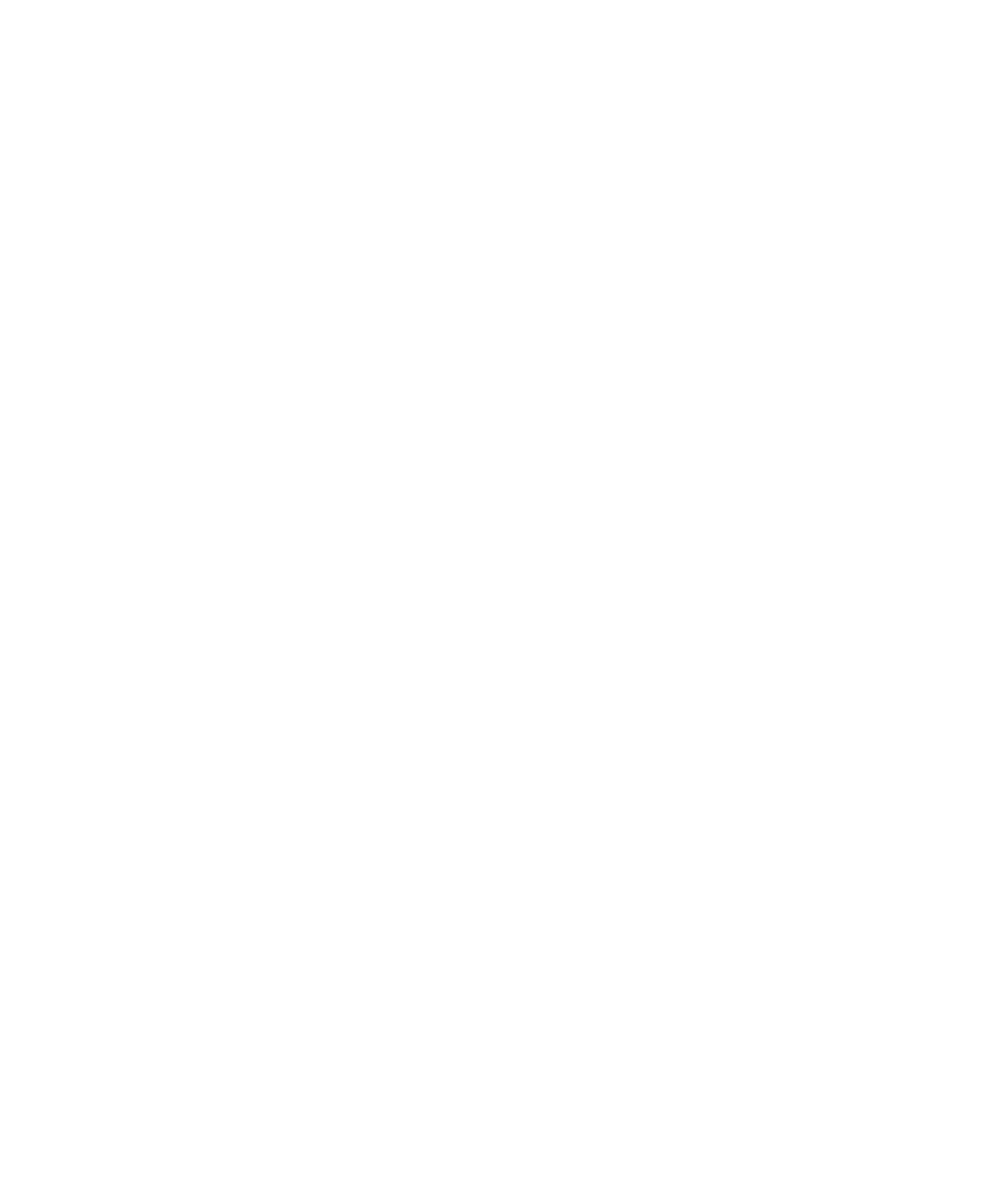
ii
www.eMachines.com
Memory card types . . . . . . . . . . . . . . . . . . . . . . . . . . . . . . . . . . . . . . . . . . . . . . . . . . . . 31
Inserting a memory card . . . . . . . . . . . . . . . . . . . . . . . . . . . . . . . . . . . . . . . . . . . . . . . . 32
Using the CD or DVD drive . . . . . . . . . . . . . . . . . . . . . . . . . . . . . . . . . . . . . . . . . . . . . . . . . 33
Identifying drive types . . . . . . . . . . . . . . . . . . . . . . . . . . . . . . . . . . . . . . . . . . . . . . . . . . 33
Inserting a CD or DVD . . . . . . . . . . . . . . . . . . . . . . . . . . . . . . . . . . . . . . . . . . . . . . . . . . 34
Playing a CD . . . . . . . . . . . . . . . . . . . . . . . . . . . . . . . . . . . . . . . . . . . . . . . . . . . . . . . . . 35
Playing a DVD . . . . . . . . . . . . . . . . . . . . . . . . . . . . . . . . . . . . . . . . . . . . . . . . . . . . . . . . 35
Creating CDs or DVDs . . . . . . . . . . . . . . . . . . . . . . . . . . . . . . . . . . . . . . . . . . . . . . . . . 35
5 Maintaining Your Computer . . . . . . . . . . . . . . . . . . . . . . . . . . . . . . . . . . . . . . . . . . . 37
Caring for your computer . . . . . . . . . . . . . . . . . . . . . . . . . . . . . . . . . . . . . . . . . . . . . . . . . . . 38
Updating Windows . . . . . . . . . . . . . . . . . . . . . . . . . . . . . . . . . . . . . . . . . . . . . . . . . . . . . . . . 38
Protecting your computer from viruses . . . . . . . . . . . . . . . . . . . . . . . . . . . . . . . . . . . . . . . . 39
Cleaning your computer . . . . . . . . . . . . . . . . . . . . . . . . . . . . . . . . . . . . . . . . . . . . . . . . . . . . 41
Cleaning the exterior . . . . . . . . . . . . . . . . . . . . . . . . . . . . . . . . . . . . . . . . . . . . . . . . . . . 41
Cleaning the keyboard . . . . . . . . . . . . . . . . . . . . . . . . . . . . . . . . . . . . . . . . . . . . . . . . . . 42
Cleaning the computer display . . . . . . . . . . . . . . . . . . . . . . . . . . . . . . . . . . . . . . . . . . . 42
Cleaning the mouse . . . . . . . . . . . . . . . . . . . . . . . . . . . . . . . . . . . . . . . . . . . . . . . . . . . . 42
Cleaning CDs or DVDs . . . . . . . . . . . . . . . . . . . . . . . . . . . . . . . . . . . . . . . . . . . . . . . . . 44
Restoring your system . . . . . . . . . . . . . . . . . . . . . . . . . . . . . . . . . . . . . . . . . . . . . . . . . . . . . 44
Preventing static electricity discharge . . . . . . . . . . . . . . . . . . . . . . . . . . . . . . . . . . . . . . . . . 45
Opening the case . . . . . . . . . . . . . . . . . . . . . . . . . . . . . . . . . . . . . . . . . . . . . . . . . . . . . . . . . 46
Removing the side panel . . . . . . . . . . . . . . . . . . . . . . . . . . . . . . . . . . . . . . . . . . . . . . . . 46
Removing the front bezel . . . . . . . . . . . . . . . . . . . . . . . . . . . . . . . . . . . . . . . . . . . . . . . . 47
Closing the case . . . . . . . . . . . . . . . . . . . . . . . . . . . . . . . . . . . . . . . . . . . . . . . . . . . . . . . . . . 48
Replacing the side panel . . . . . . . . . . . . . . . . . . . . . . . . . . . . . . . . . . . . . . . . . . . . . . . . 48
Replacing the front bezel . . . . . . . . . . . . . . . . . . . . . . . . . . . . . . . . . . . . . . . . . . . . . . . . 49
Installing memory . . . . . . . . . . . . . . . . . . . . . . . . . . . . . . . . . . . . . . . . . . . . . . . . . . . . . . . . . 50
Replacing the system battery . . . . . . . . . . . . . . . . . . . . . . . . . . . . . . . . . . . . . . . . . . . . . . . . 52
6 Troubleshooting . . . . . . . . . . . . . . . . . . . . . . . . . . . . . . . . . . . . . . . . . . . . . . . . . . . . . . . 55
Safety guidelines . . . . . . . . . . . . . . . . . . . . . . . . . . . . . . . . . . . . . . . . . . . . . . . . . . . . . . . . . 56
First steps . . . . . . . . . . . . . . . . . . . . . . . . . . . . . . . . . . . . . . . . . . . . . . . . . . . . . . . . . . . . . . . 56
Troubleshooting . . . . . . . . . . . . . . . . . . . . . . . . . . . . . . . . . . . . . . . . . . . . . . . . . . . . . . . . . . 57
Add-in cards . . . . . . . . . . . . . . . . . . . . . . . . . . . . . . . . . . . . . . . . . . . . . . . . . . . . . . . . . . 57
Audio . . . . . . . . . . . . . . . . . . . . . . . . . . . . . . . . . . . . . . . . . . . . . . . . . . . . . . . . . . . . . . . 57
Battery . . . . . . . . . . . . . . . . . . . . . . . . . . . . . . . . . . . . . . . . . . . . . . . . . . . . . . . . . . . . . . 57
CD or DVD drives . . . . . . . . . . . . . . . . . . . . . . . . . . . . . . . . . . . . . . . . . . . . . . . . . . . . . 57
Computer . . . . . . . . . . . . . . . . . . . . . . . . . . . . . . . . . . . . . . . . . . . . . . . . . . . . . . . . . . . . 59
Diskette drive . . . . . . . . . . . . . . . . . . . . . . . . . . . . . . . . . . . . . . . . . . . . . . . . . . . . . . . . . 59
DVD drives . . . . . . . . . . . . . . . . . . . . . . . . . . . . . . . . . . . . . . . . . . . . . . . . . . . . . . . . . . . 60
File management . . . . . . . . . . . . . . . . . . . . . . . . . . . . . . . . . . . . . . . . . . . . . . . . . . . . . . 60
Hard drive . . . . . . . . . . . . . . . . . . . . . . . . . . . . . . . . . . . . . . . . . . . . . . . . . . . . . . . . . . . 61
Internet . . . . . . . . . . . . . . . . . . . . . . . . . . . . . . . . . . . . . . . . . . . . . . . . . . . . . . . . . . . . . . 62
Keyboard . . . . . . . . . . . . . . . . . . . . . . . . . . . . . . . . . . . . . . . . . . . . . . . . . . . . . . . . . . . . 63
Memory . . . . . . . . . . . . . . . . . . . . . . . . . . . . . . . . . . . . . . . . . . . . . . . . . . . . . . . . . . . . . 64

iii
www.eMachines.com
Memory card reader . . . . . . . . . . . . . . . . . . . . . . . . . . . . . . . . . . . . . . . . . . . . . . . . . . . 64
Modem (dial-up) . . . . . . . . . . . . . . . . . . . . . . . . . . . . . . . . . . . . . . . . . . . . . . . . . . . . . . 64
Monitor . . . . . . . . . . . . . . . . . . . . . . . . . . . . . . . . . . . . . . . . . . . . . . . . . . . . . . . . . . . . . . 68
Mouse . . . . . . . . . . . . . . . . . . . . . . . . . . . . . . . . . . . . . . . . . . . . . . . . . . . . . . . . . . . . . . 69
Networks . . . . . . . . . . . . . . . . . . . . . . . . . . . . . . . . . . . . . . . . . . . . . . . . . . . . . . . . . . . . 70
Passwords . . . . . . . . . . . . . . . . . . . . . . . . . . . . . . . . . . . . . . . . . . . . . . . . . . . . . . . . . . . 70
Power . . . . . . . . . . . . . . . . . . . . . . . . . . . . . . . . . . . . . . . . . . . . . . . . . . . . . . . . . . . . . . . 70
Printer . . . . . . . . . . . . . . . . . . . . . . . . . . . . . . . . . . . . . . . . . . . . . . . . . . . . . . . . . . . . . . 70
Sound . . . . . . . . . . . . . . . . . . . . . . . . . . . . . . . . . . . . . . . . . . . . . . . . . . . . . . . . . . . . . . 72
Telephone support . . . . . . . . . . . . . . . . . . . . . . . . . . . . . . . . . . . . . . . . . . . . . . . . . . . . . . . . 73
Before calling eMachines Customer Care . . . . . . . . . . . . . . . . . . . . . . . . . . . . . . . . . . 73
Telephone numbers . . . . . . . . . . . . . . . . . . . . . . . . . . . . . . . . . . . . . . . . . . . . . . . . . . . . 74
Self-help . . . . . . . . . . . . . . . . . . . . . . . . . . . . . . . . . . . . . . . . . . . . . . . . . . . . . . . . . . . . . 74
A Safety, Regulatory, and Legal Information . . . . . . . . . . . . . . . . . . . . . . . . . . . . 75
Index . . . . . . . . . . . . . . . . . . . . . . . . . . . . . . . . . . . . . . . . . . . . . . . . . . . . . . . . . . . . . . . . . . . . . 83

iv
www.eMachines.com

Chapter 1
1
Getting Help
• Using the eMachines Web site
• Using Help and Support
• Using BigFix
• Using online help
• Contacting eMachines

2
www.eMachines.com
Chapter 1: Getting Help
Thank you for purchasing our computer!
You have made an excellent decision choosing eMachines. We are sure that you will be
pleased with the outstanding quality, reliability, and performance of your new computer.
Each and every eMachines computer uses the latest technology and passes through the
most stringent quality control tests to ensure that you are provided with the best product
possible.
Please read this manual carefully to familiarize yourself with our range of services and
support. We have highlighted some basic care and safety information to help you keep
your computer in good operating condition.
eMachines stands behind our value proposition to our customers — to provide best-of-class
service and support in addition to high-quality, brand-name components at affordable
prices. If you ever have a problem, our knowledgeable, dedicated customer service
department will provide you with fast, considerate service.
We sincerely hope that you will receive the utmost satisfaction and enjoyment from your
new eMachines computer for years to come.
Thanks again, from all of us at eMachines.

3
www.eMachines.com
eMachines Web site
eMachines Web site
eMachines' online support is available 24 hours per day, 7 days per week and provides the
most current drivers, product specifications, and information about your computer. Visit
the eMachines Customer Care Web site at emachines.com/support/
.
Help and Support
Your computer includes Help and Support, an easily accessible collection of help
information, troubleshooters, and automated support. Use Help and Support to answer
questions about Windows and to help you quickly discover and use the many features of
your eMachines computer.
To start Help and Support:
■ Click Start, then click Help and Support. Help and Support opens.
You can find help information by clicking a link, performing a search, or browsing the
index.

4
www.eMachines.com
Chapter 1: Getting Help
Searching for a topic
To search for a topic in Help and Support, type a word or phrase (keyword) in the Search
box located at the top of any Help and Support screen, then click the arrow button.
For each search, you receive the following search result types:
■ Suggested Topics - These topics are located in Help and Support and are relevant to
your search topic.
■ Full-text Search Matches - These topics are located in Help and Support and contain
the words you entered in the
Search box.
■ Microsoft Knowledge Base - These topics are located on the Microsoft Web site and
contain the words you entered in the
Search box. You must be connected to the
Internet to search for and access these topics.
To view a list of your search results, click the results header for the type of results you
want to view.
To view a topic, click the topic name in the
Search Results list.
BigFix
BigFix monitors your computer for problems and conflicts. It automatically gathers
information about the latest bugs, security alerts, and updates from BigFix sites on the
Internet. Whenever BigFix detects a problem, it alerts you by flashing the blue taskbar icon.
To fix the problem, click on that icon to open BigFix.
To start BigFix:
■ Click Start, All Programs, Accessories, System Tools, then click BigFix.
To learn more about using BigFix:
■ From the BigFix program, click Help, then click Tutorial.

5
www.eMachines.com
Online help
Online help
Many programs provide information online so you can research a topic or learn how to
perform a task while you are using the program. You can access most online help
information by selecting a topic from a
Help menu or by clicking a Help button.
You can search for information by viewing the help contents, checking the index, searching
for a topic or keyword, or browsing through the online help.

6
www.eMachines.com
Chapter 1: Getting Help
eMachines contact information
To help you locate eMachines contact information, you can find the eMachines Web site,
Online Support, and technical support contact information on the label located on the
front of your computer case.

Chapter 2
7
Checking Out Your
eMachines Computer
• Identifying features
• Locating your computer model and
serial number
• Locating the Microsoft Certificate of
Authenticity
• Locating the specifications for your
computer
• Purchasing accessories

8
www.eMachines.com
Chapter 2: Checking Out Your eMachines Computer
Desktop PC Front
Your computer includes the following components.
Important
Your computer hardware options and port locations may vary from
the illustration below.
Model:
S/No:
Memory card
reader (optional)
DVD/CD drive
Headphone jack
Power button/
Power indicator
Hard drive
access indicator
IEEE 1394
ports (optional)
DVD/CD drive
(optional)
Diskette drive
(optional)
USB port
(optional)
Microphone jack
Model and serial
number
eMachines help
resources and
Customer Care
information
USB ports
(optional)

9
www.eMachines.com
Desktop PC Front
Component Icon Description
DVD/CD drive Use this drive to listen to audio CDs, install games and programs, watch
DVDs, and store large files onto recordable discs (depending on drive
type).
This drive may be a CD, recordable CD, DVD, or recordable DVD drive.
To identify your drive type and for more information about your drive, see
“Identifying drive types” on page 33.
Diskette drive
(optional)
Insert a standard 3.5-inch diskette into the optional diskette drive. For
more information, see “Using the diskette drive” on page 30.
USB ports
(optional)
Plug a USB (Universal Serial Bus) device (such as a USB Iomega™
Zip™ drive, printer, scanner, camera, keyboard, or mouse) into this port.
For more information, see “Installing a printer, scanner, or other
peripheral device” on page 28.
Hard drive access
indicator
Turns on when the hard drive is accessed.
IEEE 1394 ports
(optional)
Plug an IEEE 1394 (also known as Firewire
®
or i.Link
®
) device (such as
a digital camcorder) into one of these 6-pin IEEE 1394 ports. For more
information, see “Installing a printer, scanner, or other peripheral device”
on page 28.
Memory card reader
(optional)
Insert a memory card from a digital camera, MP3 player, PDA, cellular
telephone, or other devices into the memory card reader. For more
information, see “Using the memory card reader” on page 31.
Power button /
Power indicator
Press this button to turn the power on or off. You can also configure the
power button to operate in Standby/Resume mode or Hibernate mode.
The button lights when the computer is turned on.
Microphone jack Plug a microphone into this jack. This jack is color-coded red or pink.
Headphone jack Plug powered, analog front speakers, an external amplifier, or
headphones into this jack. This jack is color-coded orange.
eMachines help
resources and
Customer Care
information
Contains information about how to access eMachines’ Web site and
eMachines Customer Care.
eMachines model
and serial number
Contains your model and serial number.

10
www.eMachines.com
Chapter 2: Checking Out Your eMachines Computer
Desktop PC Back
Your computer includes the following components.
Important
Your computer hardware options and port locations may vary from
the illustration below.
Modem jack
Parallel port
Serial port
PS/2 keyboard
PS/2 mouse port
Voltage switch
Power connector
Microphone jack
Audio output
(Line out) jack
Audio input
(Line in) jack
Ethernet
(network) jack
Case cover
thumbscrew
Telephone jack
Monitor port
Case cover
thumbscrew
USB ports
USB ports
(optional)
IEEE 1394
ports (optional)

11
www.eMachines.com
Desktop PC Back
Component Icon Description
Voltage switch Before turning on your computer, make sure that this switch is
in the correct position for the correct power available. The
switch is preset at the factory with the correct voltage for your
area.
In the United States, the utility power is supplied at a nominal
115 volts at 60 Hz. The power supply should always be set to
this when your computer is operating in the United States. In
other areas of the world, such as Europe, the utility power is
supplied at 230 volts at 50 Hz. If your computer is operating
in an environment such as this, the voltage switch should be
moved to 230.
Power connector Plug the power cord into this connector.
PS/2 mouse port Plug a Personal System/2
®
(PS/2) mouse into this port.
PS/2 keyboard port Plug a PS/2 keyboard into this port.
Serial port Plug a serial device (such as a digital camera) into this port.
For more information, see “Installing a printer, scanner, or other
peripheral device” on page 28.
Parallel port Plug a parallel device (such as a printer) into this port. For more
information, see “Installing a printer, scanner, or other
peripheral device” on page 28.
Monitor port Plug a monitor into this port.
USB ports
(optional)
Plug USB (Universal Serial Bus) devices (such as a USB
Iomega™ Zip™ drive, printer, scanner, camera, keyboard, or
mouse) into these ports. For more information, see “Installing
a printer, scanner, or other peripheral device” on page 28.
Microphone jack Plug a microphone into this jack. This jack is color-coded red
or pink.
Audio output (Line
out) jack
Plug powered, analog front speakers, an external amplifier, or
headphones into this jack. This jack is color-coded lime green.
Audio input
(Line in) jack
Plug an external audio input source (such as a stereo) into this
jack so you can record sound on your computer. This jack is
color-coded blue.
Telephone jack
(optional)
If your modem has a telephone jack, plug the cable for a
telephone into this jack.
Case cover
thumbscrews
Remove these screws before opening the case.

12
www.eMachines.com
Chapter 2: Checking Out Your eMachines Computer
IEEE 1394 ports
(optional)
Plug an IEEE 1394 (also known as Firewire
®
or i.Link
®
) device
(such as a digital camcorder) into one of these 6-pin IEEE 1394
ports. For more information, see “Installing a printer, scanner,
or other peripheral device” on page 28.
Ethernet (network)
jack
Plug a 10/100 Ethernet network cable or a device (such as a
DSL or cable modem for a broadband Internet connection) into
this jack.
Modem jack Plug a modem cable into this jack.
Component Icon Description

13
www.eMachines.com
Identifying your model
Identifying your model
eMachines model and serial number
The label on the front of your computer case contains information that identifies your
computer model and serial number. eMachines Customer Care will need this information
if you call for assistance.
Microsoft Certificate of Authenticity
The Microsoft Certificate of Authenticity label found on the back or side of your computer
includes the product key code for your operating system.
Important
The labels shown in this section are for informational purposes only.
Label information varies by model, features ordered, and location.

14
www.eMachines.com
Chapter 2: Checking Out Your eMachines Computer
Page is loading ...
Page is loading ...
Page is loading ...
Page is loading ...
Page is loading ...
Page is loading ...
Page is loading ...
Page is loading ...
Page is loading ...
Page is loading ...
Page is loading ...
Page is loading ...
Page is loading ...
Page is loading ...
Page is loading ...
Page is loading ...
Page is loading ...
Page is loading ...
Page is loading ...
Page is loading ...
Page is loading ...
Page is loading ...
Page is loading ...
Page is loading ...
Page is loading ...
Page is loading ...
Page is loading ...
Page is loading ...
Page is loading ...
Page is loading ...
Page is loading ...
Page is loading ...
Page is loading ...
Page is loading ...
Page is loading ...
Page is loading ...
Page is loading ...
Page is loading ...
Page is loading ...
Page is loading ...
Page is loading ...
Page is loading ...
Page is loading ...
Page is loading ...
Page is loading ...
Page is loading ...
Page is loading ...
Page is loading ...
Page is loading ...
Page is loading ...
Page is loading ...
Page is loading ...
Page is loading ...
Page is loading ...
Page is loading ...
Page is loading ...
Page is loading ...
Page is loading ...
Page is loading ...
Page is loading ...
Page is loading ...
Page is loading ...
Page is loading ...
Page is loading ...
Page is loading ...
Page is loading ...
Page is loading ...
Page is loading ...
Page is loading ...
Page is loading ...
Page is loading ...
Page is loading ...
Page is loading ...
Page is loading ...
Page is loading ...
Page is loading ...
-
 1
1
-
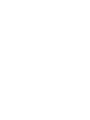 2
2
-
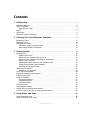 3
3
-
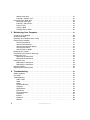 4
4
-
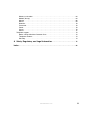 5
5
-
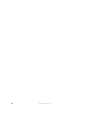 6
6
-
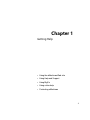 7
7
-
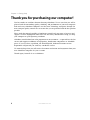 8
8
-
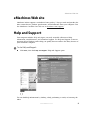 9
9
-
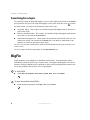 10
10
-
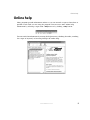 11
11
-
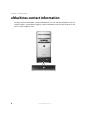 12
12
-
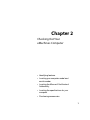 13
13
-
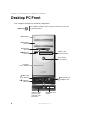 14
14
-
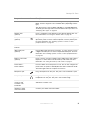 15
15
-
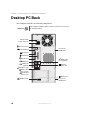 16
16
-
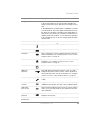 17
17
-
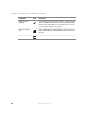 18
18
-
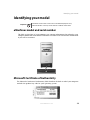 19
19
-
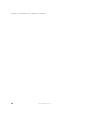 20
20
-
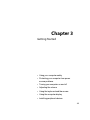 21
21
-
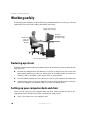 22
22
-
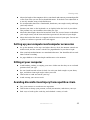 23
23
-
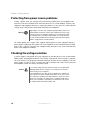 24
24
-
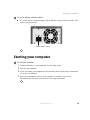 25
25
-
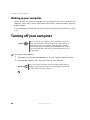 26
26
-
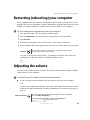 27
27
-
 28
28
-
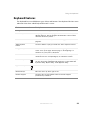 29
29
-
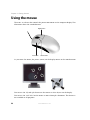 30
30
-
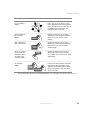 31
31
-
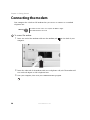 32
32
-
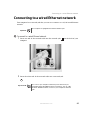 33
33
-
 34
34
-
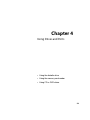 35
35
-
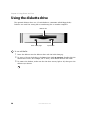 36
36
-
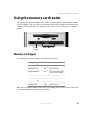 37
37
-
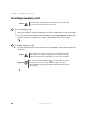 38
38
-
 39
39
-
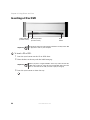 40
40
-
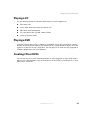 41
41
-
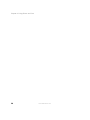 42
42
-
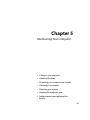 43
43
-
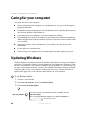 44
44
-
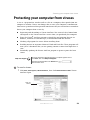 45
45
-
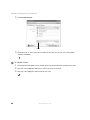 46
46
-
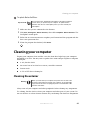 47
47
-
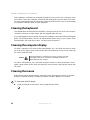 48
48
-
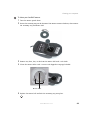 49
49
-
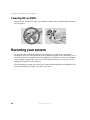 50
50
-
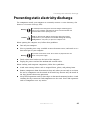 51
51
-
 52
52
-
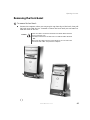 53
53
-
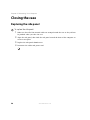 54
54
-
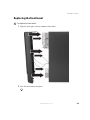 55
55
-
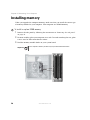 56
56
-
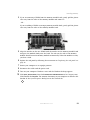 57
57
-
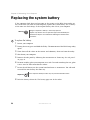 58
58
-
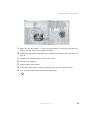 59
59
-
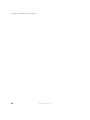 60
60
-
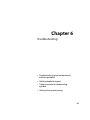 61
61
-
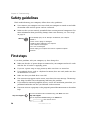 62
62
-
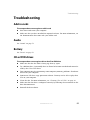 63
63
-
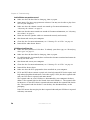 64
64
-
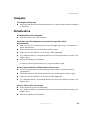 65
65
-
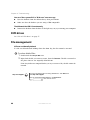 66
66
-
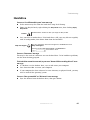 67
67
-
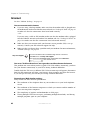 68
68
-
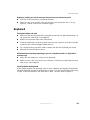 69
69
-
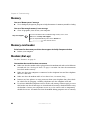 70
70
-
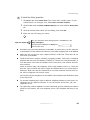 71
71
-
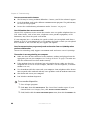 72
72
-
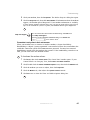 73
73
-
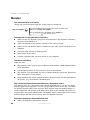 74
74
-
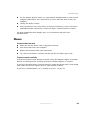 75
75
-
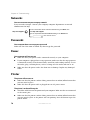 76
76
-
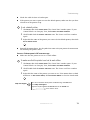 77
77
-
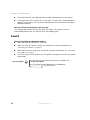 78
78
-
 79
79
-
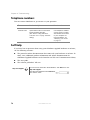 80
80
-
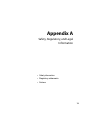 81
81
-
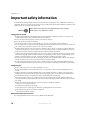 82
82
-
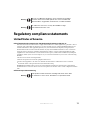 83
83
-
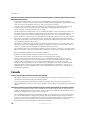 84
84
-
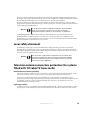 85
85
-
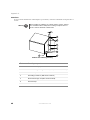 86
86
-
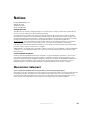 87
87
-
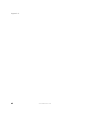 88
88
-
 89
89
-
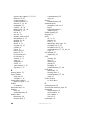 90
90
-
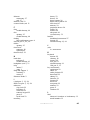 91
91
-
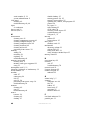 92
92
-
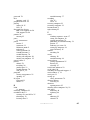 93
93
-
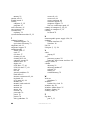 94
94
-
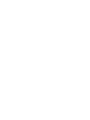 95
95
-
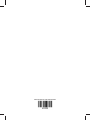 96
96
Ask a question and I''ll find the answer in the document
Finding information in a document is now easier with AI
Related papers
-
eMachines EL1200 Series Reference guide
-
eMachines E4264 Reference guide
-
eMachines T3042 User manual
-
eMachines EL1320 User manual
-
eMachines H3120 User manual
-
eMachines H5082 Reference guide
-
eMachines H5270 User manual
-
eMachines H5082 User manual
-
eMachines EL1358G User manual
-
eMachines EL1200 Series User manual
Other documents
-
Gateway M280 Install Manual
-
Gateway MX7525 Quick Start
-
Hitron CGNM-2250 User guide
-
Medion PC Series MS Windows 10 Generic Manual
-
Medion PC Series MS Windows 10 Generic Manual
-
Black Box Surge Protector SP143A-R2 User manual
-
 Xitrix DeskFrame MX-910 User manual
Xitrix DeskFrame MX-910 User manual
-
Gateway DX442X Starter Manual
-
Gateway DX442X Starter Manual
-
Medion Erazer Game PC Series Generic Manual