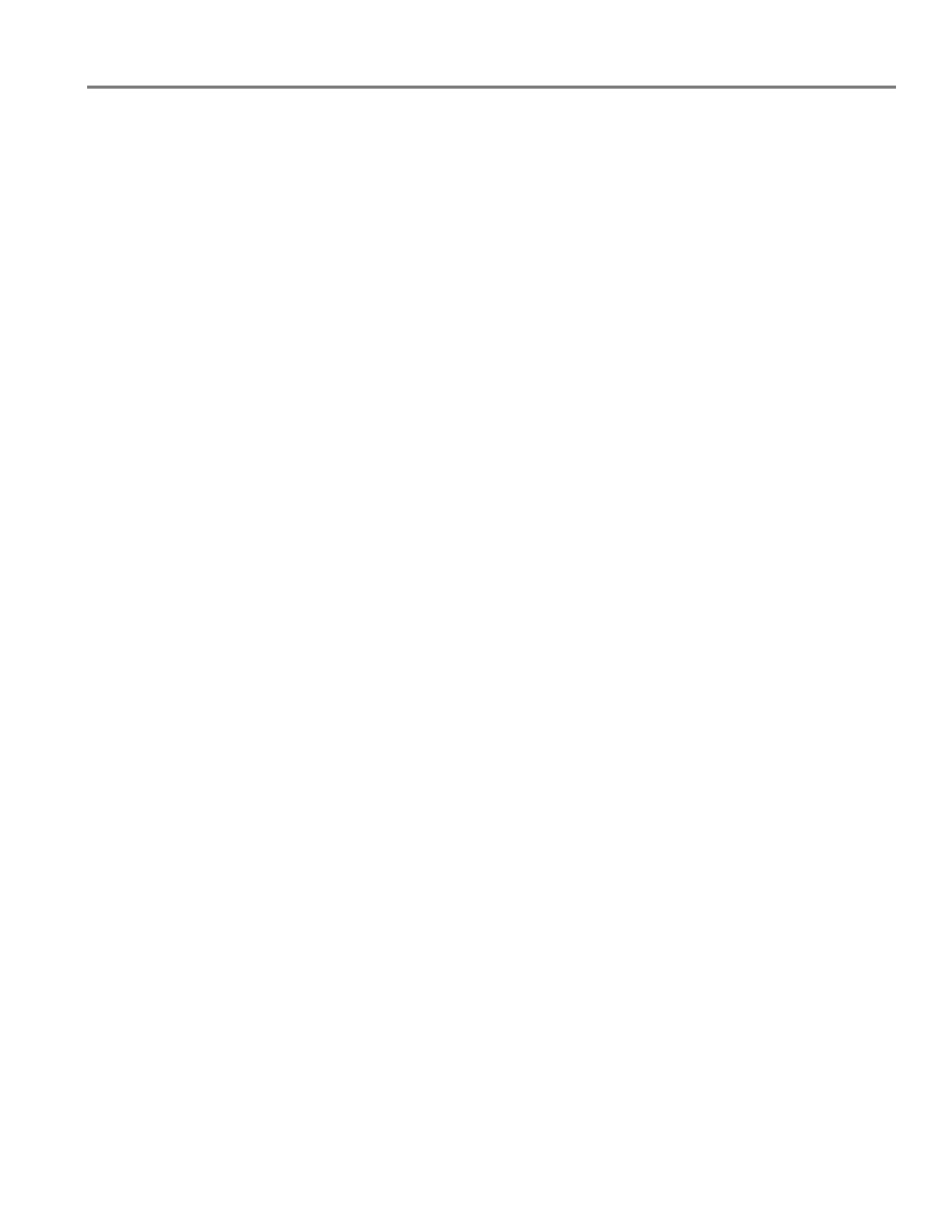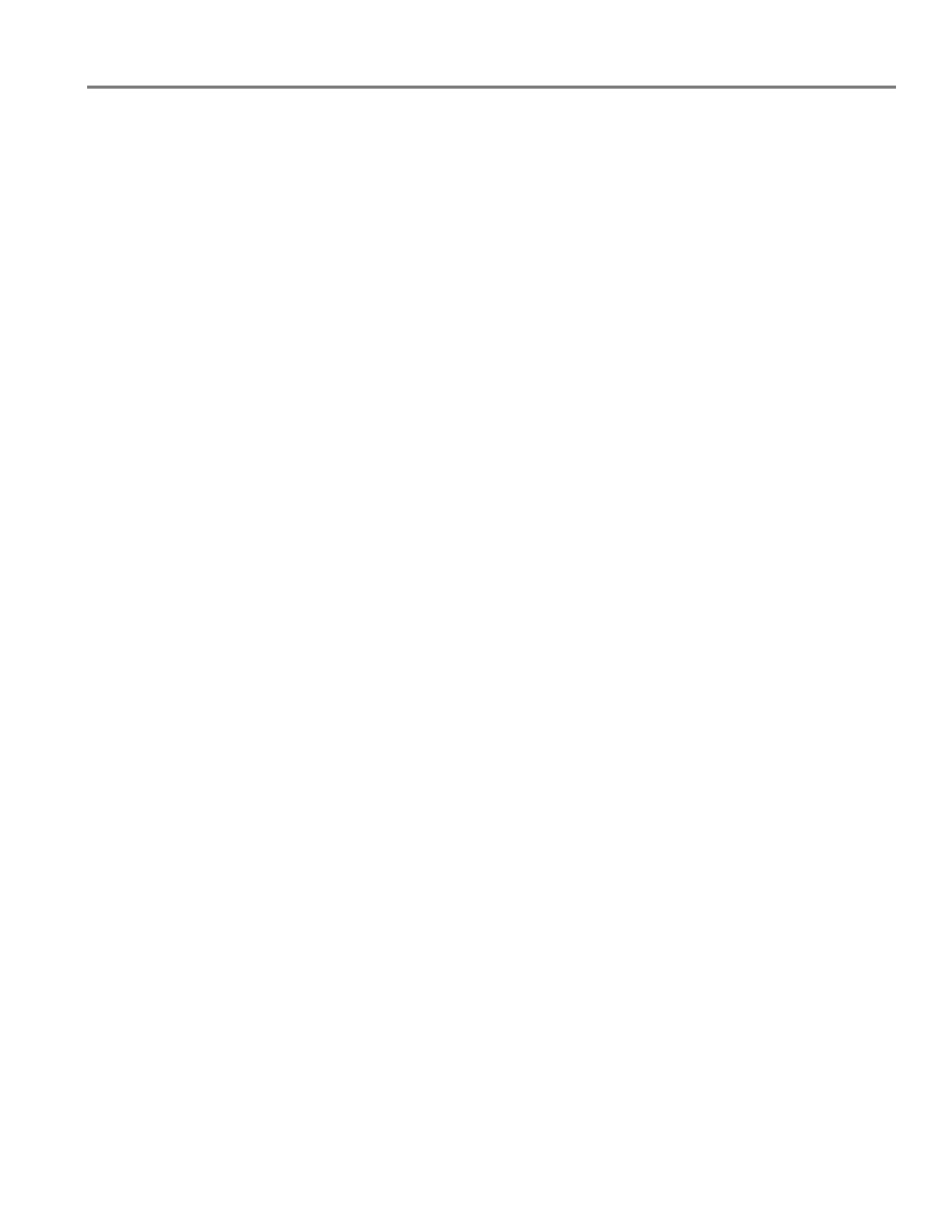
www.kodak.com/go/aiosupport iii
KODAK ESP 3.2 / 3.2s All-in-One Printers
8 Scanning
Before you begin scanning.......................................................................................................................................... 77
Changing the scan settings for scanning from the printer control panel................................................. 78
Scanning from the control panel...............................................................................................................................80
Scanning to a computer ......................................................................................................................................... 81
Scanning to a memory card ................................................................................................................................. 83
Scanning to email ................................................................................................................................................... 85
Scanning to network folder .................................................................................................................................. 86
Scanning from the computer ..................................................................................................................................... 87
Scanning multiple pictures simultaneously ..................................................................................................... 88
9 Maintaining Your Printer
General care and cleaning .......................................................................................................................................... 89
Cleaning the scanner glass and document backing.......................................................................................90
Replacing ink cartridges .............................................................................................................................................. 92
Replacing the printhead .............................................................................................................................................. 95
Updating the software and printer firmware......................................................................................................... 99
Updating if your printer is connected to a computer with WINDOWS OS ............................................ 99
Updating if your printer is connected to a computer with MAC OS.......................................................100
Checking ink levels ..................................................................................................................................................... 100
Resetting factory defaults......................................................................................................................................... 100
10 Troubleshooting
Basic troubleshooting ................................................................................................................................................. 101
Getting help on the Web............................................................................................................................................103
Status lights.................................................................................................................................................................. 104
Power light.............................................................................................................................................................. 104
Wi-Fi connectivity LED ....................................................................................................................................... 104
11 Product and Safety Specifications
Specifications and features ...................................................................................................................................... 105
Print performance................................................................................................................................................. 105
Photo printing features........................................................................................................................................ 105
Copy document features .................................................................................................................................... 105
Copy photo features ............................................................................................................................................ 106
Scanning features ................................................................................................................................................. 106
Paper input tray features .................................................................................................................................... 106
Paper types supported ........................................................................................................................................ 107
Paper sizes supported ......................................................................................................................................... 107
Ink cartridges ......................................................................................................................................................... 108
Connectivity........................................................................................................................................................... 108
Software support .................................................................................................................................................. 108
Physical specifications ........................................................................................................................................ 109
Warranty................................................................................................................................................................. 109
System requirements........................................................................................................................................... 109