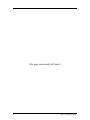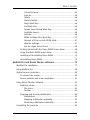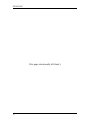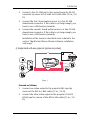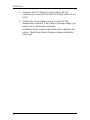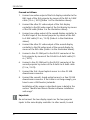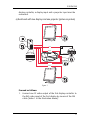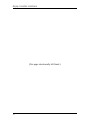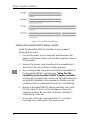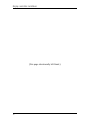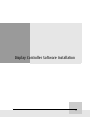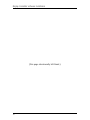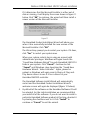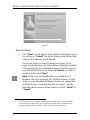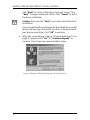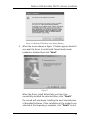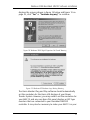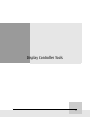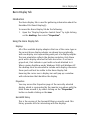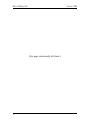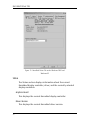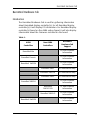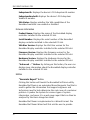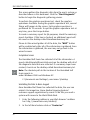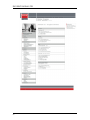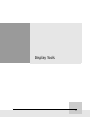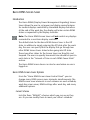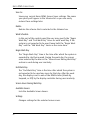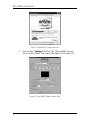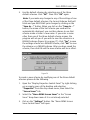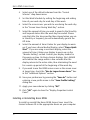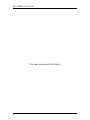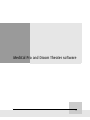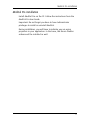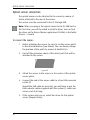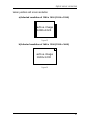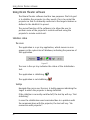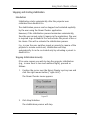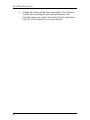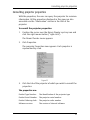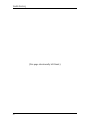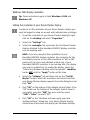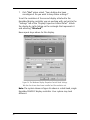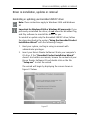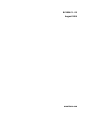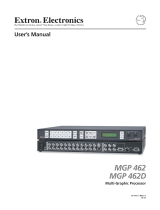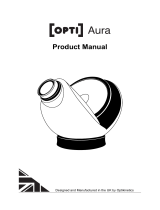Hardware & Software
Installation & User Manual
MGP 15 Dicom Theater

2 MGP 15 Dicom Theater
Copyright
This document is copyrighted. All rights are reserved. Nor this
document, nor any part of it, may be reproduced or copied in any
form or by any means - graphical, electronic, or mechanical
including photocopying, taping or information storage and
retrieval systems - without written permission of Barco
© 2004 Barco N.V. All rights reserved.
Notice
Although every attempt has been made to achieve technical
accuracy in this document, we assume no responsibility for errors
that may be found. Our goal is to provide you with the most
accurate and usable documentation possible; if you discover
errors, please let us know.
BarcoView software products are the property of BarcoView.
They are distributed under copyright by Barco N.V. or BarcoView,
LLC., for use only under the specific terms of a software license
agreement between Barco N.V. or BarcoView LLC. and the
licensee. No other use, duplication, or disclosure of a BarcoView
software product, in any form, is authorized.
The specifications of BarcoView products are subject to change
without notice.
Trademarks
All trademarks and registered trademarks are of their respective
companies.
FCC notice
This equipment has been tested and found to comply with the
limits of a class A digital device, pursuant to Part 15 of the FCC
rules. These limits are designed to provide reasonable protection
against harmful interference when the equipment is operated in
a commercial environment. This equipment generates, uses and
can radiate radio frequency energy and, if not installed and used
in accordance with the instruction manual, may cause harmful

MGP 15 Dicom Theater 3
interference to radio communications. Operation of this
equipment in a residential area is likely to cause harmful
interference in which case the user will be required to correct the
interference at his own expense.
Disposal Information
The lamps inside the display contain mercury. Do not throw the
display in the trash. Dispose of it as required by local ordinances
or regulations.

4 MGP 15 Dicom Theater
(This page intentionally left blank.)

Table of Contents
5
Table of Contents
Introduction ................................................................................ 9
About the system....................................................................... 11
About the separate components............................................... 11
Other relevant documentation .................................................. 12
Important installation considerations ....................................... 12
Minimum system requirements................................................ 13
DICOM Theater installation overview ........................................ 14
How to control the medical grade projector............................. 14
Installation examples................................................................. 15
a) Single-head with 1 display and 1 projector.................. 15
b) Single-head with two projectors................................... 16
c) Single-head with one projector (picture-in-picture) .... 17
d) Dual-head with two displays and two projectors ........ 19
e) Dual-head with two displays and one projector (picture-
in-picture) .................................................................... 21
Display Controller Installation .................................................. 23
BarcoMed 2MP2CP Overview............................................................ 25
Minimum system requirements......................................... 25
Features of the BarcoMed 2MP2CP display controller...... 25
Supported resolutions......................................................... 26
Display controller installation ........................................................... 28
Using the VGA capabilities of the BarcoMed 2MP2CP display
controller...................................................................... 28
Examples of PCI slots.......................................................... 29
Installing the BarcoMed 2MP2CP display controller ......... 30
Running multiple BarcoMed 2MP2CP Display Controllers in a
single host.................................................................... 31
Display Controller Software Installation .................................. 33
Windows 2000 BarcoMed 2MP2CP software installation ............... 35
Preparation.......................................................................... 35

Table of Contents
6
Using the BarcoMed product installation wizard .............. 35
Driver installation................................................................ 38
Barco monitor plug and play software.............................. 42
Display Controller Tools ............................................................45
Barco Display Tab............................................................................... 47
Introduction ................................................................................ 47
Using the Barco Display Tab ...................................................... 47
Displays ............................................................................... 47
Properties ............................................................................ 47
BarcoMFD library................................................................. 47
Display Properties............................................................... 48
BarcoMed Driver Tab ......................................................................... 51
Introduction ................................................................................ 51
Languages supported ......................................................... 51
Using the BarcoMed Driver Tab ................................................. 51
Status .......................................................................................... 52
Graphics Board .................................................................... 52
Driver Version...................................................................... 52
Resolution............................................................................ 53
Monitor Configuration ................................................................ 53
BarcoMed Hardware Tab ................................................................... 55
Introduction ................................................................................ 55
Using The BarcoMed Hardware Tab........................................... 56
Device.................................................................................. 57
Information.......................................................................... 57
Firmware Information......................................................... 58
Utilities................................................................................. 58
Display Tools............................................................................. 63
Barco DPMS Screen Saver ................................................................. 65
Introduction ................................................................................ 65
Barco DPMS Screen Saver Options............................................. 65

Table of Contents
7
Current Scheme................................................................... 65
Save As ................................................................................ 66
Delete .................................................................................. 66
Work Schedule .................................................................... 66
Begin Work Day .................................................................. 66
End Work Day...................................................................... 66
Screen Saver During Work Day........................................... 66
Available Savers.................................................................. 66
Settings................................................................................ 66
DPMS Settings After Work Day........................................... 67
Amount of Time in each DPMS State................................. 67
Monitor Settings.................................................................. 67
Use As Logon Screen Saver ................................................ 68
Getting started with the Barco DPMS Screen Saver ................. 68
Using the Barco DPMS Screen Saver ......................................... 69
Installing or Reinstalling Barco DPMS ....................................... 72
Uninstalling Barco DPMS............................................................ 73
MediCal Pro and Dicom Theater software................................ 75
MediCal Pro installation .................................................................... 77
Using MediCal Pro.............................................................................. 78
Optical sensor connection ................................................................. 80
To connect the sensor: ............................................................... 80
Sensor position and screen resolution...................................... 81
Using Dicom Theater software.......................................................... 82
Stabilizer status .......................................................................... 82
The icons.............................................................................. 82
Tooltips ................................................................................ 82
Stopping and starting stabilization............................................ 83
Introduction......................................................................... 83
Stopping stabilization manually......................................... 83
Restarting stabilization manually ...................................... 84
Controlling the projector ................................................................... 85

Table of Contents
8
Introduction ................................................................................ 85
Source selection ......................................................................... 85
Picture-in-picture selection........................................................ 86
Projector on/off status selection .............................................. 86
Projector control configuration .................................................. 87
Consulting projector properties ........................................................ 89
Troubleshooting the stabilization process........................................ 91
Troubleshooting........................................................................93
Windows 2000 display resolution ............................................. 95
Setting the resolution of your Dicom Theater display.............. 95
Driver re-installation, updates or removal....................................... 97
Reinstalling or updating your BarcoMed 2MP2CP driver ......... 97
Uninstalling the BarcoMed 2MP2CP driver ............................... 98
Uninstalling the BarcoMed 2MP2CP driver........................ 99

9
Introduction

Introduction
10
(This page intentionally left blank.)

Introduction
11
About the system
Barco’s diagnostic display solutions are known for their image
quality, fidelity and consistency.
Building upon its wide expertise in medical imaging and high-
end projectors, Barco has expanded its LCD and CRT display
solutions with a DICOM-compliant projection system, DICOM
THEATER®. The world’s first large screen medical Imaging
system, DICOM THEATER® provides consistent image quality for
consulting, reviewing and training applications. The system
offers a turnkey solution, bundling high-bright medical grade
projector, flat panel display, dedicated BARCOMED® display
controller and MEDICAL® PRO QA management software. DICOM
THEATER® is available in single- and dualhead configurations.
DICOM THEATER® facilitates consulting and reviewing: this
ceiling-mount medical projection system combines ClearBase
and BlueBase modes, has a user-friendly remote control and
features versatile connectivity to add a multitude of both color
and grayscale application sources, including PACS, X-ray,
ultrasound, endoscopy, ... DICOM THEATER® features I-GUARD®,
Barco’s real-time optical calibration tool for consistent and
continuous DICOM compliant viewing, with no need for user
intervention.
About the separate components
The BarcoMed 2MP2CP display controller generates the images
for the display and the projector. It is a dual-head board: It has
two video outputs, so it can send video signals to two different
display devices. Both video outputs can be defined to deliver the
same video signal or two separate video signals.
Both heads have separate Lookup Tables (LUTs), so that the
display curve or Preset can be defined and stabilized separately
for both display devices.
The MGP 15 projector is used for projecting the medical images
on a large screen. It has multiple inputs, so it can also be used to

Introduction
12
display other images, like presentations. Calibration and
stabilization is done by using the external optical sensor, which is
installed at the side of the large screen.
The LCD display is used as review display in the Dicom Theater
system. Calibration and stabilization of the display is done by
means of the I-Guard® optical sensor, incorporated in the bezel
of the display.
The MediCal Pro software is used for defining the Preset the
display devices must be conform to and calibrate them to make
them conform to the Preset.
The Dicom Theater software is a systray tool normally operating
in background. With the aid of the external optical sensor, this
piece of software ensures the stabilization of the projector. In
addition, you can use the Dicom Theater software to control
some of the projector’s functions.
Other relevant documentation
• MediCal Pro® Installation and User Manual: Describes in
detail how to install and use the MediCal Pro software.
• Owner’s manual for Medical Grade Projector MGP 15:
Describes in detail how to connect, use and control the MGP
15 projector.
• Installation Manual Ceiling Mount for MGP 15: Describes in
detail how to install the ceiling mount kit for the MGP 15
projector.
• Display User Manual
Important installation considerations
1. Make sure all equipment is switched off before installing.
2. In case you use a PCI extension box, please install the box
following the guidelines in its Installation or User's guide.

Introduction
13
Minimum system requirements
• Windows 2000 (SP4) or Windows XP (SP1)
• Pentium IV microprocessor
• At least 1 free USB and COM port per projector
• A free PCI slot per installed BarcoMed board

Introduction
14
DICOM Theater installation overview
To install the DICOM Theater system completely, you have to
follow these steps:
1. Install the BarcoMed display controller(s) in the PC. For more
information, please refer to the section about the “Display
controller installation”.
2. Install and connect the medical grade projector(s) and
display(s). For more information, please refer to the MGP 15
Owner’s Manual and the display User Manual.
3. Install the BarcoMed driver software. For more information,
please refer to the section about the “BarcoMed software
driver installation”.
4. Install the MediCal Pro and DICOM Theater software. For
more information, please refer to the section about the
“MediCal and Dicom Theater software installation and
usage”.
5. Start and use MediCal Pro. For more information, please refer
to the section about the “MediCal and Dicom Theater
software installation and usage” and to the MediCal Pro User
Manual.
6. Install the optical sensor(s).
How to control the medical grade projector
The projector can be controlled:
• Partly, by using the Dicom Theater software. For more
information, please refer to the section about the “MediCal
and Dicom Theater software installation and usage”.
• Completely, by using the projector’s on-screen display. This
can be done with the projector’s remote control unit. For
more information, please refer to the MGP 15 Owner’s
Manual.

Introduction
15
Installation examples
This section illustrates the most common set-ups supported by
Dicom Theater.
a) Single-head with 1 display and 1 projector
Figure 1
Proceed as follows:
1. Connect one PC video output to the projector BNC input by
means of the DVI-to-5 BNC cable (15 m / 50 ft).
2. Connect the other PC video output to the display DVI video
input by means of the DVI cable.
3. Connect a free PC COM port to the projector RS-232
connector by means of the D-Sub9-to-D-Sub9 cable (15 m /
50 ft).
BAR CO
VIDEO
RS-232
USB
VIDEO
VIDEO
RS-232
RS-232
USB
Video
Video

Introduction
16
4. Connect the I-Guard optical sensor to a free PC USB
downstream connector. If the cable is not long enough, you
have to use a USB booster/extender.
Installation of the sensor is described more in detail in the
section “MediCal and Dicom Theater software installation
and usage”.
b) Single-head with two projectors
Figure 2
Proceed as follows:
1. Connect one PC video output to the first projector BNC input
by means of the DVI-to-5 BNC cable (15 m / 50 ft).
2. Connect the other video output to the second projector BNC
input by means of the DVI-to-5 BNC cable (15 m / 50 ft).
3. Connect a free PC COM port to the first projector RS-232
connector by means of a D-Sub9-to-D-Sub9 cable (15 m / 50
ft).
VIDEO
RS-232
VIDEO
RS-232
VIDEO
RS-232
USB
RS-232
USB
Video
Video
USB
RS-232

Introduction
17
4. Connect a free PC COM port to the second projector RS-232
connector by means of a D-Sub9-to-D-Sub9 cable (15 m / 50
ft).
5. Connect the first I-Guard optical sensor to a free PC USB
downstream connector. If the cable is not long enough, you
have to use a USB booster/extender.
6. Connect the second I-Guard optical sensor to a free PC USB
downstream connector. If the cable is not long enough, you
have to use a USB booster/extender.
Installation of the sensor is described more in detail in the
section “MediCal and Dicom Theater software installation
and usage”.
c) Single-head with one projector (picture-in-picture)
Figure 3
Proceed as follows:
1. Connect one video output to the projector BNC input by
means of the DVI-to-5 BNC cable (15 m / 50 ft).
2. Connect the other video output to the projector D-Sub15
(VGA) input by means of the DVI-to-VGA cable (15 m / 50
ft).
VIDEO
RS-232
VIDEO
RS-232
USB
Video
RS-232
USB
Video
VIDEO

Introduction
18
3. Connect a free PC COM port to the projector RS-232
connector by means of the D-Sub9-to-D-Sub9 cable (15 m /
50 ft).
4. Connect the I-Guard optical sensor to a free PC USB
downstream connector. If the cable is not long enough, you
have to use a USB booster/extender.
Installation of the sensor is described more in detail in the
section “MediCal and Dicom Theater software installation
and usage”.

Introduction
19
d) Dual-head with two displays and two projectors
Figure 4
BAR CO
RS-232
USB
VIDEO2
RS-232
BAR CO
VIDEO1
RS-232
VIDEO3
VIDEO4
RS-232
USB
Video1
USB
Video2
RS-232
Video3
Video4
Video1 Video2
Video3 Video4

Introduction
20
Proceed as follows:
1. Connect one video output of the first display controller to the
BNC input of the first projector by means of the DVI-to-5 BNC
cable (15 m / 50 ft) (Video 1 in the illustration above).
2. Connect the other PC video output of the first display
controller to the DVI video input of the first display by means
of the DVI cable (Video 2 in the illustration above).
3. Connect one video output of the second display controller to
the BNC input of the second projector by means of the DVI-
to-5 BNC cable (15 m / 50 ft) (Video 3 in the illustration
above).
4. Connect the other PC video output of the second display
controller to the DVI video input of the second display by
means of the DVI cable (Video 4 in the illustration above).
5. Connect a free PC COM port to the RS-232 connector of the
first projector by means of the D-Sub9-to-D-Sub9 cable (15
m / 50 ft).
6. Connect a free PC COM port to the RS-232 connector of the
second projector by means of the D-Sub9-to-D-Sub9 cable
(15 m / 50 ft).
7. Connect the first I-Guard optical sensor to a free PC USB
downstream connector.
8. Connect the second I-Guard optical sensor to a free PC USB
downstream connector. If the cable is not long enough, you
have to use a USB booster/extender.
Installation of the sensor is described more in detail in the
section “MediCal and Dicom Theater software installation
and usage”.
Important:
Do not connect the two display inputs nor the two projector
inputs to the same display controller. In other words, to each
Page is loading ...
Page is loading ...
Page is loading ...
Page is loading ...
Page is loading ...
Page is loading ...
Page is loading ...
Page is loading ...
Page is loading ...
Page is loading ...
Page is loading ...
Page is loading ...
Page is loading ...
Page is loading ...
Page is loading ...
Page is loading ...
Page is loading ...
Page is loading ...
Page is loading ...
Page is loading ...
Page is loading ...
Page is loading ...
Page is loading ...
Page is loading ...
Page is loading ...
Page is loading ...
Page is loading ...
Page is loading ...
Page is loading ...
Page is loading ...
Page is loading ...
Page is loading ...
Page is loading ...
Page is loading ...
Page is loading ...
Page is loading ...
Page is loading ...
Page is loading ...
Page is loading ...
Page is loading ...
Page is loading ...
Page is loading ...
Page is loading ...
Page is loading ...
Page is loading ...
Page is loading ...
Page is loading ...
Page is loading ...
Page is loading ...
Page is loading ...
Page is loading ...
Page is loading ...
Page is loading ...
Page is loading ...
Page is loading ...
Page is loading ...
Page is loading ...
Page is loading ...
Page is loading ...
Page is loading ...
Page is loading ...
Page is loading ...
Page is loading ...
Page is loading ...
Page is loading ...
Page is loading ...
Page is loading ...
Page is loading ...
Page is loading ...
Page is loading ...
Page is loading ...
Page is loading ...
Page is loading ...
Page is loading ...
Page is loading ...
Page is loading ...
Page is loading ...
Page is loading ...
Page is loading ...
Page is loading ...
Page is loading ...
Page is loading ...
-
 1
1
-
 2
2
-
 3
3
-
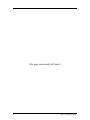 4
4
-
 5
5
-
 6
6
-
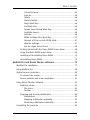 7
7
-
 8
8
-
 9
9
-
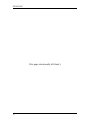 10
10
-
 11
11
-
 12
12
-
 13
13
-
 14
14
-
 15
15
-
 16
16
-
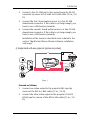 17
17
-
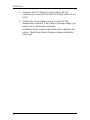 18
18
-
 19
19
-
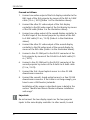 20
20
-
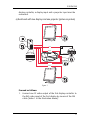 21
21
-
 22
22
-
 23
23
-
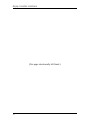 24
24
-
 25
25
-
 26
26
-
 27
27
-
 28
28
-
 29
29
-
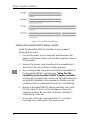 30
30
-
 31
31
-
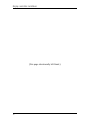 32
32
-
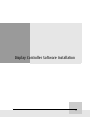 33
33
-
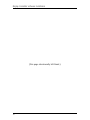 34
34
-
 35
35
-
 36
36
-
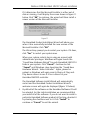 37
37
-
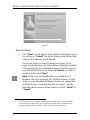 38
38
-
 39
39
-
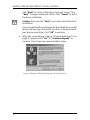 40
40
-
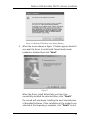 41
41
-
 42
42
-
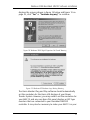 43
43
-
 44
44
-
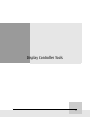 45
45
-
 46
46
-
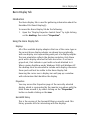 47
47
-
 48
48
-
 49
49
-
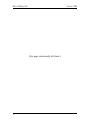 50
50
-
 51
51
-
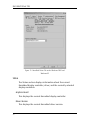 52
52
-
 53
53
-
 54
54
-
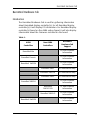 55
55
-
 56
56
-
 57
57
-
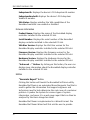 58
58
-
 59
59
-
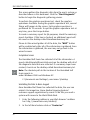 60
60
-
 61
61
-
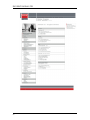 62
62
-
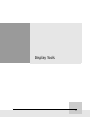 63
63
-
 64
64
-
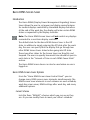 65
65
-
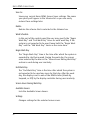 66
66
-
 67
67
-
 68
68
-
 69
69
-
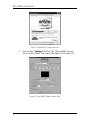 70
70
-
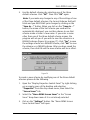 71
71
-
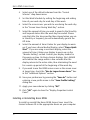 72
72
-
 73
73
-
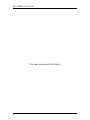 74
74
-
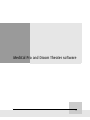 75
75
-
 76
76
-
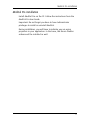 77
77
-
 78
78
-
 79
79
-
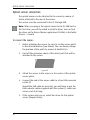 80
80
-
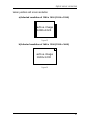 81
81
-
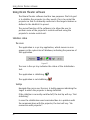 82
82
-
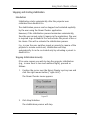 83
83
-
 84
84
-
 85
85
-
 86
86
-
 87
87
-
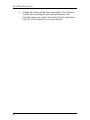 88
88
-
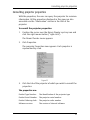 89
89
-
 90
90
-
 91
91
-
 92
92
-
 93
93
-
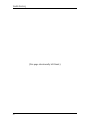 94
94
-
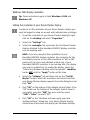 95
95
-
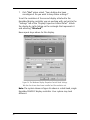 96
96
-
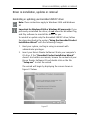 97
97
-
 98
98
-
 99
99
-
 100
100
-
 101
101
-
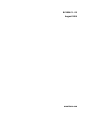 102
102
Ask a question and I''ll find the answer in the document
Finding information in a document is now easier with AI
Related papers
-
Barco OverView mDR50-DL Owner's manual
-
Barco OverView mDR50-DL Owner's manual
-
Barco DICOM Theater Lite User manual
-
Barco Med 5MP2FH PCI User guide
-
Barco Coronis Color 2MP MFCD-2320 User manual
-
Barco Coronis 5MP MDCG-5121 User guide
-
Barco Coronis 5MP MDCG-5121 User guide
-
Barco MediCal Pro User guide
-
Barco K5902007 - 00 User manual
-
Barco DICOM Theater Lite User manual
Other documents
-
Infocus SP5000 Software Manual
-
VisionTek 900639 User manual
-
 Extron electronics Multi-Graphic Processor MGP 464 User manual
Extron electronics Multi-Graphic Processor MGP 464 User manual
-
Extron MGP 462xi User manual
-
 Totoku LV52P3 User manual
Totoku LV52P3 User manual
-
Extron MGP 464 Pro User manual
-
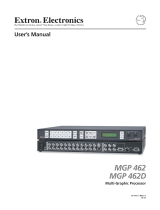 Extron electronics Multi-Graphic Processor MGP 464 User manual
Extron electronics Multi-Graphic Processor MGP 464 User manual
-
Extron MGP 462XI DI User manual
-
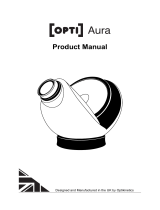 Enabling Devices 2206 User manual
Enabling Devices 2206 User manual
-
 Extron electronics MGP 464 Pro User manual
Extron electronics MGP 464 Pro User manual