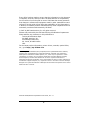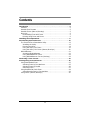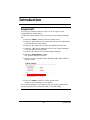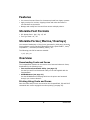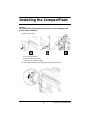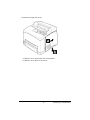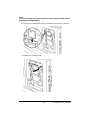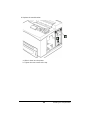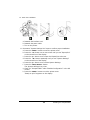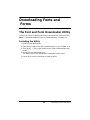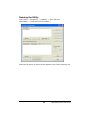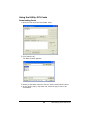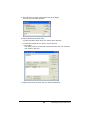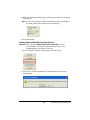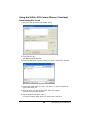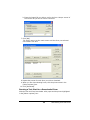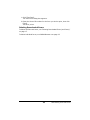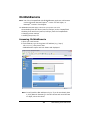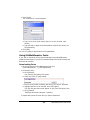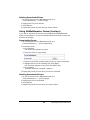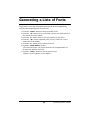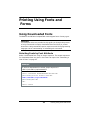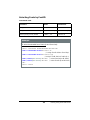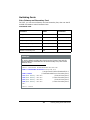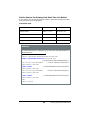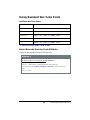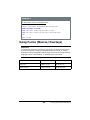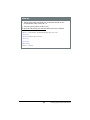2
Every effort has been made to ensure that the information in this document
is complete, accurate, and up-to-date. Oki Data assumes no responsibility
for the results of errors beyond its control. Oki Data also cannot guarantee
that changes in software and equipment made by other manufacturers and
referred to in this guide will not affect the applicability of the information in
it. Mention of software products manufactured by other companies does not
necessarily constitute endorsement by Oki Data.
© 2005 by Oki Data Americas, Inc. All rights reserved.
Written and produced by the Oki Data Training & Publications Department.
Please address any comments on this publication to
Training & Publications Dept.
Oki Data Americas, Inc.
2000 Bishops Gate Blvd.
Mt. Laurel, NJ 08054-4620
USA
For the latest product information, printer drivers, manuals, special offers,
etc., go to
http://my.okidata.com
.
OKI is a registered trademark/marque déposée/marca registrada Oki Electric Industry
Company, Ltd. CompactFlash is a registered trademark of Sandisk Corp. Adobe and
PostScript are trademarks of Adobe Systems, Inc., which may be registered in certain
jurisdictions. HP and PCL are US registered trademarks of Hewlett-Packard Company.
Internet Explorer, Windows and Windows NT are either registered trademarks or
trademarks of Microsoft Corporation in the United States and other countries. Macintosh is
a trademark of Apple Computer, Inc., registered in the U.S. and other countries. Netscape
Navigator is a registered trademark of Netscape Communications Corporation in the United
States and other countries.
59367201 B6200/B6300 CompactFlash Instructions, Rev. 1.1

Contents
3
Introduction . . . . . . . . . . . . . . . . . . . . . . . . . . . . . . . . . . . . . . . . . . . . . . 4
Features . . . . . . . . . . . . . . . . . . . . . . . . . . . . . . . . . . . . . . . . . . . . . 5
Storable Font Formats . . . . . . . . . . . . . . . . . . . . . . . . . . . . . . . . . . . 5
Storable Forms (Macros/Overlays). . . . . . . . . . . . . . . . . . . . . . . . . . . 5
Overview . . . . . . . . . . . . . . . . . . . . . . . . . . . . . . . . . . . . . . . . . . . . 5
Downloading Fonts and Forms . . . . . . . . . . . . . . . . . . . . . . . . . . . . 5
Printing Using Fonts and Forms . . . . . . . . . . . . . . . . . . . . . . . . . . . 5
Installing the CompactFlash . . . . . . . . . . . . . . . . . . . . . . . . . . . . . . . . . . 6
Downloading Fonts and Forms . . . . . . . . . . . . . . . . . . . . . . . . . . . . . . . 13
The Font and Form Downloader Utility . . . . . . . . . . . . . . . . . . . . . . . 13
Installing the Utility . . . . . . . . . . . . . . . . . . . . . . . . . . . . . . . . . . 13
Running the Utility . . . . . . . . . . . . . . . . . . . . . . . . . . . . . . . . . . . 14
Using the Utility: PCL Fonts . . . . . . . . . . . . . . . . . . . . . . . . . . . . . 15
Using the Utility: PCL Forms (Macros/Overlays). . . . . . . . . . . . . . . 18
OkiWebRemote . . . . . . . . . . . . . . . . . . . . . . . . . . . . . . . . . . . . . . . 21
Accessing OkiWebRemote . . . . . . . . . . . . . . . . . . . . . . . . . . . . . . 21
Using OkiWebRemote: Fonts . . . . . . . . . . . . . . . . . . . . . . . . . . . . 22
Using OkiWebRemote: Forms (Overlays). . . . . . . . . . . . . . . . . . . . 23
Generating a Lists of Fonts . . . . . . . . . . . . . . . . . . . . . . . . . . . . . . . . . . 24
Printing Using Fonts and Forms . . . . . . . . . . . . . . . . . . . . . . . . . . . . . . 25
Using Downloaded Fonts. . . . . . . . . . . . . . . . . . . . . . . . . . . . . . . . . 25
Selecting Fonts by Font Attribute . . . . . . . . . . . . . . . . . . . . . . . . . 25
Selecting Fonts by FontID . . . . . . . . . . . . . . . . . . . . . . . . . . . . . . 26
Switching Fonts . . . . . . . . . . . . . . . . . . . . . . . . . . . . . . . . . . . . . 27
Using Resident Bar Code Fonts . . . . . . . . . . . . . . . . . . . . . . . . . . . . 29
Select Barcode Font by Font Attribute. . . . . . . . . . . . . . . . . . . . . . 29
Using Forms (Macros/Overlays). . . . . . . . . . . . . . . . . . . . . . . . . . . . 30

4
Introduction
Introduction
Important!
Your printer’s firmware must be version 1.0.52 or higher for the
CompactFlash to work properly.
To determine the firmware version you have, print the System Settings
list:
1. Press the <
MENU
> button to enter the printer menu
2. Press the <
▼
> button one or more times until you see “Report/List”
on the second line of the display.
3. Press the <
䊳
> button once to enter the Report/List sub menu.
4. Press the <
▼
> button repeatedly until you see “System Settings”
on the second line of the display.
5. Press the <
䊳
> button once to select System Settings.
6. Press the <
FEED/SELECT
> button.
The System Settings list prints.
7. Check the version number beside “Standard ROM” under “ROM” in
the left column.
8. Press the <
MENU
> button to exit the printer menu.
“Ready to print” appears on the display.
If you need to upgrade your firmware, have your System Settings list
printout handy and call 1-800-OKI-DATA (1-800-654-3282).

5
Introduction
Features
• Use custom fonts and forms for documents printed from legacy systems.
• Apply overlays for invoices, shipping tickets and other documents in
non-Windows environments.
• Manage and modify font lists and forms across multiple printers.
Storable Font Formats
• PCL bitmap fonts: .hpp, .sfp, .sfl, .sfs
• True Type fonts: .ttf, .otf
Storable Forms (Macros/Overlays)
Use common PostScript
®
or PCL
®
forms generated by third party electronic
forms software such as Cardinal’s PlanetPress Suite, Optio MedEx™, Verity
®
LiquidOffice™, Microsoft
®
InfoPath
®
(XDocs), etc.
The following print file formats are storable:
• .pcl, .prn, .ps
Overview
Downloading Fonts and Forms
The CompactFlash module can be used to store fonts and electronic forms,
downloaded in the following ways:
•
Font and Form Downloader Utility (see page 13)
Use the Font and Form Downloader utility on the CD supplied with the
CompactFlash.
•
OkiWebRemote (see page 21)
Use the OkiWebRemote web page built into the printer and accessed
through your internet browser.
Printing Using Fonts and Forms
Once the fonts and/or forms are stored on the CompactFlash, PJL and PCL5
commands are used to engage them when printing (see page 25).

6
Installing the CompactFlash
Installing the CompactFlash
Careful!
To protect the CompactFlash, please keep it in its packaging until
you're ready to install it.
1. Before continuing:
a. Turn off the printer.
b. Remove the power cord.
c. Remove the interface cable.
2. Loosen the thumbscrew at the back of the right side cover.
TJ171_rev_outp.jp
g
TJ034b_crop.j
pg
TJ037_crop.jp
g
TJ154.jpg

7
Installing the CompactFlash
3. Remove the right side cover:
a. Slide the cover toward the rear of the printer.
b. Slide the cover down to remove it.
TJ155a.jpg
TJ155a.jpg

8
Installing the CompactFlash
4. Remove the bracket:
a. Loosen the two screws at the top.
b. Pull up to remove.
5. Unfasten and swing out the retaining strap (
1
).
TJ162a.jpg
TJ168_rev.jpg

9
Installing the CompactFlash
Alert!
To be on the safe side, please ground yourself (touch metal) before
handling the CompactFlash.
6. Remove the CompactFlash from its packaging and insert it in the slot.
7. Refasten the retaining strap.
TJ169a.jpg
TJ170.jpg

10
Installing the CompactFlash
8. Replace the metal bracket:
a. Slide it down into the printer.
b. Tighten the two screws at the top.
TJ158a_crop.jpg

11
Installing the CompactFlash
9. Reinstall the right side cover:
a. Slide the tabs on the top of the cover into the channel on the printer.
b. Fit the tabs at the bottom of the cover into the printer.
c. Slide the cover firmly towards the front of the printer.
d. Tighten the thumbscrew at the back of the printer.
TJ159a.jpg
TJ154_rev.jp
g

12
Installing the CompactFlash
10. Finish the installation:
a. Reattach the interface cord.
b. Reattach the power cable.
c. Turn on the printer.
11. Generate a “System Settings List” report to confirm proper installation:
a. Press the <
MENU
> button to enter the printer menu
b. Press the <
▼
> button one or more times until you see “Report/List”
on the second line of the display.
c. Press the <
䊳
> button once to enter the Report/List sub menu.
d. Press the <
▼
> button repeatedly until you see “System Settings”
on the second line of the display.
e. Press the <
䊳
> button once to select System Settings.
f. Press the <
FEED/SELECT
> button.
The System Settings List prints.
g. Check for “Compact Flash” under “Machine Configuration” in the left
column.
h. Press the <
MENU
> button to exit the printer menu.
“Ready to print” appears on the display.
TJ171_rev.jpg
TJ036_crop.jp
TJ034a_crop.j
pg

13
Downloading Fonts and Forms
Downloading Fonts and
Forms
The Font and Form Downloader Utility
Use the Font and Form Downloader utility to download PCL fonts and forms.
Note:
To download PostScript forms, use OkiWebRemote: see page 23.
Installing the Utility
1. Close all open applications.
2. Place the CD supplied with the CompactFlash Kit in your CD-ROM drive.
3. Click [Start]
→
[Run], then browse to the [FontFormDownloader1001]
folder.
4. Double click the [SETUP.EXE] file.
The
OKI Font and Form Downloader
installation wizard opens
.
5. Follow the on-screen instructions to load the utility.

14
Downloading Fonts and Forms
Running the Utility
Click [Start]
→
[Programs]
→
[Okidata]
→
[Font and Form
Downloader]
→
[Font and Form Downloader: ]
Make sure the printer is discovered and appears in the [Select a printer] box.

15
Downloading Fonts and Forms
Using the Utility: PCL Fonts
Downloading Fonts
1. Open the Font and Form Downloader utility.
2. Click [Add to List].
The
Open
window appears
.
3. Browse to the folder where the font you wish to download is located.
4. In the [Files of type:] drop down list, select the type of font to be
downloaded.

16
Downloading Fonts and Forms
5. Click the font you wish to download, then click [Open].
The
Add to list w
indow appears
.
6. Select [Download as PCL5 font].
a. Enter the name under which you wish to store the font.
b. Enter the Control ID you wish to use for the font.
c. Click [OK].
The utility returns to the main screen with the font you selected
now listed in the box
:
7. Repeat the process for each font you wish to download.

17
Downloading Fonts and Forms
8. When you are done selecting fonts, click the printer name in the [Select
a printer] box.
Note:
If you wish to have the printer automatically print out a sample of
the fonts, select [Print] under [Print font sample].
9. Click [Download].
Deleting Downloaded Fonts (and Forms)
Caution!
This command
deletes ALL fonts and forms
from the
CompactFlash. To delete individual fonts or forms, use
OkiWebRemote: see pages 23 and 23.
1. In the main utility window, click [Delete fonts and forms].
2. Click [Yes] to confirm the deleting of
all
fonts and forms from the
CompactFlash.

18
Downloading Fonts and Forms
Using the Utility: PCL Forms (Macros/Overlays)
Downloading PCL Forms
1. Open the Font and Form Downloader utility.
2. Click [Add to List].
The
Open
window appears
.
3. Browse to the folder where the form you wish to download is located.
4. Select [PCL5 Macro File [*.pcl]] or [All Files (*.*)] from the [Files of
type:] drop down list.
5. Click the form you wish to download, then click [Open].
The
Add to list w
indow appears
.
6. Select [Download as PCL5 macro].
a. Enter the name under which you wish to store the form.

19
Downloading Fonts and Forms
b. Enter the Control ID you wish to use for the form.
Keep a record of
the Control ID you set for future reference
.
7. Click [OK].
The utility returns to the main screen with the form you selected
now listed in the box
:
8. Repeat the process for each form you wish to download.
9. When you are done selecting forms, click the printer name in the
[Select a printer] box.
10. Click [Download].
Running a Test Print for a Downloaded Form
With the Font and Form Downloader utility open and the printer highlighted
in the [Select a printer] box:

20
Downloading Fonts and Forms
1. Click [Test Form].
The Test Form dialog box appears
.
2. Enter the Control ID number for the form you wish to print, then click
[Print].
The form prints
.
Deleting Downloaded Forms
To delete all fonts and forms, see “Deleting Downloaded Fonts (and Forms)”
on page 17.
To delete individual forms, use OkiWebRemote: see page 23.
Page is loading ...
Page is loading ...
Page is loading ...
Page is loading ...
Page is loading ...
Page is loading ...
Page is loading ...
Page is loading ...
Page is loading ...
Page is loading ...
Page is loading ...
Page is loading ...
-
 1
1
-
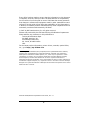 2
2
-
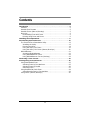 3
3
-
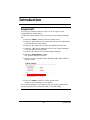 4
4
-
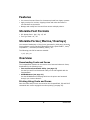 5
5
-
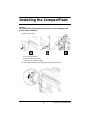 6
6
-
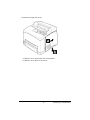 7
7
-
 8
8
-
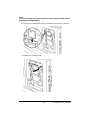 9
9
-
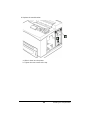 10
10
-
 11
11
-
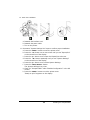 12
12
-
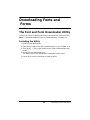 13
13
-
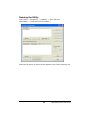 14
14
-
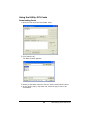 15
15
-
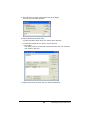 16
16
-
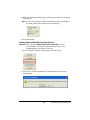 17
17
-
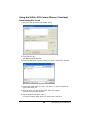 18
18
-
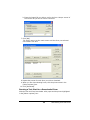 19
19
-
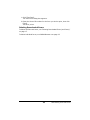 20
20
-
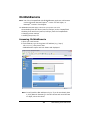 21
21
-
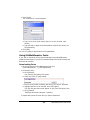 22
22
-
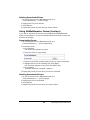 23
23
-
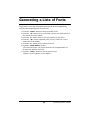 24
24
-
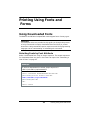 25
25
-
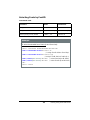 26
26
-
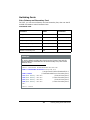 27
27
-
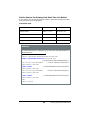 28
28
-
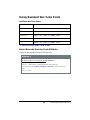 29
29
-
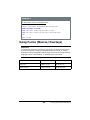 30
30
-
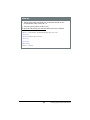 31
31
-
 32
32
Ask a question and I''ll find the answer in the document
Finding information in a document is now easier with AI
Related papers
Other documents
-
SATO D512 User manual
-
Lexmark E321 Owner's manual
-
Lexmark 19C0200 - C 752Ldtn Color Laser Printer Technical Reference
-
Lexmark T620 Reference guide
-
Lexmark X850E Owner's manual
-
Lexmark W840 Technical Reference
-
Lexmark OPTRA M412 Owner's manual
-
Lexmark C 760 User manual
-
Lexmark C 760 User manual
-
Epson AcuLaser C9200 User manual