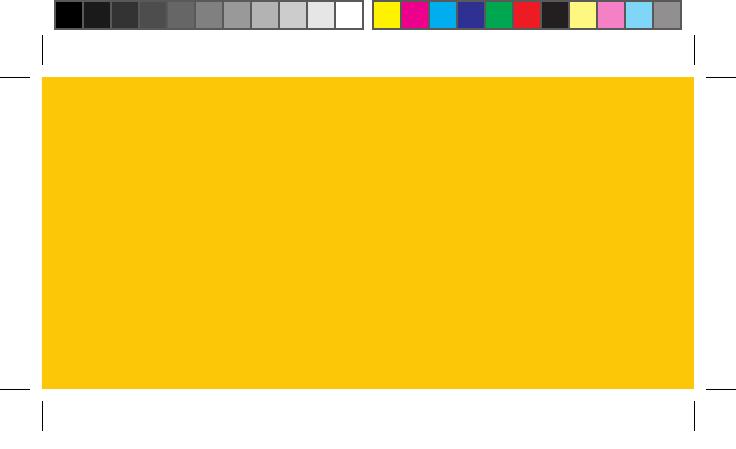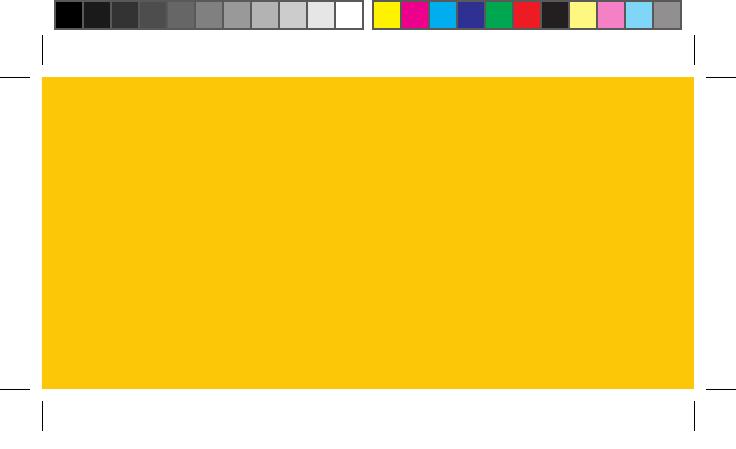
Software Installation Guide
On dierent operating systems, the installation procedures may be dierent.
Follow the system prompts during operation.
For Windows OS.
1. Your system will start the software setup process automatically when
you connect the modem to your computer correctly. Follow the system
prompts to complete the software installation.
2. If the system does not launch installation automatically, you can run the
installation program manually from the path of My Computer > MTNMODEM.
3. Below are exact screenshots you will get while installing your modem
USB GUIDE 11 3/22/12 3:07 PM