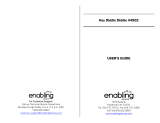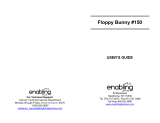Selecting Playlists and Shuffling
To toggle between the Playtime, Soothing, Sounds, and Favorites
playlists, or to Shuffle, simply press the large round button on the
MP3 unit. A voice prompt helps you determine which playlist is
about to be queued up in the MP3 unit.
Your voice file will automatically be stored in your Favorites playlist,
and will be assigned a file name. When you go back into your MADE
FOR ME Library, you will be able to rename the file if you wish.
• While recording, if the red blinking light changes to a green blinking light, you have
run out of memory.
• While recording, if the red blinking light changes to a solid red light, you have run out
of battery power.
• In both cases, the recording will stop then play back what you recorded.
The MP3 unit also has a voice recording function. Follow these easy
steps to record your own voice!
1. With the MP3 unit positioned in the MADE
FOR ME toy (sold separately), press and
hold the Record button.
2. Once the red light on the MP3 unit
begins to blink, you can begin!
3. For best results, speak clearly into
the microphone.
4. Continue to press the Record button
until you are finished your recording.
5. Once you have finished, the MP3 unit
will play back your recording.
Microphone
Voice
Record
Red Light
Playlist
NOTE
14