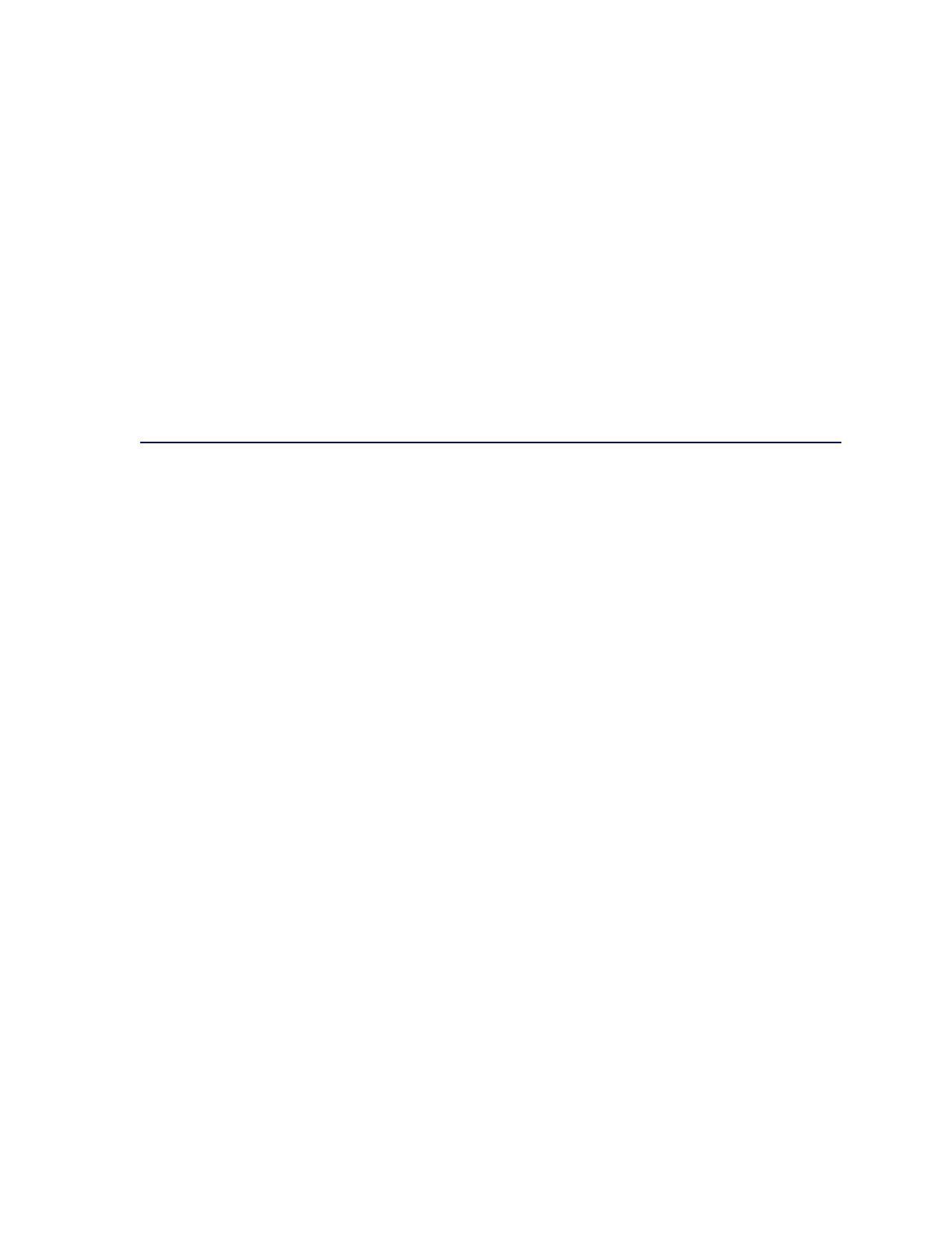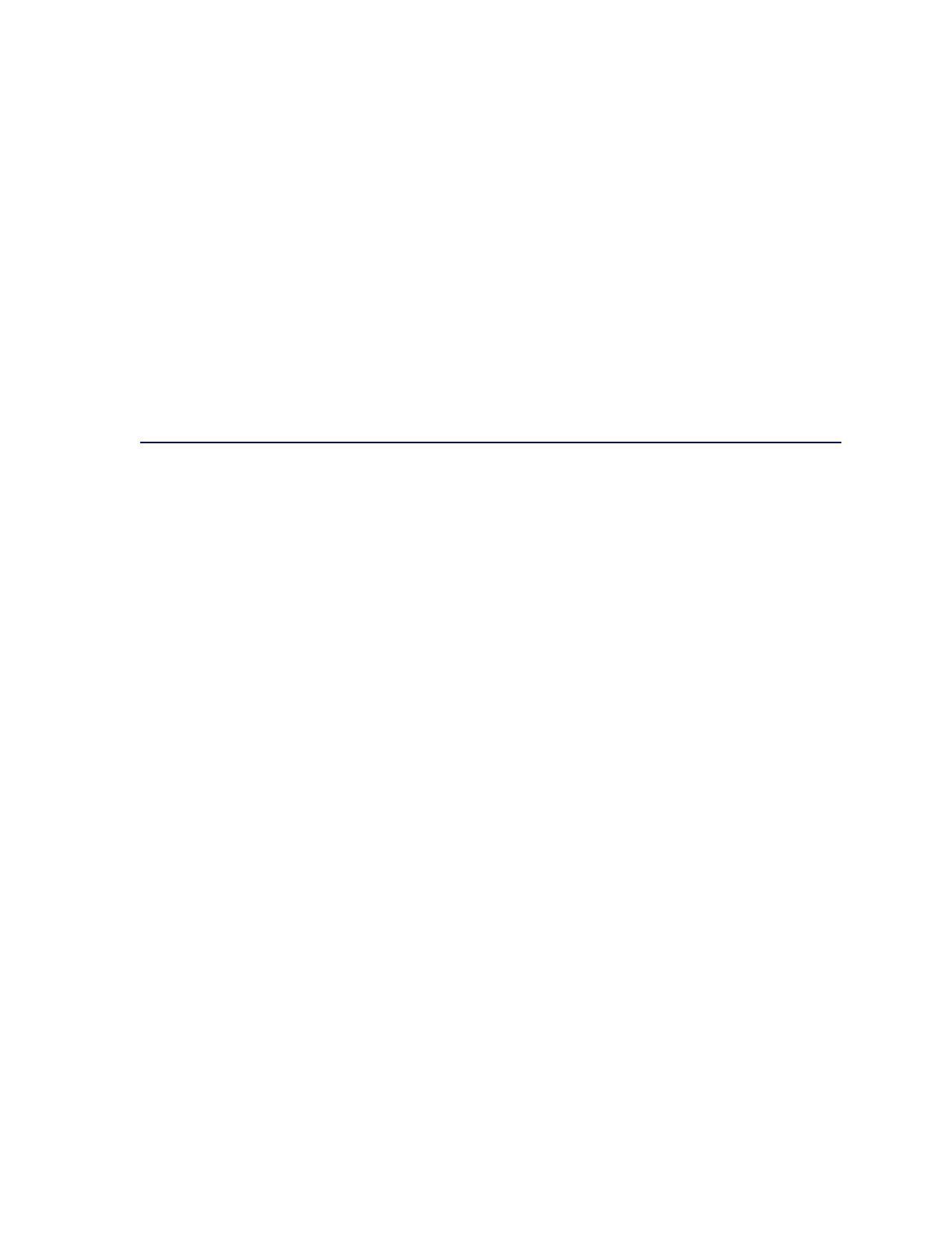
7
• Refer service or repairs, other than those described in the operating instructions, to a
professional service person.
• This product is designed, tested, and approved to meet strict global safety standards with the
use of specific Lexmark components. The safety features of some parts may not always be
obvious. Lexmark is not responsible for the use of other replacement parts.
• Your product uses a laser.
CAUTION: Use of controls or adjustments or performance of procedures other than
those specified herein may result in hazardous radiation exposure.
• Your product uses a printing process that heats the print media, and the heat may cause the
media to release emissions. You must understand the section in your operating instructions
that discusses the guidelines for selecting print media to avoid the possibility of harmful
emissions.
Electronic emission notices
Federal Communications Commission (FCC) compliance information statement
The Lexmark E321, Machine Type 4500-201, Lexmark E323, Machine Type 4500-202, and
Lexmark E323n, Machine Type 4500-213, have been tested and found to comply with the limits for a
Class B digital device, pursuant to Part 15 of the FCC Rules. Operation is subject to the following two
conditions: (1) this device may not cause harmful interference, and (2) this device must accept any
interference received, including interference that may cause undesired operation.
The FCC Class B limits are designed to provide reasonable protection against harmful interference in
a residential installation. This equipment generates, uses and can radiate radio frequency energy and,
if not installed and used in accordance with the instructions, may cause harmful interference to radio
communications. However, there is no guarantee that interference will not occur in a particular
installation. If this equipment does cause harmful interference to radio or television reception, which
can be determined by turning the equipment off and on, the user is encouraged to try to correct the
interference by one or more of the following measures:
• Reorient or relocate the receiving antenna.
• Increase the separation between the equipment and receiver.
• Connect the equipment into an outlet on a circuit different from that to which the receiver is
connected.
• Consult your point of purchase or service representative for additional suggestions.
The manufacturer is not responsible for any radio or television interference caused by using other than
recommended cables or by unauthorized changes or modifications to this equipment. Unauthorized
changes or modifications could void the user’s authority to operate this equipment.
Note: To assure compliance with FCC regulations on electromagnetic interference for a
Class B computing device, use a properly shielded and grounded cable such as
Lexmark part number 1329605 for parallel attachment or 12A2405 for USB
attachment. Use of a substitute cable not properly shielded and grounded may
result in a violation of FCC regulations.