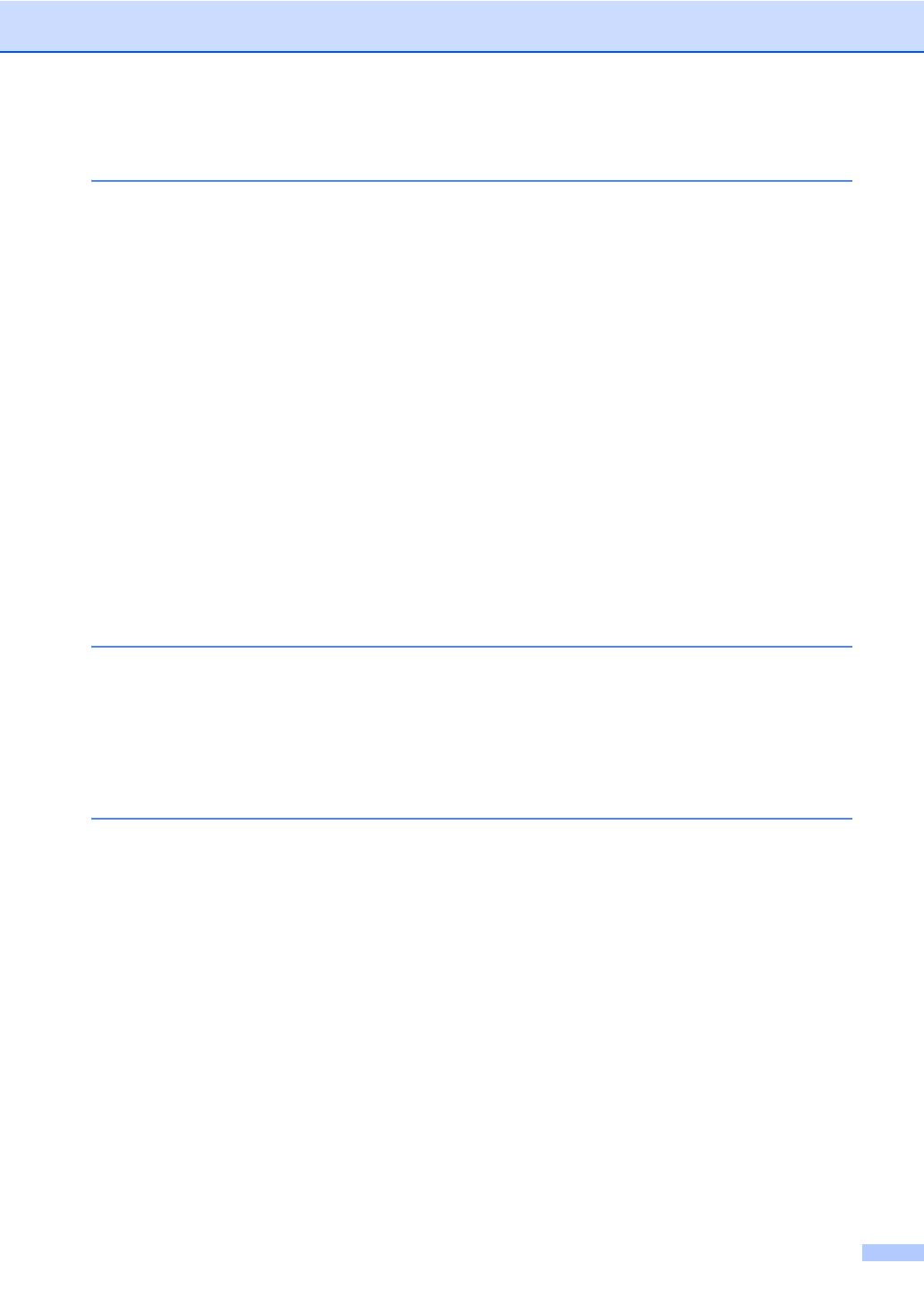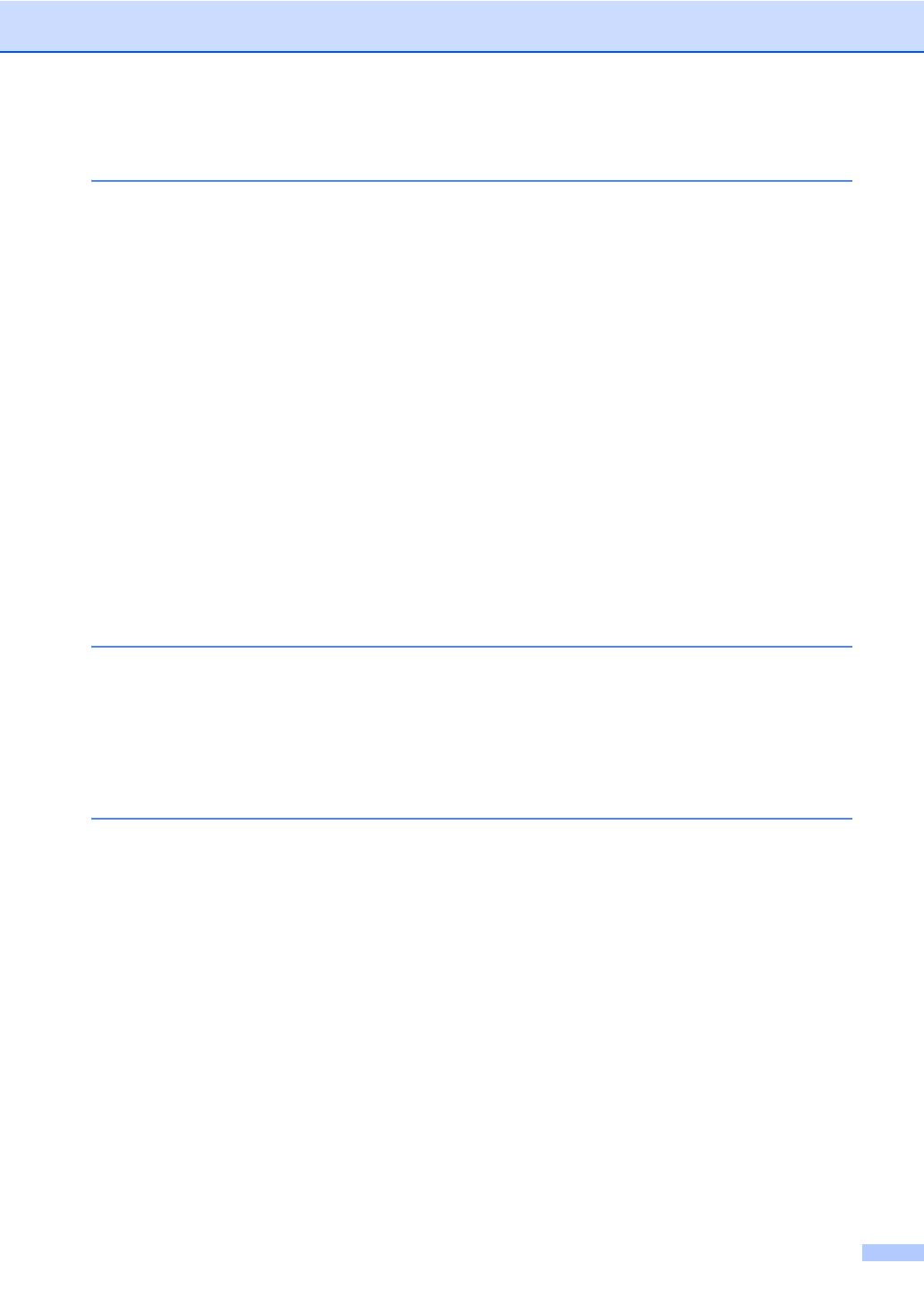
ii
Table of Contents
1 General Setup 1
Memory Storage .................................................................................................... 1
Volume settings ..................................................................................................... 1
Ring volume..................................................................................................... 1
Beeper volume ................................................................................................ 1
Speaker volume...............................................................................................2
Automatic daylight savings time ............................................................................ 2
Ecology features .................................................................................................... 3
Toner Save ...................................................................................................... 3
Sleep Mode ..................................................................................................... 3
Deep Sleep mode............................................................................................3
Toner Settings .......................................................................................................4
Toner Setting (Continue Mode) .......................................................................4
Receiving faxes in Continue Mode ..................................................................4
Toner End in Continue Mode........................................................................... 4
LCD Contrast .........................................................................................................5
Dial Prefix .............................................................................................................. 5
Setting up the prefix number ........................................................................... 5
Changing the prefix number ............................................................................ 6
Mode Timer............................................................................................................6
2 Security features 7
Security.................................................................................................................. 7
TX Lock (MFC-7360N and MFC-7460DN) ......................................................7
Secure Function Lock 2.0 (MFC-7860DW) .....................................................8
Setting Lock................................................................................................... 11
Restricting dialing .......................................................................................... 13
3 Sending a fax 14
Additional sending options................................................................................... 14
Sending faxes using multiple settings ...........................................................14
Contrast .........................................................................................................14
Changing Fax Resolution .............................................................................. 15
Additional sending operations.............................................................................. 15
Sending a fax manually .................................................................................15
Sending a fax at the end of a conversation ...................................................15
Dual access ...................................................................................................16
Broadcasting.................................................................................................. 16
Real Time Transmission................................................................................17
Overseas Mode .............................................................................................18
Delayed Fax ..................................................................................................18
Delayed batch transmission .......................................................................... 18
Checking and canceling waiting jobs............................................................. 18
Electronic cover page .................................................................................... 19
Polling overview................................................................................................... 20
Polled transmit...............................................................................................20