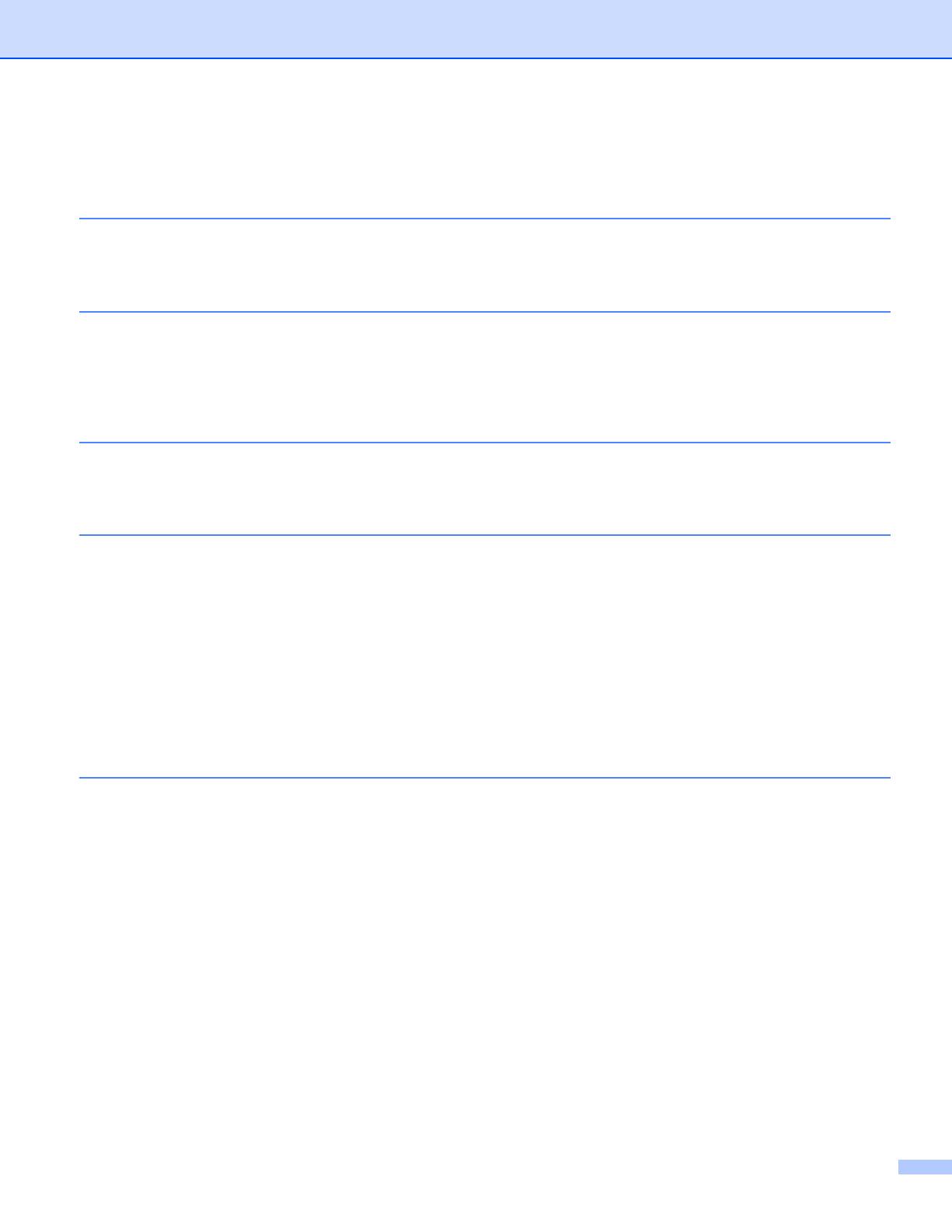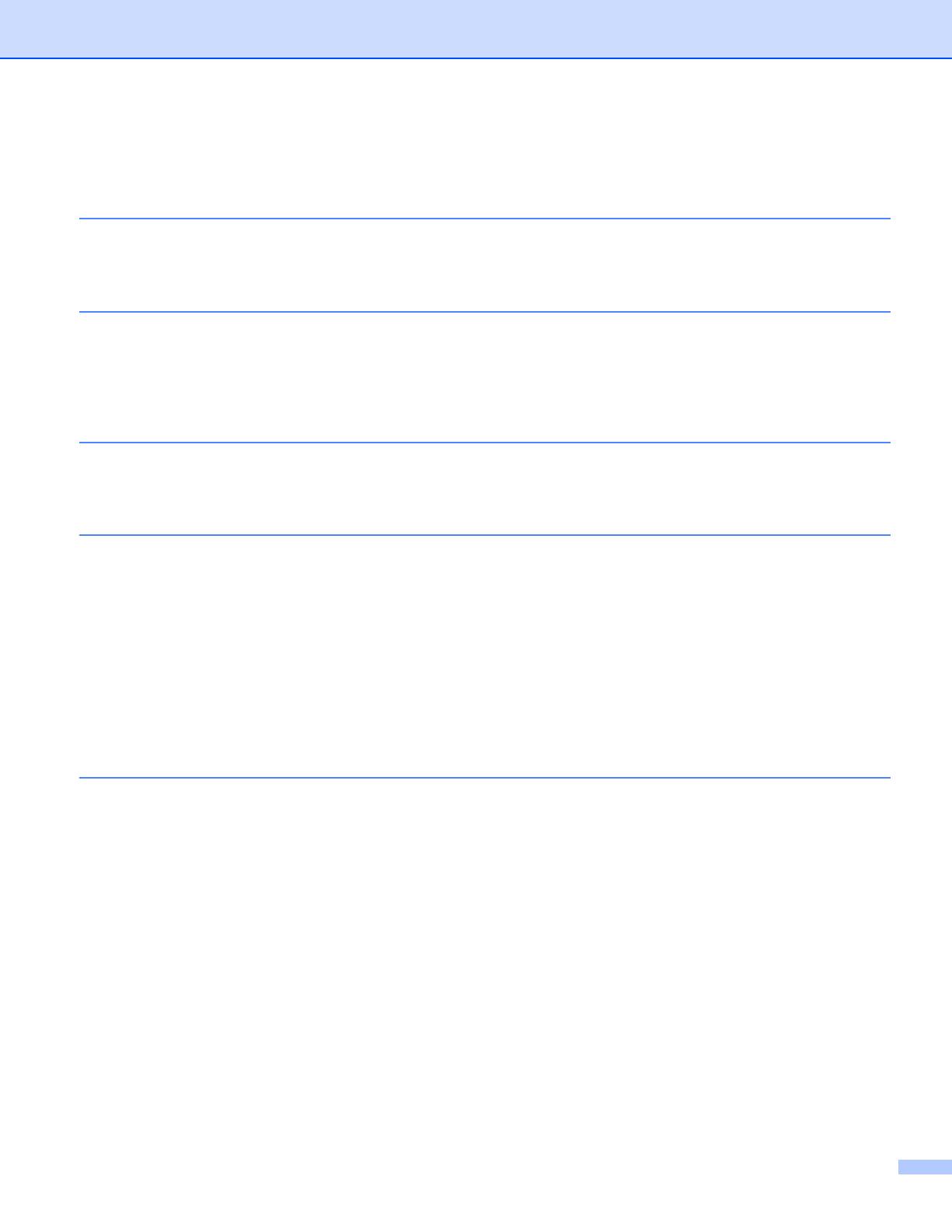
ii
Table of Contents
1 Installing and Uninstalling P-touch Editor and P-touch Update Software 1
Installing P-touch Editor / P-touch Update Software..................................................................................1
Uninstalling P-touch Editor / P-touch Update Software / Printer Setting Tool ...........................................2
2 Customizing Labels 3
Add new paper format ...............................................................................................................................3
Distributing paper formats..........................................................................................................................7
Distributing paper formats only............................................................................................................7
Distributing paper formats bundled with the installer...........................................................................8
3 Creating Labels 9
Label creation overview.............................................................................................................................9
From label creation to printing .............................................................................................................9
4 How to Use P-touch Editor 13
Using P-touch Editor................................................................................................................................13
Starting P-touch Editor ......................................................................................................................13
Operation modes...............................................................................................................................15
Using P-touch Editor Help .......................................................................................................................18
Viewing the P-touch Editor help file...................................................................................................18
Printing the P-touch Editor help file ...................................................................................................20
Printing directly from other applications...................................................................................................21
Setting the Printer Driver ...................................................................................................................21
Printing from other applications .........................................................................................................24
Creating labels with other applications by using the Add-In function ................................................26
5 How to use P-touch Transfer Manager & P-touch Library 35
Using P-touch Transfer Manager.............................................................................................................36
Transferring the label template to P-touch Transfer Manager ..........................................................36
Starting P-touch Transfer Manager ...................................................................................................36
Transferring templates or other data from the computer to the printer via USB ................................39
Transfer the templates to the printer via network (TD-2120N/2130N/4100N only) ...........................43
Backing up templates or other data saved in the printer ...................................................................45
Deleting all the printer data................................................................................................................46
Using P-touch Library ..............................................................................................................................47
Starting P-touch Library.....................................................................................................................47
Opening and editing templates..........................................................................................................48
Printing templates..............................................................................................................................49
Searching for templates or other data ...............................................................................................49