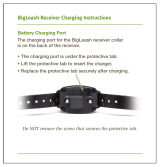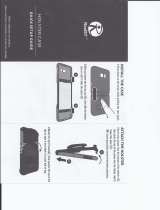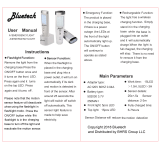Page is loading ...

FC300 Handheld
Getting Started Guide
FC300

Identification
FC300 Handheld Getting Started Guide
12/19/2011 TDC-0898-004
Copyright
© 2009-2011 Itron, Inc. All rights reserved.
Confidentiality Notice
The information contained herein is proprietary and confidential and is being provided subject to the condition that (i) it be
held in confidence except to the extent required otherwise by law and (ii) it will be used only for the purposes described
herein. Any third party that is given access to this information shall be similarly bound in writing.
Trademark Notice
Itron is a registered trademark of Itron, Inc.
All other product names and logos in this documentation are used for identification purposes only and may be trademarks or
registered trademarks of their respective companies.
Suggestions
If you have comments or suggestions on how we may improve this documentation, send them to
TechnicalCommunicationsManager@itron.com
If you have questions or comments about the software or hardware product, contact Itron Technical Support:
Contact
Corporate
• Internet: www.itron.com
• E-mail: support@itron.com
• Phone: 1.877.487.6602
Customer Support
• Internet: support.itron.com
• For a list of supporting offices, click Support Service > Contact
Customer Support.
Compliance
This device complies with Part 15 of the FCC Rules. Operation is subject to the following two conditions:
• This device may not cause harmful interference.
• This device must accept any interference that may cause undesirable operation.
USA, FCC Class B - Part 15
This equipment has been tested and found to comply with the limits for a Class B digital device, pursuant to Part 15 of the
FCC Rules. These limits are designed to provide reasonable protection against harmful interference in a residential
installation. This equipment generates, uses, and can radiate radio frequency energy and, if not installed and used in
accordance with the instructions, may cause harmful interference to radio communications. However, there is no guarantee
that interference will not occur in a particular installation.
If this equipment does cause harmful interference to radio or television reception, which can be determined by turning the
equipment off and on, the user is encouraged to try to correct the interference by one or more of the following measures:
• Reorient or relocate the receiving antenna.
• Increase the separation between the equipment and receiver.
• Connect the equipment into an outlet on a circuit different from that to which the receiver is connected.
• Consult the dealer or an experienced radio or TV technician for help.

Compliance Statement Canada
This device complies with Industry Canada licence-exempt RSS standard(s). Operation is subject to the following two
conditions: (1) this device may not cause interference, and (2) this device must accept any interference, including
interference that may cause undesired operation of the device.
Déclaration de Conformité
Le présent appareil est conforme aux CNR d'Industrie Canada applicables aux appareils radio exempts de licence.
L'exploitation est autorisée aux deux conditions suivantes : (1) l'appareil ne doit pas produire de brouillage, et (2) l'utilisateur
de l'appareil doit accepter tout brouillage radioélectrique subi, même si le brouillage est susceptible d'en compromettre le
fonctionnement.
RF Exposure
This device must be held away from the body such that it retains a minimum distance of 20 centimeters (7.87 inches) from
all persons in order to comply with FCC and IC RF exposure levels.
Specific Absorption Rate Data
The FCC ID:EO9FC300SR/IC:864A-FC300SR model of this handheld meets the government’s requirements for exposure to
radio waves.
Your FC300 SRead has a radio transmitter and receiver. It is designed and manufactured not to exceed limits for exposure
to radio frequency (RF) energy set by the Federal Communications Commission (FCC) of the U.S. government and by the
Canadian regulatory authorities. These limits are part of comprehensive guidelines and establish permitted levels of RF
energy for the general population. The guidelines are based on standards that were developed by independent scientific
organizations through periodic and thorough evaluation of scientific studies. The standards include a substantial safety
margin designed to assure the safety of all persons, regardless of age or health.
The exposure standard for wireless mobile and/or portable devices employs a unit of measurement known as the specific
absorption rate, or SAR. The SAR limit set by the FCC and by the Canadian regulatory authorities is 1.6 W/kg1. Tests for
SAR are conducted using standard operating positions accepted by the FCC and by Industry Canada with the FC300
SRead transmitting at its highest certified power level in all test frequency bands. Although the SAR is determined at the
highest certified power level, the actual SAR level of the FC300 SRead while operating can be well below the maximum
level. This is because the FC300 SRead is designed to operate at multiple power levels, depending on the needs of the
customer.
Before an FC300 SRead model is available for sale to the public in the U.S. and Canada, it must be tested and certified to
the FCC and Industry Canada that it does not exceed the limit established by each government for safe exposure. The tests
are performed in positions and locations (for example, worn on the body) and reported to the FCC and made available for
review by Industry Canada. The highest SAR value for this FC300 SRead model when tested for use when worn on the
body as described in this document is 0.721 W/kg. While there may be differences between the SAR levels of various
FC300 SRead models and at various positions, they all meet the government requirements for safe exposure. Please note
that improvements to this product model could cause differences in the SAR value for later products; and in all cases,
products are designed to be within the guidelines.
----------------------
1
In the United States and Canada, the SAR limit for wireless mobile and/or portable devices used by the public is 1.6 W per
kilogram averaged over 1 g of tissue. The standard incorporates a substantial margin of safety to get additional protection
for the public and to account for any variations in measurements.
Warning Use this device only in a manner consistent with this document.
Electromagnetic Compatibility
Use only approved accessories with this equipment. Unapproved modifications or operation beyond or in conflict with these
instructions for use, may void authorization by the authorities to operate the equipment.

Lithium Ion Battery Warning
Warning Follow these procedures to avoid injury to yourself or others:
• The lithium battery may cause a fire or chemical burn if it is not disposed of properly.
• Do not recharge, disassemble, or heat above 158° Fahrenheit (70° Celsius), or
incinerate the lithium battery.
• Keep the lithium battery away from children.
• Replace the lithium battery only with batteries meeting Itron specifications. Any other
battery may cause a fire or explosion.
Laser Warning
Warning The imager uses laser light.
• Do not look into the laser's lens.
• Do not stare directly into the laser beam.
• Do not remove the laser caution labels from the FC300.
• Do not connect the laser bar code aperture to any other device. The laser bar code
aperture is certified for use with the FC300 only.
• Avoid exposure; laser radiation is emitted from the imager aperture.
• Laser radiation is possible when open. Please read the caution labels. Use of controls,
adjustments or performance of procedures other than those specified herein may result
in hazardous radiation exposure.
Waste Electrical and Electronic Equipment
Important This symbol is placed on the product to remind users to dispose of Waste
Electrical and Electronic Equipment (WEEE) appropriately, per Directive 2002-96-EC.
In most areas, this product can be recycled, reclaimed and re-used when properly
discarded. Do not discard labeled units with trash.
Support and Maintenance
For questions about your FC300, contact Itron Technical Support at 1.877.487.6602.
To return for maintenance, an RMA (return materials authorization) can be obtained at http://support.itron.com.

FC300 Getting Started Guide v
Proprietary and Confidential
Contents
Introduction .................................................................................................................. 1
Unpacking the FC300 Handheld Computer .............................................................. 1
Getting Familiar with Your FC300 ............................................................................ 2
Front View ........................................................................................................... 2
Back View with Hand Strap ................................................................................. 3
Back View of Battery Compartment .................................................................... 3
Top View ............................................................................................................. 4
Bottom View ........................................................................................................ 5
LED Status Indicators ............................................................................................... 5
Battery Charging LED ......................................................................................... 6
Bluetooth LED ..................................................................................................... 6
System Status LED ............................................................................................. 7
Setting Up a New FC300 .......................................................................................... 7
Hand Strap ............................................................................................................... 8
Installing the Battery ................................................................................................. 9
Charging the Battery ........................................................................................... 9
External Power Supply ........................................................................................... 10
USB Client Y Cable ........................................................................................... 11
Applying External Power to the FC300 ............................................................. 12
Power On/Suspend/Off the FC300 ......................................................................... 12
Resetting the FC300 ............................................................................................... 13
Batteries ..................................................................................................................... 15
Backup Battery ....................................................................................................... 16
Replacing the Battery ............................................................................................. 17
Controls ...................................................................................................................... 19
Keypad ................................................................................................................... 19
Modifier Keys..................................................................................................... 20
Keys and Key Sequence ................................................................................... 21
Accented Keys .................................................................................................. 24
Taskbar Icons ......................................................................................................... 25
Calibrating the Touch Screen ................................................................................. 26
Calibrating the Double-Tap ..................................................................................... 28

Contents
vi FC300 Getting Started Guide
Proprietary and Confidential
Disabling/Enabling the Touch Screen .................................................................... 29
Input Panel ............................................................................................................. 31
Setting Owner Information ...................................................................................... 32
Setting the Device Name ........................................................................................ 35
Setting the Date/Time ............................................................................................. 36
Setting Power Schemes ......................................................................................... 37
Setting Speaker Sounds and Volume .................................................................... 40
Using the Flashlight ................................................................................................ 43
Backlight Settings ................................................................................................... 44
Keypad Backlight .............................................................................................. 44
Touch Screen Backlight .................................................................................... 45
Accessories ............................................................................................................... 47
Setting the Radio .................................................................................................... 47
Antenna Types .................................................................................................. 48
Attaching the Antenna ....................................................................................... 49
Wireless Wide Area Network (WWAN) .................................................................. 49
Setting Up Wi-Fi ..................................................................................................... 50
Bluetooth Devices .................................................................................................. 54
Setting Up a Bluetooth Device .......................................................................... 54
GPS ........................................................................................................................ 59
Imager .................................................................................................................... 60
Holster .................................................................................................................... 61
Holster Belt ........................................................................................................ 62
Attaching Holster to Belt .................................................................................... 62
Carry Case ............................................................................................................. 65
Front and Back Views ....................................................................................... 66
Top and Bottom Views ...................................................................................... 67
Charging an FC300 from a Vehicle ........................................................................ 67
Applying the Touch Screen Protective Film ........................................................... 68
Maintenance ............................................................................................................... 69
Cleaning ................................................................................................................. 69
Batteries ................................................................................................................. 69
Exposure to Moisture ............................................................................................. 70
Troubleshooting ........................................................................................................ 70
SD Card .................................................................................................................. 70

Contents
FC300 Getting Started Guide vii
Proprietary and Confidential
Itron Applications ...................................................................................................... 70
Index ........................................................................................................................... 71

Contents
viii FC300 Getting Started Guide
Proprietary and Confidential

FC300 Getting Started Guide 1
Proprietary and Confidential
Introduction
This document contains information to help you get started using
your Itron FC300 series (FC300 and FC300 with SRead radio)
handheld computer. For additional information, refer to the FC300’s
online help (select Windows logo > Help), or the
documentation/online help for your FC300 Itron software application
(MV-RS, Field Collection System, Endpoint-Link, Endpoint-Link
Pro, Field Deployment Manager).
Refer to the FC300 Docks User Guide for information on installing
and using the FC300 desk dock, the FC300 multi-dock, and the
FC300 vehicle dock.
Note Except where otherwise stated, this guide uses the
terms FC300 and handheld inclusively, to refer to the
FC300 and FC300 with SRead radio computers.
Unpacking the FC300 Handheld Computer
Make sure you have these items in your FC300 package:
• FC300 handheld computer
• One tethered stylus (attached)
• One tethered system I/O (input/output) port cover (attached)
• Hand strap (installed)
• Lithium-ion battery pack
Optional items:
• SRead radio (installed)
• 8¼ inch SRead antenna (included with SRead units)
• 2½ inch SRead antenna (included with SRead and imager units)
• GPS (internal installation)
• Imager (internal installation)
• Laser warning labels (only if imager is included) are already
applied to the FC300 in the appropriate language; discard the
remaining laser warning labels in other languages if not needed.

Introduction
2 FC300 Getting Started Guide
Proprietary and Confidential
Note Communication docks, power supply, and cabling
are ordered and packaged separately; see the FC300 Docks
User Guide.
Getting Familiar with Your FC300
The following illustrations identify the main features of the FC300.
Front View
1 Touch screen 5 Alpha keys
2 F1 and F2 buttons 6 Flashlight toggle on/off
3 Speaker 7 Power/suspend/resume key
4 Numeric keys

Introduction
FC300 Getting Started Guide 3
Proprietary and Confidential
Back View with Hand Strap
1 Hand strap, upper connector on hand strap base
2 Stylus tether (using hand strap upper connector as anchor)
3 Stylus
4 Hand strap (adjustable end)
5 Stylus holders on hand strap (available on both left and right sides)
6 Hand strap, lower connector inserts into opening on bottom of FC300
Back View of Battery Compartment
1 Battery well access tab
2 Battery well
3 FC300 serial number
4 Battery well terminals

Introduction
4 FC300 Getting Started Guide
Proprietary and Confidential
Top View
The following picture shows top views of two FC300s with different
options. Note the difference in depth (front to back) of the two
examples.
1 Imager (optional)
2 Antenna connection (only FC300s with SRead radio or imager)
3 Flashlight
4 Hirose connector (uncovered)
5 Outlet cover

Introduction
FC300 Getting Started Guide 5
Proprietary and Confidential
Bottom View
1 Opening for lower hand strap connector
2 IO (input/output) connector (uncovered)
LED Status Indicators
The FC300 has three light-emitting diode (LED) status indicators
located at the top of the keypad. The LEDs light up when a particular
function of the computer is active.
1 Battery charging status LED indicator
2 Bluetooth status LED indicator
3 System status LED indicator

Introduction
6 FC300 Getting Started Guide
Proprietary and Confidential
Battery Charging LED
The Battery Charging Status LED indicates the main battery charging
status.
Light
Description
Off No charge. The battery is not being charged
by AC power or is not present.
Blinking red Fault. The battery pack has faulted or failed.
Yellow/amber Standby. The battery pack temperature is out
of range.
Red Charging. The battery pack is charging (icon
on touch screen).
Green Charged. The battery pack is fully charged
and connected to external power.
Bluetooth LED
The Bluetooth Status LED applies to Bluetooth functions.
Light
Description
Blinking slow
(~ every 4 seconds)
Bluetooth is active, but not connected to a
device.
Blinking medium
(~ every 2 seconds)
Bluetooth is paired and connected to a device.
Blinking fast
(~ every 1 second)
Bluetooth is discovering other Bluetooth
devices.
Not lit Bluetooth hardware is turned off.

Introduction
FC300 Getting Started Guide 7
Proprietary and Confidential
System Status LED
The System Status LED indicates power management status.
Light
Description
Blinking red Battery power failure; critical suspend.
Solid red Main battery is low.
Blinking green FC300 is in System Idle. The display is turned
off, but the FC300 is still powered on. For
details, see Setting Power Schemes on page
37.
Yellow/amber Initial few seconds when Power key is
pressed.
off None of the above.
Setting Up a New FC300
There are several hardware and software setup tasks to complete prior
to using a new FC300. Use the following checklists to perform the
task, in the order provided.
Hardware Setup Checklist
√
Task
Description
See
1 Connect or apply
optional accessories.
• Attaching the Antenna on page 49
(optional).
• Applying the Touch Screen
Protective Film on page 68
(optional).
2 Connect cables. External Power Supply on page 10.
3 Insert the battery. Installing the Battery on page 9.
4 Charge the battery. Charging the Battery on page 9.
5 Power on the FC300. Power on/suspend/off the FC300 on
page 12.

Introduction
8 FC300 Getting Started Guide
Proprietary and Confidential
Software Setup Checklist
√
Task
Description
See
1 Calibrate the touch
screen.
Calibrating the Touch Screen on page
26.
2 Set device name. Setting the Device Name on page 35.
3 Set owner information. Setting Owner Information on page
32.
4 Set date and time zone. Setting the Date/Time on page 36.
5 Set power scheme
timers.
Setting Power Schemes on page 37.
6 Set speaker sounds and
volume.
Setting Speaker Sounds and Volume
on page 40.
7 Set peripheral options.
• Using the Flashlight on page 43.
• Enabling GPS on page 59.
• Setting up a Bluetooth Device on
page 54.
Hand Strap
A lightweight elastic hand strap provides a means to secure the
FC300 to your hand. The hook and loop fabric strap is adjustable to
fit most hands.
The hand strap covers the battery well and must be temporarily
unattached at the bottom of the FC300 to provide access.
To detach the hand strap
1. Hold the FC300 firmly with one hand and grasp the bottom of
the hand strap just above the clip pins.
2. Firmly pull away from the FC300 until the hand strap is free of
the bottom.

Introduction
FC300 Getting Started Guide 9
Proprietary and Confidential
Installing the Battery
The FC300’s lithium-ion (Li-Ion) battery is sealed in a separate bag
during shipping. Remove the battery from its packing before
installation. A spare main battery can be ordered from Itron to carry
and replace while in the field, if necessary. For more details, see
Batteries on page 15.
Be sure to fully charge the battery before powering on the FC300; see
Charging the Battery on page 9.
To install the battery
1. Detach the bottom hook of the hand strap.
2. Tilt the end (with the extended terminals) of the fully charged
battery into the upper end of the battery well. Press and slide the
battery locking latch toward the bottom of the unit and seat the
battery until it clicks into place and is firmly seated in the battery
well. Release the battery locking latch.
3. Reattach the hand strap.
Charging the Battery
Before you power on the FC300, the main battery must be fully
charged. You can charge the battery while it is in the FC300 or while
in the spare battery charging compartment available on the desk
dock.
To charge the battery
1. Apply power to the FC300—with battery installed—through
direct cabling (see External Power Supply on page 10) or by
using a dock (see the FC300 Docks User Guide).
• A new battery or fully depleted battery completely charges in
approximately four hours.
• If using a desk dock, the battery in the FC300 and a spare
battery in the spare battery charging compartment are
charged at the same time.
2. When the battery LED is green, the battery is fully charged; see
Battery Charging LED on page 6.

Introduction
10 FC300 Getting Started Guide
Proprietary and Confidential
After you have turned on the FC300, you can check battery
status details (see Batteries on page 15).
• Double-click the battery gauge icon
in the FC300's
system tray.
or
• Select Windows logo > Settings > Control Panel > Battery.
Note From within an Itron software application, the
battery gauge icon or the Control Panel may not be
accessible. Check the Itron software application
documentation for how to view battery status from within
the application.
External Power Supply
The FC300 receives AC power from the AC power unit. This
external power supply can be used with the USB client Y cable to
charge the FC300 battery and communicate via synchronization
software (for Windows XP or earlier operating systems, use
ActiveSync; for Windows Vista or later operating systems, use
Windows Mobile Device Center) with a host PC.
1 Single-pin cable end of AC power unit.
2 AC receptacle for AC power unit.
3 Wall plug to power the AC power unit.
4 Connector to AC power unit (insert into 2).

Introduction
FC300 Getting Started Guide 11
Proprietary and Confidential
To assemble the AC power unit
1. Plug the connector to AC power supply (4) into the AC
receptacle for the AC power unit (2).
2. Plug the wall plug (3) into a wall outlet.
USB Client Y Cable
The USB client Y cable provides a connection between the host PC
via USB (using synchronization software) and the FC300. An AC
adapter pin provides the connector to external power.
This cable setup can be used if not using a dock.
1 Single-pin AC adapter to connect to external power
2 I/O connector for the FC300
3 USB type A plug to connect to the host PC

Introduction
12 FC300 Getting Started Guide
Proprietary and Confidential
Applying External Power to the FC300
Before beginning, review the setup for the AC power unit (see
External Power Supply on page 10) and the features of the USB
client Y cable on page 11.
To apply external power to the FC300
1. Using the USB client Y cable, pinch the catch/release latches on
the I/O connector until they are open.
2. Connect the I/O connector to the bottom of the FC300, matching
the shape of the connectors.
3. Release the catch/release latches.
4. Insert the single-pin cable end of the AC power unit into the
single-pin AC adapter from the USB client Y cable.
5. Plug the AC power unit into a wall outlet power source.
6. Insert the USB type A plug from the USB client Y cable into the
USB host port on the PC.
Power On/Suspend/Off the FC300
The FC300 has three power modes.
• On. The keyboard, touch screen, and all peripherals function
normally. The touch screen backlight is on until the User Idle
timer expires. The touch screen does not turn off until the
System Idle timer expires. For information about the idle timers,
see Setting Power Schemes on page 37. The FC300 remains in
the On state as long as any of the following activity occurs:
• Pressing any key on the keypad, except Power.
• Tapping the touch screen.
• Incoming data through the scanner port.
/