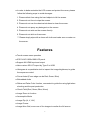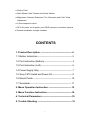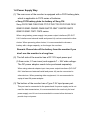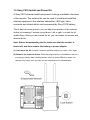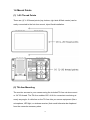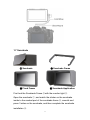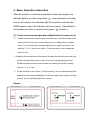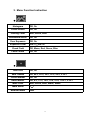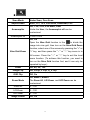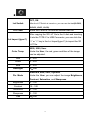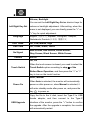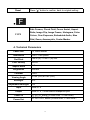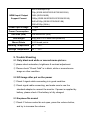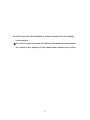5.5″ Touchscreen Monitor
F970 Install and Power Kit
User Manual

1
Product Overview
Thank you for purchasing our 5.5 inch Full HD touch screen monitor. This
monitor has HDMI input and output, auxiliary power output, touch screen menu
operation, support user 3D LUT upload, etc. It has small size, simple operation,
portable convenience and wide application range. Advanced features include
Histogram, Embedded Audio, Focus Assist, False Colors, Over Exposure,
Center Marker, Safe Frames, Ratio Marker, Check Field, Image Freeze, Zoom,
Anamorphic etc. It is an ideal, portable and lightweight viewfinder and video
monitor.
A Sony F970 external install and power kit design is added to the back of the
monitor. The external kit can be used to install and install the external
equipment, like wireless transmitter, LED light, video converter and others
which can be powered by Sony F970 battery. The monitor is equipped with a
battery plate; you can use the power adapter supply or use the external battery
for power supply.
To insure the best use of the unit, please read the
user’s manual carefully
CAUTION
● Please avoid the heavy impact and drop onto the ground when move the
product.
● The screen of this product is made of glass. Please do not drop the screen
towards the ground. Keep away from injury if the screen is broken.
● Keep the product away from the heat source, and avoid the prolonged
exposures to the sun as the LCD screen will be damaged.
● To avoid damaging the product, please do not take apart or repair the unit
by yourself without the adjustable components in the unit.

2
● In order to better maintain the LCD screen and protect the cover, please
follow the following ways to avoid damages.
1. Please refrain from using the hard objects to hit the screen.
2. Please do not force to wipe the screen.
3. Please do not use the chemical solutions to clean the screen.
4. Please do not spray any detergent on the screen.
5. Please do not write on the screen directly.
6. Please do not stick on the screen.
7. Please simply wipe with a clean soft cloth and make sure no water on
the screen.
Features
● Touch screen menu operation
● IPS Full HD 1920x1080 LCD panel
● Support 4K HDMI input and output
● User custom 3D LUT import by Type-C to USB
●Histogram is a quantitative tool to inspect the image brightness, to guide
the exposure control
●Focus Assist (Focus edge can be Red, Green, Blue)
●Embedded Audio
●Zebra and False Color function, convenient to guide the using light when
shooting and the post production
●Check Field (Red, Green, Blue, Mono)
●Image Zoom-in function
● Anamorphic Mode
●Image Flip (H, V, H/V)
●Image Freeze
●Image Nine Grid, zoom one of the images to realize the full screen

3
●Pixel to Pixel
●Ratio Marker, Safe Frames and Center Marker
●Brightness, Contrast, Sharpness, Tint, Saturation and Color Temp
Adjustment.
●3.5mm earphone output
●DC 8.4V power out to power your DSLR camera or mirrorless camera
●External sunshade, sunlight readable
CONTENTS
1. Product Description ----------------------------------------- 4
1.1 Button Instruction --------------------------------------------- 5
1.2 Port Instruction (Bottom) ------------------------------------ 5
1.3 Port Instruction (Left) ---------------------------------------- 6
1.4 Power Supply Way ------------------------------------------- 7
1.5 Sony F970 Install and Power Kit -------------------------- 8
1.6 Mount Points -------------------------------------------------- 10
1.7 Sunshade ------------------------------------------------------ 11
2. Menu Operation Instruction ------------------------------ 12
3. Menu Function Instruction -------------------------------- 14
4. Technical Parameters --------------------------------------- 18
5. Trouble Shooting --------------------------------------------- 19

4
1. Product Description
Front Panel
Back Panel

5
1.1 Button Instruction
Button
Function when OSD is not
displayed
Function when OSD is
displayed
F1
Custom button F1
/
F2
Custom button F2
/
<
Decrease the volume or
backlight
Decrease or adjust value of
selected parameter
>
Increase the volume or
backlight
Increase or adjust value of
selected parameter
MENU
Display OSD Main menu
Return to previous OSD menu
∨
/
Select next menu item
∧
/
Select previous menu item
Power On/Off button
1.2 Port Instruction (Bottom)
DC OUT 8.4V: DC power output interface, polarity as the output
power Barrel output for powering your camera with a
separately available DC coupler via adaptor (NP-FW50 Sony &

6
LP-E6 Canon&DMW-BLF19 Panasonic). More adapters coming
soon.
:3.5mm earphone port output
DC IN 5V (Type-C): Type-C power input. It is recommended to be
used for local power supply only. It is not recommended to connect
other devices to provide loop-out power.
1.3 Port Instruction (Left)
HDMI IN: V1.4, HDMI signal input, up to 4K@30Hz.
HDMI OUT: V1.4, HDMI signal output, up to 4K@30Hz.
DC IN 12V: DC power input, polarity as the input power

7
1.4 Power Supply Way
(1) The rear cover of the monitor is equipped with a F970 battery plate,
which is applicable to F970 series of batteries.
● Sony F970 battery plate for battery of Sony DV:
Sony F970 F960 F950 F930 F770 F750 F730 F570 F550 F530
QM91D QM91 QM90D QM90 QM71D QM71 QM70D QM70
QM51D QM51 FM71 FM70 series
When using battery power supply: two power output interfaces (DC OUT
8.4V interface and external install and power kit) can be connected to other
device. When powering other device, it is recommended to choose a
battery with a larger capacity, so the longer the use time.
Remark: Please take off the battery from the monitor if you
don’t use the monitor in a long time.
(2) The left side of the monitor has a DC 12V input power port
(5.5mm outer, 2.1mm inner) and supports 7 ~ 24V wide voltage.
The DC power adapter needs to be purchased separately.
When using external adapter input: two power output interfaces (DC OUT
8.4V interface and external install and power kit) can be connected to
other devices. When powering other equipment, it is recommended to
equip at least 3A power adapter.
(3) The bottom of the monitor has a Type-C 5V input power port.
This port can be connected to the power bank for power supply and is not
used for data transmission; it is recommended to be used only for local
power supply, and it is not recommended to connect other devices to
provide loop-out power.

8
1.5 Sony F970 Install and Power Kit
A Sony F970 external install and power kit design is added to the back
of the monitor. The external kit can be used to install and install the
external equipment, like wireless transmitter, LED light, video
converter and others which can be powered by Sony F970 battery.
The kit has two cross grooves, you can adjust the position of the external
device by loosening 2 screws up and down / left or right, or install the kit
upside down. When you don't need the kit, you can loosen the screws and
remove the kit.
Note: Before disassembling the kit, make sure that the monitor is
turned off, and then remove the battery or power adapter.
(1) Just move the kit: Loosen 2 screws, and then adjust up / down / left / right.
(2) Remove the external device: After the plug-in device is installed on the kit, if
your plug-in device has a locking button, and it is more difficult to press it to
remove it by hand, then you can use our assisting tool to disassemble.

9
(3) Steps to remove the kit:
①. Loosen the 2 screws.
②. Use both hands to move the kit up.
③. Move the round holes to the corresponding 2 screws.
(You can also install the kit upside down.)
④. Then gently lift the kit upwards and carefully disassemble the 2P power cord.
⑤. Then remove the 2 screws.
(4) Install back to the kit: first screw the 2 screws back to the screw hole used to
install the kit on the back of the monitor, install the 2P power cable to the cutout,
then align the round hole of the kit with the screw, and then push the kit to the
screw at the center of the kit cross, then tighten the screws.

10
1.6 Mount Points
(1) ¼-20 Thread Points
There are (4) ¼-20 thread points (top, bottom, right side & Back center) can be
easily connected to the hot shoe mount, tripod fixed installation.
(2) Tilt Arm Mounting
The monitor secures to your camera using the included Tilt Arm via shoe mount
or 1/4"-20 thread. The Tilt Arm enables 180° of tilt for convenient monitoring at
nearly any angle. A cold shoe on the Tilt Arm lets you secure equipment (like a
microphone, LED light, or wireless receiver) that would otherwise be displaced
from the camera's accessory shoe.

11
1.7 Sunshade
①Sunshade ②Sunshade Frame
③Fixed Frame ④Sunshade Application
First lock the Sunshade Frame ②with the monitor tight ③.
Open the sunshade ①, and match the sticker on the sunshade
inside to the marked part of the sunshade frame ②, smooth and
press 3 sides on the sunshade, and then complete the sunshade
installation ④.

12
2. Menu Operation Instruction
After the monitor is correctly connected to the power supply, the
indicator light is on (red), long press (manual power-on mode),
turn on the monitor, the indicator light turns yellow, and after the
HDMI signal is input, the indicator light turns green. (The default is
auto power-on mode, no need to long press buttons.)
(1). Touch screen menu operation (default touch screen is on)
①.Double-click on the screen to open the main menu (on the left side of the
screen) and click on the corresponding menu to display the secondary
menu. You can enter the corresponding function option to select or set
with the "<" or ">" key of the option. To exit the menu, click outside the
menu to exit.
②.
Swipe up from the bottom of the screen to open the shortcut menu and click
on the corresponding menu to open or set the corresponding function.
Double-click the shortcut menu function and select the function setting
with the "<" or ">" key.
③.On the left side of the screen (1/2 split screen), you can directly adjust the
brightness of the screen backlight; on the right side of the screen (1/2 split
screen), you can directly adjust the volume.
Figure:

13
(2) Button Menu Operation
①.When the menu is not displayed, directly press the "<" or ">" button to
adjust the volume or backlight. You can set the left and right buttons in the
menu Left Right Key Set to set the volume or backlight.
②.Press the "MENU" button to open the main menu (on the left side of the
screen), press "∨" or "∧" to select the secondary menu, press ">" to
enter the secondary menu, and then press "∨" or "∧" to select the
secondary menu Menu options. After selecting the secondary menu
option, press "<" or ">" to adjust the parameter value. After adjusting to the
preset parameters, press the "∨" or "∧" button to enter the next
adjustment. After adjustment, press "MENU" to exit.
③.After booting, you can choose to turn on or off the screen touch function in
the Touch Switch in the (the touch screen is turned on by default).
In the closed state, you need to select the Touch Switch option according
to the ②step of the Button Menu Operation, and then press the "<" or
">" button to turn on the touch function.

14
3. Menu Function Instruction
Histogram
Off, On
Focus Assist
Off, On
Peaking Color
Red, Green, Blue
Embedded Audio
Off, On
Over Exposure
Off, On
Exposure Level
IRE10~IRE100
Check Field
Off, Mono, Red, Green, Blue
False Colors
Off, On
Nine Grid
Off, On
Safe Frames
Off, 80%, 85%, 90%, 93%, 96%, 2.35:1
Center Marker
Off, On
Ratio Marker
Off, 4:3, 13:9, 14:9, 15:9, 16:9, 1.85:1, 2.35:1
Mark Color
Red, Green, Blue, Black, White
Mark Width
1~7
Modified Mark
0~5

15
Scan Mode
Under Scan, Over Scan
Aspect Ratio
Auto., 4:3, 16:9, Just Scan, Panorama, P2P
Anamorphic
Off, 1.3X, 2.0X, 2.0X MAG, User
Under the User, the Anamorphic nX can be
customized.
Anamorphic nX
1.20X~2.00X
Nine Grid Zoom
Off, On
Open the Nine Grid function in the to divide the
image into nine grid, then turn on the Nine Grid Zoom
function, select one of the screens by pressing the "<" or
">" key, and then press the "∨" or "∧" key zoom in to
full screen. Press the "∨" or "∧" key to exit the local
zoom function. (To achieve this function, you need to
turn on the Nine Grid function first, and it can only be
operated by keys.)
Zoom
Off, 4X, 9X, 16X
Image Flip
Off, H Flip, V Flip, H_V Flip
OSD Flip
Off, On
Zoom Mode
Off, Mode1, Mode2
The Zoom All,L/R Zoom, and U/D Zoom can be
customized.
Zoom All
0~100
L/R Zoom
0~100
U/D Zoom
0~100
Image Freeze
Off, On

16
Lut Switch
OFF, ON
After the LUT Switch is turned on, you can use the Lut (SLOG2,
SLOG3, LOGC, VLOG).
Lut Table
Show the 4 built-in Lut and the custom load Lut
Lut Import (type C)
After copying the 3D LUT file to the U disk and inserting
it into the TYPE-C to USB Connector, you can click the
“<” or “>” key in the Lut Import(type C) to import the 3D
LUT file.
Color Temp.
6500, 9300, User
Under the User, the red, green and blue of the image
can be adjusted.
Red
0~255
Green
0~255
Blue
0~255
Backlight
0~100
Pic. Mode
Standard, Mild, User, Dynamic
Under the User, you can adjust the image Brightness,
Contrast,Saturation, and Sharpness.
Brightness
0~100
Contrast
10~100
Saturation
0~100
Sharpness
0~100
Tint
0~100

17
Left Right Key Set
Volume, Backlight
You can set the Left Right Key Set as shortcut keys for
volume or backlight adjustment. After setting, when the
menu is not displayed, you can directly press the "<" or
">" key for quick adjustment.
Language
English, 简体中文, Español, Português, Français,
Nederlands, Deutsch,日本語,繁體中文
OSD Trans.
Off, Low, Middle, High
OSD Time
Off, 10Sec, 20Sec, 30Sec
No Signal
Blue Screen, Red Screen, Green Screen,
Gray Screen, Black Screen, White Screen
Volume
0~100
Touch Switch
On, Off
When the touch screen is closed, you need to select the
Touch Switch option according to step ②of the
Button Menu Operation, and then press the "<" or ">"
key to turn on the touch function.
Power On
Auto., Manual
When Auto is selected, the monitor will automatically
power on after power on; when Manual is selected, it
will enter standby mode after power on, and press the
key to power on.
USB Upgrade
Copy the file to the U disk, insert the Type-C to USB
female adapter, and then connect to the Type-C
interface of the monitor, press the ">" button to confirm
the upgrade. After the upgrade is complete, the monitor
will automatically restart.

18
Reset
Press “>” button to confirm, back to original setting.
F1/F2
Safe Frames, Check Field, Focus Assist, Aspect
Ratio, Image Flip, Image Freeze, Histogram, False
Colors, Over Exposure, Embedded Audio, Nine
Grid, Zoom, Anamorphic, Center Marker
4. Technical Parameters
Panel Size
5.5” touch screen
Resolution
1920 × 1080 pixels
Dot Pitch
0.0639 (H) × 0.0213 (W) mm
Pixel Density
400PPI
Aspect Ratio
16:9
Brightness
500cd/m2
Contrast
1000:1
Viewing Angle
80°/80°(L/R) 80°/80°(U/D)
Backlight
LED
Adjustable Backlight
Yes
Input
HDMI V1.4
Output
HDMI V1.4, 3.5mm stereo headphone jack
Power In
DC IN 12V, Barrel (5.5mm outer, 2.1mm inner)
DC IN 5V (Type-C)
Power Out
DC OUT 8.4V, Barrel (5.5mm outer, 2.1mm inner)
DSLR or mirrorless camera)

19
HDMI Input/ Output
Support Format
480i/576i/480p/576p
720p (60/59.94/50/30/29.97/25/24/23.98)
1080i (60/59.94/50)
1080p (60/59.94/50/30/29.97/25/24/23.98)
3840×2160p (30/29.97/25/24/23.98)
4096×2160p (24Hz)
Power Input Voltage
7~24V
Power Consumption
≦9W
Unit Size (mm)
148Lx93Hx20D (mm)
Unit Weight
245g (with F970 install and power kit)
Mount Points
¼-20 thread points
Working Temperature
-20℃~50℃
Storage Temperature
-30℃~60℃
5. Trouble Shooting
5.1 Only black and white or monochrome picture:
①please check saturation, brightness & contrast adjustment.
②Please check "Check Field" is in black, white or monochrome
image or other condition.
5.2 NO Image after put on the power
①Check if signal cable connecting is in good condition.
②Check signal cable connecting, and make sure to use the
standard adapter to connect the monitor. If power is supplied by
battery, please check if the battery is fully charged.
5.3 Earphone No sound
①Check if Volume control do not open, press the volume button,
and try to increase the volume.
Page is loading ...
-
 1
1
-
 2
2
-
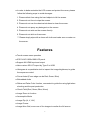 3
3
-
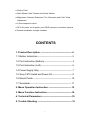 4
4
-
 5
5
-
 6
6
-
 7
7
-
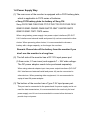 8
8
-
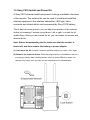 9
9
-
 10
10
-
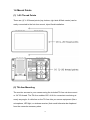 11
11
-
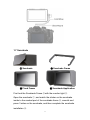 12
12
-
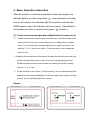 13
13
-
 14
14
-
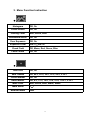 15
15
-
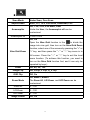 16
16
-
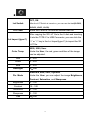 17
17
-
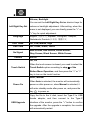 18
18
-
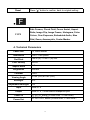 19
19
-
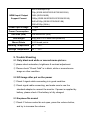 20
20
-
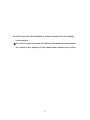 21
21