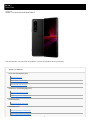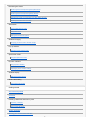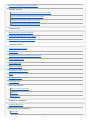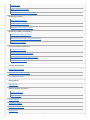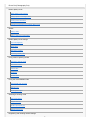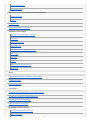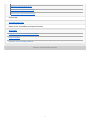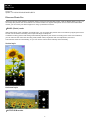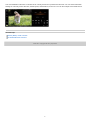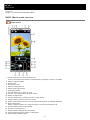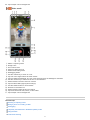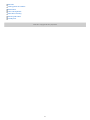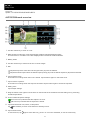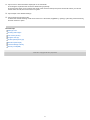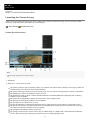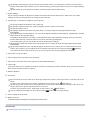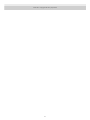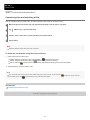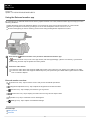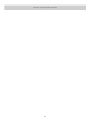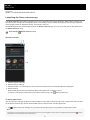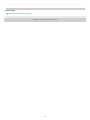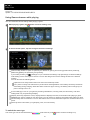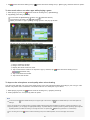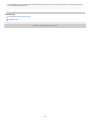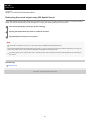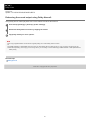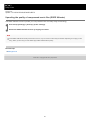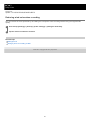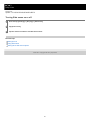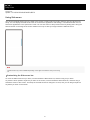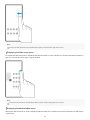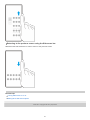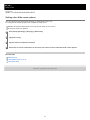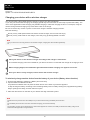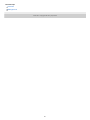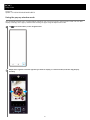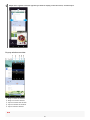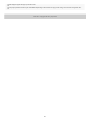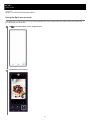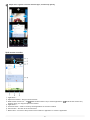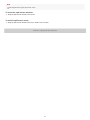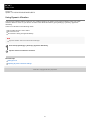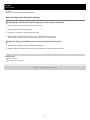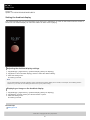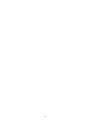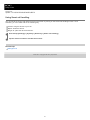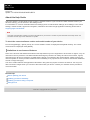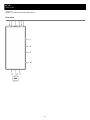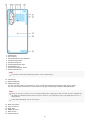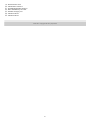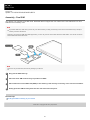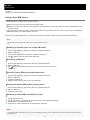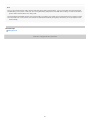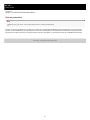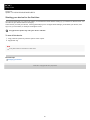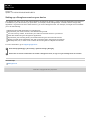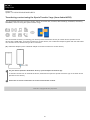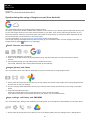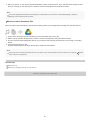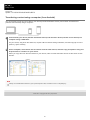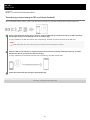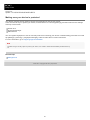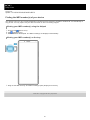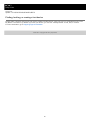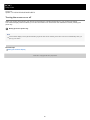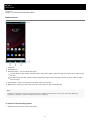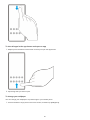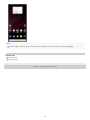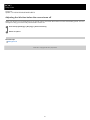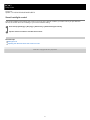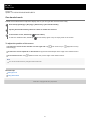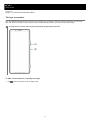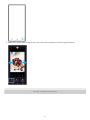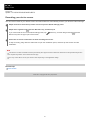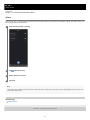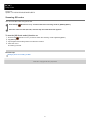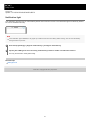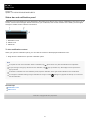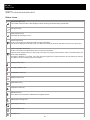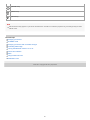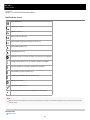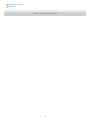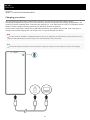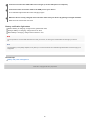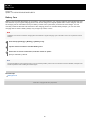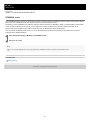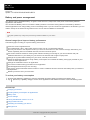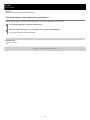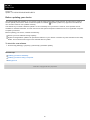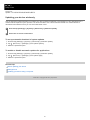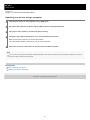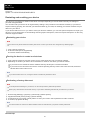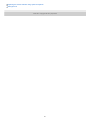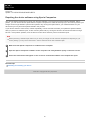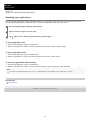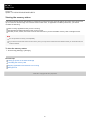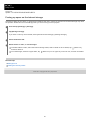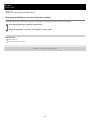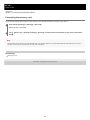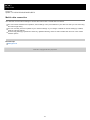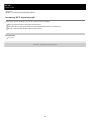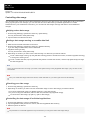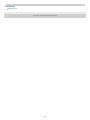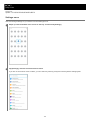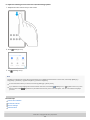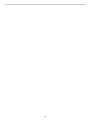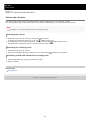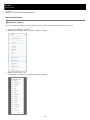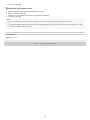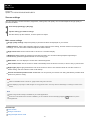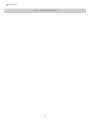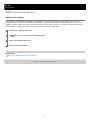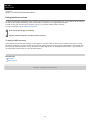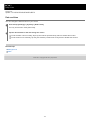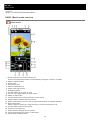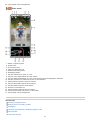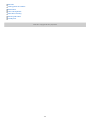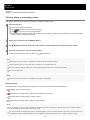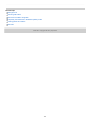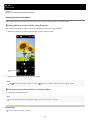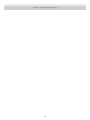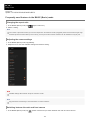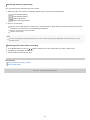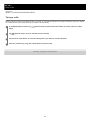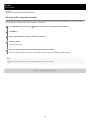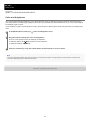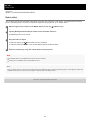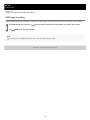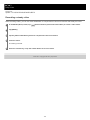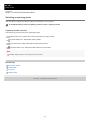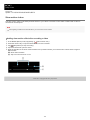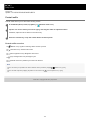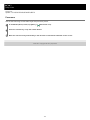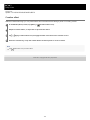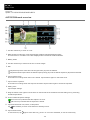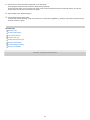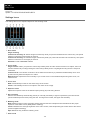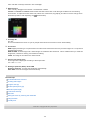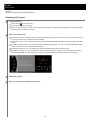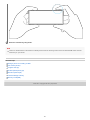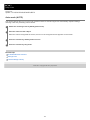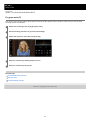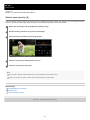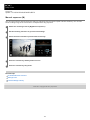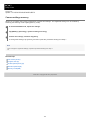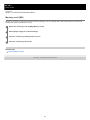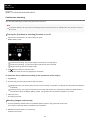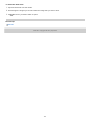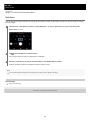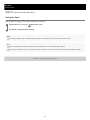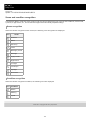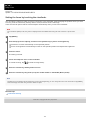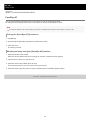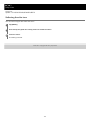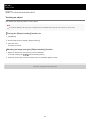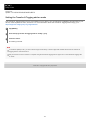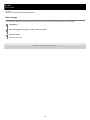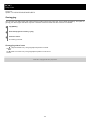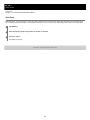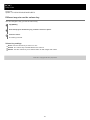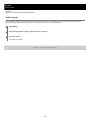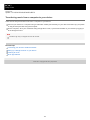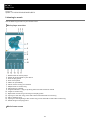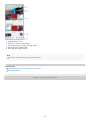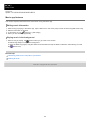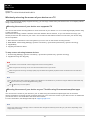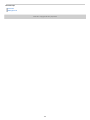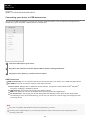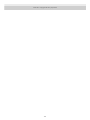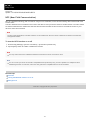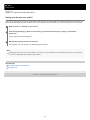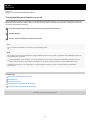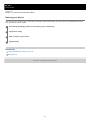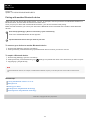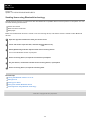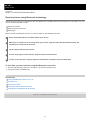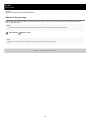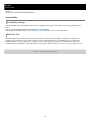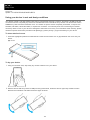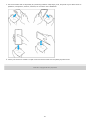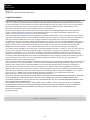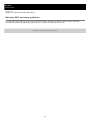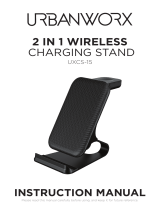Help Guide
Smartphone
Xperia 1 III XQ-BC52/XQ-BC62/XQ-BC72
Use this manual if you encounter any problems, or have any questions about your device.
Xperia 1 III features
Photo Pro (Photography Pro)
Discover Photo Pro
BASIC (Basic) mode overview
AUTO/P/S/M mode overview
Cinema Pro (Cinematography Pro)
Launching the Cinema Pro app
Combining clips and watching a film
External monitor
Using the External monitor app
Game enhancer
Launching the Game enhancer app
Using Game enhancer while playing
1

Enhancing the sound
Enhancing the sound output using 360 Spatial Sound
Enhancing the sound output using Dolby Atmos®
Upscaling the quality of compressed music files (DSEE Ultimate)
Reducing wind noise when recording
Side Sense
Turning Side sense on or off
Using Side sense
Setting other Side sense options
Wireless charging
Charging your device with a wireless charger
Pop-up window
Using the pop-up window mode
Split-screen mode
Using the Split-screen mode
Dynamic Vibration
Using Dynamic Vibration
Adjusting Dynamic Vibration settings
Ambient display
Setting the Ambient display
Smart call handling
Using Smart call handling
Getting started
About this Help Guide
Overview
Inserting a SIM card and memory card
Assembly - Dual SIM
Using a Dual SIM device
Screen protection
Starting your device for the first time
2

Setting up a Google account on your device
Transferring content
Transferring content using the Xperia Transfer 2 app (from Android/iOS)
Synchronizing data using a Google account (from Android)
Transferring content using a computer (from Android)
Transferring content using an SD card (from Android)
Device security
Making sure your device is protected
Finding the IMEI number(s) of your device
Finding, locking, or erasing a lost device
Learning the basics
Turning the screen on or off
Home screen
Adjusting the idle time before the screen turns off
Smart backlight control
One-handed mode
Taking a screenshot
Recording your device screen
Alarm
Scanning QR codes
Notification light
Icons in the status bar
Status bar and notification panel
Status icons
Notification icons
Battery and maintenance
Charging your device
Battery and power management
Battery Care
3

STAMINA mode
Battery and power management
Checking battery consumption for applications
Updating your device
Before updating your device
Updating your device wirelessly
Updating your device using a computer
Restarting, resetting, and repairing
Restarting and resetting your device
Repairing the device software using Xperia Companion
Resetting your applications
Improving memory performance
Viewing the memory status
Freeing up space on the internal storage
Stopping applications and services from running
Formatting the memory card
Internet and networks
Mobile data connection
Increasing Wi-Fi signal strength
Controlling data usage
Basic settings
Settings menu
Volume, vibration, and sound
Volume and vibration
Sounds and tones
Screen settings
Application updates
Using location services
Date and time
4

Photo Pro (Photography Pro)
BASIC (Basic) mode
BASIC (Basic) mode overview
Taking a photo or recording a video
Viewing photos and videos
Frequently used features in the BASIC (Basic) mode
Selfies
Taking a selfie
Taking a selfie using Hand shutter
BASIC (Basic) mode settings
Color and brightness
Bokeh effect
HDR video recording
Recording a steady video
Using various capturing modes
Selecting a capturing mode
Slow motion videos
Portrait selfie
Panorama
Creative effect
Using the AUTO/P/S/M modes
AUTO/P/S/M mode overview
Settings icons
Shooting still images
Selecting a shooting mode
Auto mode (AUTO)
Program auto (P)
Shutter speed priority (S)
Manual exposure (M)
Registering and recalling camera settings
5

Camera settings memory
Memory recall (MR)
Selecting a Drive mode (Continuous shooting/Self-timer)
Continuous shooting
Self-timer
Using the flash
Scene and condition recognition
Additional camera settings
Setting the focus by touching the viewfinder
Face/Eye AF
Softening the skin tone
Tracking an object
Setting the Transfer & Tagging add-on mode
Data storage
Geotagging
Grid lines
Different ways to use the volume key
Audio signals
Music
Transferring music from a computer to your device
Listening to music
Music app features
Connectivity
Wirelessly mirroring the screen of your device on a TV
Connecting your device to USB accessories
NFC (Near Field Communication)
Using your device as a wallet
Bluetooth® wireless technology
Turning the Bluetooth function on or off
Naming your device
6

F-405-100-11 Copyright 2021 Sony Corporation
Pairing with another Bluetooth device
Sending items using Bluetooth technology
Receiving items using Bluetooth technology
Support app
About the Support app
Notes on use, accessibility, and legal information
Accessibility
Using your device in wet and dusty conditions
Legal information
Warranty, SAR, and usage guidelines
7

Help Guide
Smartphone
Xperia 1 III XQ-BC52/XQ-BC62/XQ-BC72
Discover Photo Pro
Photo Pro has two main features, the BASIC (Basic) mode and AUTO/P/S/M modes. With the BASIC (Basic) mode, you
can easily take photos and record videos in a manner similar to a regular smartphone camera. With the AUTO/P/S/M
modes, you can shoot your ideal images as if using a professional camera.
BASIC (Basic) mode
Taking advantage of the operability of smartphones, you can easily take photos and record videos by tapping the screen.
Lenses can be switched smoothly from super-wide angle to telephoto.
In addition to taking photos with settings automatically adjusted by the camera according to the scene and conditions,
you can also use the continuous shooting mode, Bokeh effect, brightness and color adjustment, and more.
The interface switches automatically, so you can use the camera both vertically and horizontally.
Vertical style
Horizontal style
AUTO/P/S/M modes
8

The AUTO/P/S/M modes have controls that can usually be found on professional cameras. You can select automatic
settings or manually control the ISO, shutter speed, white balance, and more. You can also output to the RAW format.
Related Topic
BASIC (Basic) mode overview
AUTO/P/S/M mode overview
F-405-100-11 Copyright 2021 Sony Corporation
9

Help Guide
Smartphone
Xperia 1 III XQ-BC52/XQ-BC62/XQ-BC72
BASIC (Basic) mode overview
Photo mode
Scene recognition icon and conditions icon
These icons appear when Photo Pro automatically recognizes a scene or condition.
1.
Select a capturing mode2.
Google Lens3.
Front camera lens4.
Photo Pro settings menu5.
Switch the shooting mode6.
Geotagging status7.
Use the volume key to zoom in or out8.
Tap one of the angle buttons to switch lenses9.
Select an aspect ratio10.
Use the camera key to launch Photo Pro or take photos11.
Switch between the front and main camera12.
Select a flash setting. The icon color changes when the flash or flashlight activates.13.
Drive mode button
Select a self-timer setting or a single shooting or continuous shooting mode.
14.
Use the shutter button to take photos15.
Go back or exit Photo Pro16.
Switch between taking photos and videos17.
Tap the thumbnail to view, share, or edit photos18.
Tap to adjust the Bokeh effect19.
10

Video mode
Related Topic
Selecting a capturing mode
Taking a photo or recording a video
Geotagging
Frequently used features in the BASIC (Basic) mode
Using the flash
Continuous shooting
Tap to adjust color and brightness20.
Select a capturing mode1.
Google Lens2.
Front camera lens3.
Photo Pro settings menu4.
Switch the shooting mode5.
Geotagging status6.
Use the volume key to zoom in or out7.
Tap one of the angle buttons to switch lenses8.
Tap to activate the flashlight. The icon color changes when the flashlight is activated.9.
Use the camera key to launch Photo Pro or record videos10.
Switch between the front and main camera11.
Tap to enable HDR (High Dynamic Range)12.
Use the shutter button to record videos13.
Go back or exit Photo Pro14.
Switch between taking photos and videos15.
Tap the thumbnail to view, share, or edit videos16.
Tap to adjust color and brightness17.
11

Help Guide
Smartphone
Xperia 1 III XQ-BC52/XQ-BC62/XQ-BC72
AUTO/P/S/M mode overview
Use the volume key to zoom in or out.1.
Data storage icon/Amount of free space/Image size/File format/Geotagging status
The scene icon or condition icon is also displayed when the AUTO mode is selected.
2.
Battery status3.
Use the camera key to launch Photo Pro or shoot images.4.
Dial
Adjust the exposure value when the Program auto (P) mode is selected.
Adjust the shutter speed when the Shutter speed priority (S) mode or Manual exposure (M) mode is selected.
5.
Tap to lock the focus.
The button turns orange when the focus is locked. Tap the button again to unlock the focus.
6.
Tap to lock the exposure.
The button turns orange when the exposure is locked. Tap the button again to unlock the exposure.
7.
Setting icons
Tap to adjust settings.
8.
Drag the switch to the right to lock the items on the left side of the viewfinder and the setting icons, preventing
accidental operations.
9.
Focus indicator/exposure settings
(Auto focus icon) indicates that the subject is in focus.
(AE lock icon) indicates that the exposure is locked.
10.
Tap the thumbnail to view, share, or edit photos.
Tap (Back button) to return to the Photo Pro standby screen.
11.
Tap to switch lenses.
To use the zoom, tap (Open zoom dial icon), pinch in or out on the viewfinder, or use the volume key.
12.
13

Related Topic
Settings icons
Shooting still images
Auto mode (AUTO)
Program auto (P)
Shutter speed priority (S)
Manual exposure (M)
Camera settings memory
Memory recall (MR)
F-405-100-11 Copyright 2021 Sony Corporation
Tap to show or hide information displayed on the viewfinder.
The histogram represents the luminance distribution graphically.
The level meter helps you to measure the angle of the device and keep the picture horizontal. When your device
senses that it is level, the level meter turns green.
13.
Tap to adjust more detailed settings.14.
Tap to switch the shooting mode.
To select the default shooting mode when Photo Pro is launched, tap [MENU] > [Setup] > [Shooting mode at launch],
and then select an option.
15.
14

Help Guide
Smartphone
Xperia 1 III XQ-BC52/XQ-BC62/XQ-BC72
Launching the Cinema Pro app
Cinema Pro is an application powered by Sony’s digital motion picture camera technology. You can create your ideal
videos by configuring various parameters and color settings.
Cinema Pro home screen
Hint
Tap orange parameters to change settings.
Find and tap (Cinema Pro icon).
1
Viewfinder1.
Menu icon – Tap to open the menu.
Tap [Open project] to open an existing project or to create a new project. When creating a new project, select the
internal storage or an SD card as the save destination.
Tap [Cinema Library] to launch the Cinema Library app. You can open an existing project or watch a created film.
Tap [Stabilizer] to switch the stabilizer function on or off.
Tap [Metered manual] to show or hide the Metered Manual. The Metered Manual is displayed with a metering
indicator on the viewfinder.
Tap [Frame lines] repeatedly to display and select from various aspect ratios.
Tap [Grid lines] to display and balance the composition.
Tap [Level] to turn the level meter on or off.
Tap [Level calibration] to calibrate the standard for the horizontal plane to fix deviations in the direction of tilt.
Tap [Remaining memory format] to switch the unit for displaying the remaining memory between the remaining
recordable time and the remaining memory capacity.
Tap [Intelligent wind filter] to reduce wind noise.
Tap [Assign camera key] to use the camera key as a REC button or a Grab button. When [Record] is selected,
you can start recording by pressing the camera key even if a setting dialog is open.
2.
15

Related Topic
Combining clips and watching a film
Tap [Assign volume keys] to use the volume key as a REC button or to activate the volume key for the Cinema
Pro app. When [Record] is selected, you can start recording by pressing the volume key even if a setting dialog is
open.
Tap [Rec button pos.] to change the position of the REC button and the Grab button.
Project settings
Tap an orange parameter to adjust the resolution and frame rate of the entire project or video clips. The project
settings can only be changed before recording the first video clip.
3.
Clip settings – Parameters to adjust for each video clip.
Tap [Look] to adjust the ambience of the video clip.
Tap [FPS] to adjust the frame rate. Select [120fps] to record a video in slow motion.
Tap [Lens] to select a lens.
Tap [ISO] to adjust the ISO value. Tap [Auto] when it is orange to adjust to the appropriate ISO value
automatically.
Tap [WB] to adjust the white balance. You can use the sliders to adjust the white balance. Tap [Reset] to reset the
slider values for the selected setting.
To adjust the white balance according to a selected white area, select [Custom], tap [Set], hold your device so
that the white area fully covers the frame in the center, and then tap [Set] again.
If you select [Auto], you can set whether to lock the white balance settings.
Tap [Shutter] to adjust the shutter speed. Tap [Auto] when it is orange to adjust the appropriate shutter speed
automatically.
Tap [Focus] to adjust the focus. Tap [AF] or [MF] to switch the focus mode to auto or manual. When the focus
mode is set to manual, you can adjust the focus markers and speed of focus pulling by tapping (Settings
icon). When the focus mode is set to auto, you can specify the focus area by tapping the viewfinder.
4.
Tap to start or stop recording.5.
Tap to capture the current frame as a still image.6.
Tap to hide or show the frame lines, grid lines, and the Metered Manual.7.
Level meter
Level meter helps you to measure the angle of the device and keep the picture horizontal. When your device senses
that it is level, the level meter turns green.
8.
Status indications9.
Thumbnail
Tap a thumbnail to view a video clip or still image. Swipe left or right to view the previous or next video clip or still
image.
To return to the Cinema Pro home screen, swipe down on the screen or tap (Back button).
Tap [All files] to view a video clip or still image that is not in the thumbnail view. While viewing a video clip or still
image, swipe left or right to view the previous or next one.
To return to the previous screen, swipe down on the screen or tap (Back button).
You can capture a still image from the video by tapping (Edit video icon) while playing.
10.
Tap to change the audio level.11.
Metered manual
The Metered Manual indicates underexposure/overexposure.
12.
16

F-405-100-11 Copyright 2021 Sony Corporation
17

Help Guide
Smartphone
Xperia 1 III XQ-BC52/XQ-BC62/XQ-BC72
Combining clips and watching a film
You can combine clips to create a film, and then watch the film using the Cinema Library.
Note
Clips with different frame rates cannot be combined.
To watch the created film using the Cinema Library
Hint
You can create a shortcut for the Cinema Library app on the Home screen. Touch and hold (Cinema Pro icon). From the
menu that opens, drag (Cinema Library icon) to the desired location.
Related Topic
Launching the Cinema Pro app
F-405-100-11 Copyright 2021 Sony Corporation
While using the Cinema Pro app, tap [All files] to display a list of clips in a project.
1
Tap (More icon) > [Create final film].
2
Tap the clips in the order in which you want to combine them.
3
Tap [Create].
4
Launch the Cinema Library app.
While using the Cinema Pro app, tap [All files] > (Cinema Library icon).
While using the Cinema Pro app, tap (Menu icon) > [Cinema Library].
Touch and hold (Cinema Pro icon), and then tap [Cinema Library] in the menu that opens.
1.
Tap [Final films], and then select a film.
2.
18

Help Guide
Smartphone
Xperia 1 III XQ-BC52/XQ-BC62/XQ-BC72
Using the External monitor app
By connecting to an external camera such as Sony Alpha cameras or to a PC, External monitor app can help you in the
following situations:
Take advantage of the high-definition display of your Xperia by using it as a camera monitor or a sub-monitor.
Ensure your subject is in focus by pinching in or out on the smartphone screen to zoom in or out.
Find the best lighting in various shooting environments using the Brightness adjustment function.
External monitor overview
(Screen lock icon): Tap to lock the screen and prevent accidental operations.
(Brightness adjustment icon): Tap to adjust the brightness level with the slider.
(Grid line icon): Tap to display and select a type of grid line.
(Frame line icon): Tap to display and select from among various aspect ratios.
(Rotate icon): Tap to rotate the screen 180 degrees.
(Settings icon): Tap to adjust more detailed settings.
Related Topic
Settings menu
Overview
Find and tap (External monitor icon) to launch the External monitor app.
If (External monitor icon) is not in the app drawer, find and tap [Settings] > [Device connection] > [Connection
preferences], and then tap the [External monitor] switch.
1
Connect a video device.
Connect a video device that supports USB Video Class (UVC) output to your Xperia via a USB Type-C cable.
Connect a video device that supports HDMI output to your Xperia using an HDMI cable together with an HDMI-
UVC conversion adapter.
2
19

F-405-100-11 Copyright 2021 Sony Corporation
20
Page is loading ...
Page is loading ...
Page is loading ...
Page is loading ...
Page is loading ...
Page is loading ...
Page is loading ...
Page is loading ...
Page is loading ...
Page is loading ...
Page is loading ...
Page is loading ...
Page is loading ...
Page is loading ...
Page is loading ...
Page is loading ...
Page is loading ...
Page is loading ...
Page is loading ...
Page is loading ...
Page is loading ...
Page is loading ...
Page is loading ...
Page is loading ...
Page is loading ...
Page is loading ...
Page is loading ...
Page is loading ...
Page is loading ...
Page is loading ...
Page is loading ...
Page is loading ...
Page is loading ...
Page is loading ...
Page is loading ...
Page is loading ...
Page is loading ...
Page is loading ...
Page is loading ...
Page is loading ...
Page is loading ...
Page is loading ...
Page is loading ...
Page is loading ...
Page is loading ...
Page is loading ...
Page is loading ...
Page is loading ...
Page is loading ...
Page is loading ...
Page is loading ...
Page is loading ...
Page is loading ...
Page is loading ...
Page is loading ...
Page is loading ...
Page is loading ...
Page is loading ...
Page is loading ...
Page is loading ...
Page is loading ...
Page is loading ...
Page is loading ...
Page is loading ...
Page is loading ...
Page is loading ...
Page is loading ...
Page is loading ...
Page is loading ...
Page is loading ...
Page is loading ...
Page is loading ...
Page is loading ...
Page is loading ...
Page is loading ...
Page is loading ...
Page is loading ...
Page is loading ...
Page is loading ...
Page is loading ...
Page is loading ...
Page is loading ...
Page is loading ...
Page is loading ...
Page is loading ...
Page is loading ...
Page is loading ...
Page is loading ...
Page is loading ...
Page is loading ...
Page is loading ...
Page is loading ...
Page is loading ...
Page is loading ...
Page is loading ...
Page is loading ...
Page is loading ...
Page is loading ...
Page is loading ...
Page is loading ...
Page is loading ...
Page is loading ...
Page is loading ...
Page is loading ...
Page is loading ...
Page is loading ...
Page is loading ...
Page is loading ...
Page is loading ...
Page is loading ...
Page is loading ...
Page is loading ...
Page is loading ...
Page is loading ...
Page is loading ...
Page is loading ...
Page is loading ...
Page is loading ...
Page is loading ...
Page is loading ...
Page is loading ...
Page is loading ...
Page is loading ...
Page is loading ...
Page is loading ...
Page is loading ...
Page is loading ...
Page is loading ...
Page is loading ...
Page is loading ...
Page is loading ...
Page is loading ...
Page is loading ...
Page is loading ...
Page is loading ...
Page is loading ...
Page is loading ...
Page is loading ...
Page is loading ...
Page is loading ...
Page is loading ...
Page is loading ...
Page is loading ...
Page is loading ...
Page is loading ...
Page is loading ...
Page is loading ...
Page is loading ...
Page is loading ...
Page is loading ...
Page is loading ...
Page is loading ...
Page is loading ...
Page is loading ...
Page is loading ...
Page is loading ...
Page is loading ...
Page is loading ...
Page is loading ...
Page is loading ...
Page is loading ...
Page is loading ...
Page is loading ...
-
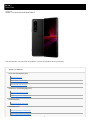 1
1
-
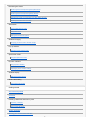 2
2
-
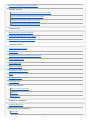 3
3
-
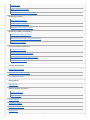 4
4
-
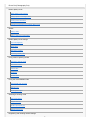 5
5
-
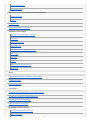 6
6
-
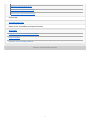 7
7
-
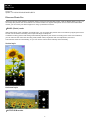 8
8
-
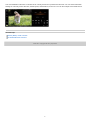 9
9
-
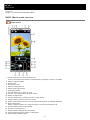 10
10
-
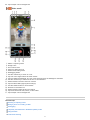 11
11
-
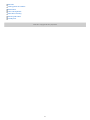 12
12
-
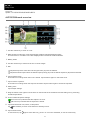 13
13
-
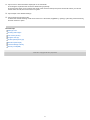 14
14
-
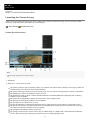 15
15
-
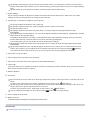 16
16
-
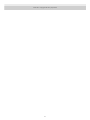 17
17
-
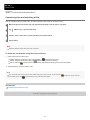 18
18
-
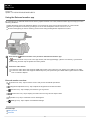 19
19
-
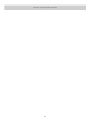 20
20
-
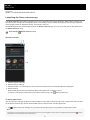 21
21
-
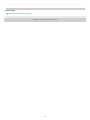 22
22
-
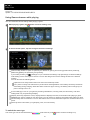 23
23
-
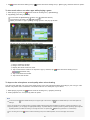 24
24
-
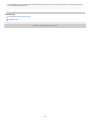 25
25
-
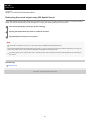 26
26
-
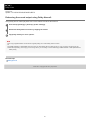 27
27
-
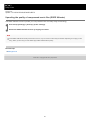 28
28
-
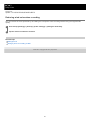 29
29
-
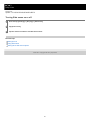 30
30
-
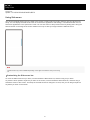 31
31
-
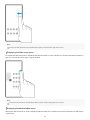 32
32
-
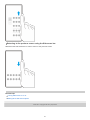 33
33
-
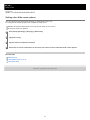 34
34
-
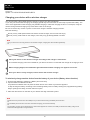 35
35
-
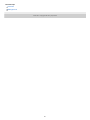 36
36
-
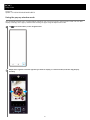 37
37
-
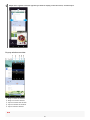 38
38
-
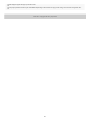 39
39
-
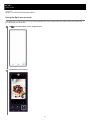 40
40
-
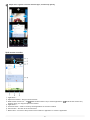 41
41
-
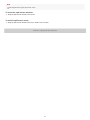 42
42
-
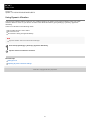 43
43
-
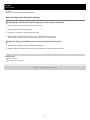 44
44
-
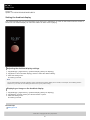 45
45
-
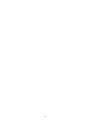 46
46
-
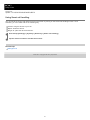 47
47
-
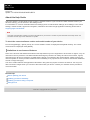 48
48
-
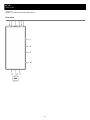 49
49
-
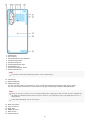 50
50
-
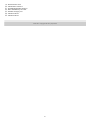 51
51
-
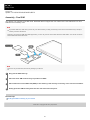 52
52
-
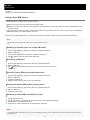 53
53
-
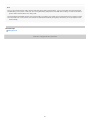 54
54
-
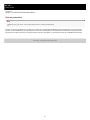 55
55
-
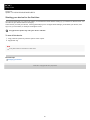 56
56
-
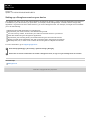 57
57
-
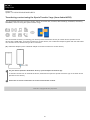 58
58
-
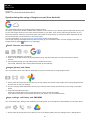 59
59
-
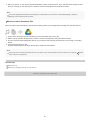 60
60
-
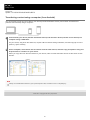 61
61
-
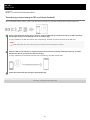 62
62
-
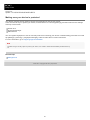 63
63
-
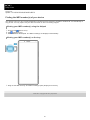 64
64
-
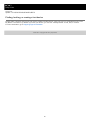 65
65
-
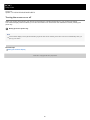 66
66
-
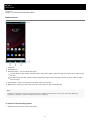 67
67
-
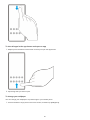 68
68
-
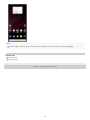 69
69
-
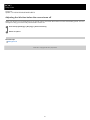 70
70
-
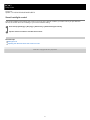 71
71
-
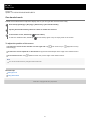 72
72
-
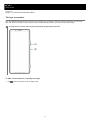 73
73
-
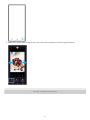 74
74
-
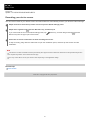 75
75
-
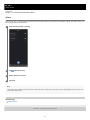 76
76
-
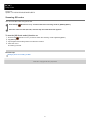 77
77
-
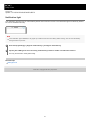 78
78
-
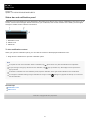 79
79
-
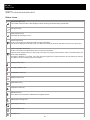 80
80
-
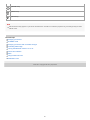 81
81
-
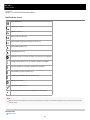 82
82
-
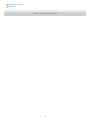 83
83
-
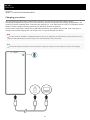 84
84
-
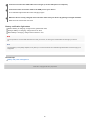 85
85
-
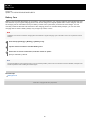 86
86
-
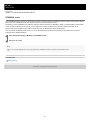 87
87
-
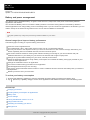 88
88
-
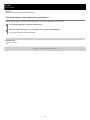 89
89
-
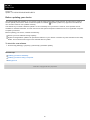 90
90
-
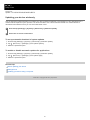 91
91
-
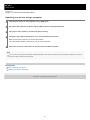 92
92
-
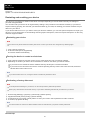 93
93
-
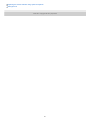 94
94
-
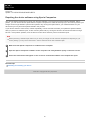 95
95
-
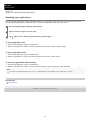 96
96
-
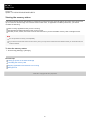 97
97
-
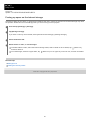 98
98
-
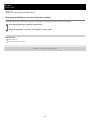 99
99
-
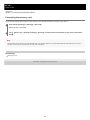 100
100
-
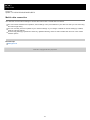 101
101
-
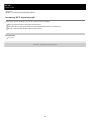 102
102
-
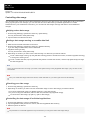 103
103
-
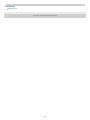 104
104
-
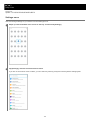 105
105
-
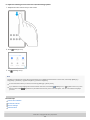 106
106
-
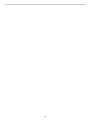 107
107
-
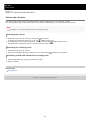 108
108
-
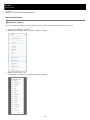 109
109
-
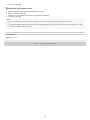 110
110
-
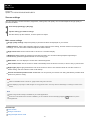 111
111
-
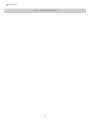 112
112
-
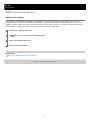 113
113
-
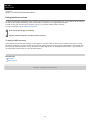 114
114
-
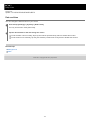 115
115
-
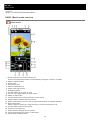 116
116
-
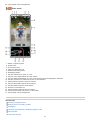 117
117
-
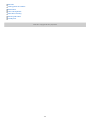 118
118
-
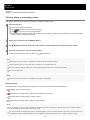 119
119
-
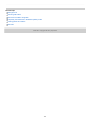 120
120
-
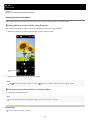 121
121
-
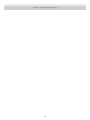 122
122
-
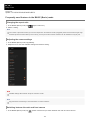 123
123
-
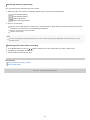 124
124
-
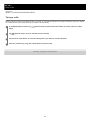 125
125
-
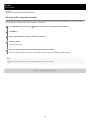 126
126
-
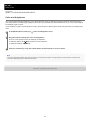 127
127
-
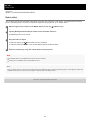 128
128
-
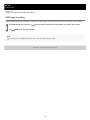 129
129
-
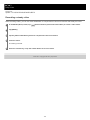 130
130
-
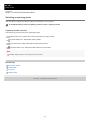 131
131
-
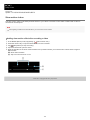 132
132
-
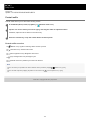 133
133
-
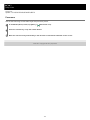 134
134
-
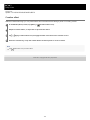 135
135
-
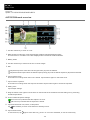 136
136
-
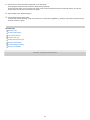 137
137
-
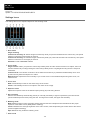 138
138
-
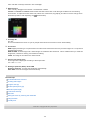 139
139
-
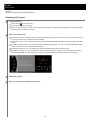 140
140
-
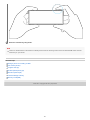 141
141
-
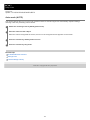 142
142
-
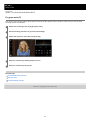 143
143
-
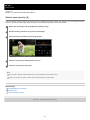 144
144
-
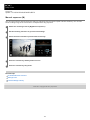 145
145
-
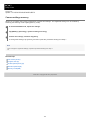 146
146
-
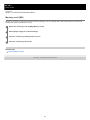 147
147
-
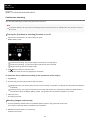 148
148
-
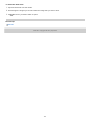 149
149
-
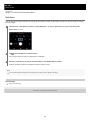 150
150
-
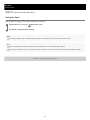 151
151
-
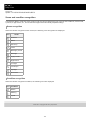 152
152
-
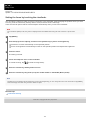 153
153
-
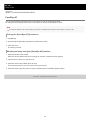 154
154
-
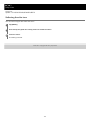 155
155
-
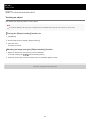 156
156
-
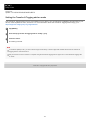 157
157
-
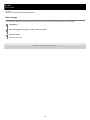 158
158
-
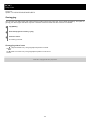 159
159
-
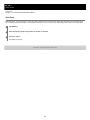 160
160
-
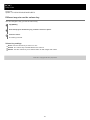 161
161
-
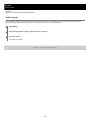 162
162
-
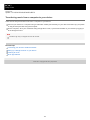 163
163
-
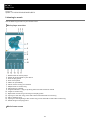 164
164
-
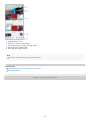 165
165
-
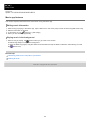 166
166
-
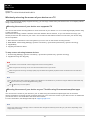 167
167
-
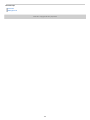 168
168
-
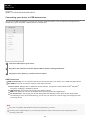 169
169
-
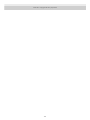 170
170
-
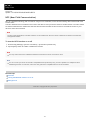 171
171
-
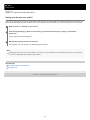 172
172
-
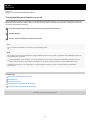 173
173
-
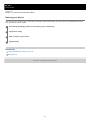 174
174
-
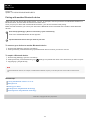 175
175
-
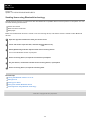 176
176
-
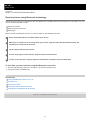 177
177
-
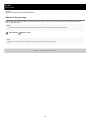 178
178
-
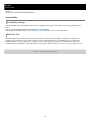 179
179
-
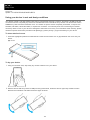 180
180
-
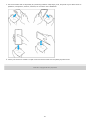 181
181
-
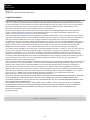 182
182
-
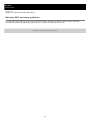 183
183
Sony XQ-BC62 User guide
- Type
- User guide
- This manual is also suitable for
Ask a question and I''ll find the answer in the document
Finding information in a document is now easier with AI
Related papers
-
Sony Xperia 1 III User manual
-
Sony Xperia M5 Dual E5663 Hard reset manual
-
Sony Xperia L1 G3311 User manual
-
Sony E6633 Xperia Z5 Dual Hard reset manual
-
Sony Xperia 1 II User manual
-
Sony Xperia Z5 Premium Dual E6883 User manual
-
Sony Xperia X Performance Hard reset manual
-
Sony Xperia Premium Dual E6833 User manual
-
Sony Xperia 5 IV User manual
-
Sony XQ XQ-AS62 User guide