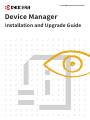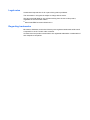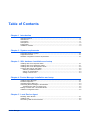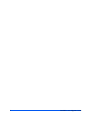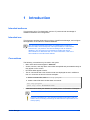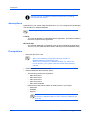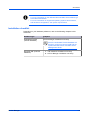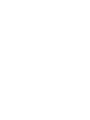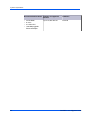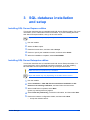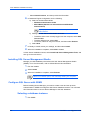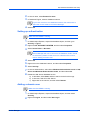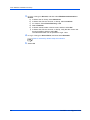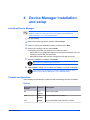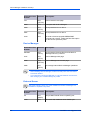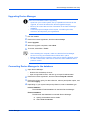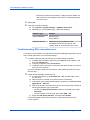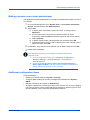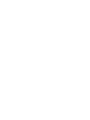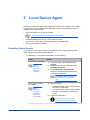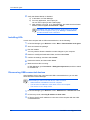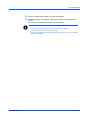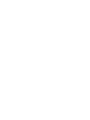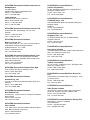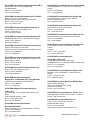KYOCERA KM-C3232E User guide
- Category
- Database software
- Type
- User guide

kyoceradocumentsolutions.com
Device Manager
Installation and Upgrade Guide

Legal notes
Unauthorized reproduction of all or part of this guide is prohibited.
The information in this guide is subject to change without notice.
We cannot be held liable for any problems arising from the use of this product,
regardless of the information herein.
©
2020 KYOCERA Document Solutions Inc.
Regarding trademarks
Microsoft
®
, Windows
®
, and Active Directory
®
are registered trademarks of Microsoft
Corporation in the U.S. and/or other countries.
All other brand and product names herein are registered trademarks or trademarks of
their respective companies.

Table of Contents
Chapter 1 Introduction
Intended audience............................................................................................................................. 1-1
Intended use...................................................................................................................................... 1-1
Conventions....................................................................................................................................... 1-1
Assumptions.......................................................................................................................................1-2
Prerequisites...................................................................................................................................... 1-2
Installation checklist........................................................................................................................... 1-3
Chapter 2 System requirements
Supported operating systems............................................................................................................2-1
Supported browsers...........................................................................................................................2-1
Standard configuration hardware requirements................................................................................ 2-1
Chapter 3 SQL database installation and setup
Installing SQL Server Express edition...............................................................................................3-1
Installing SQL Server Enterprise edition........................................................................................... 3-1
Installing SQL Server Management Studio....................................................................................... 3-2
Configure SQL Server with SSMS.................................................................................................... 3-2
Selecting a database instance.................................................................................................... 3-2
Setting up authentication............................................................................................................. 3-3
Adding a domain user................................................................................................................. 3-3
Chapter 4 Device Manager installation and setup
Installing Device Manager................................................................................................................. 4-1
Firewall configuration......................................................................................................................... 4-1
Upgrading Device Manager...............................................................................................................4-3
Connecting Device Manager to the database...................................................................................4-3
Troubleshooting SQL connection error........................................................................................4-4
Making a domain user a local administrator..................................................................................... 4-5
Additional configuration items............................................................................................................4-5
Chapter 5 Local Device Agent
Disabling Status Monitor....................................................................................................................5-1
Installing LDA.....................................................................................................................................5-2
Discovering USB-connected devices.................................................................................................5-2
Device Manager i

ii Installation and Upgrade Guide

1
Introduction
Introduction
Intended audience
This document is for IT professionals, and non-IT personnel with knowledge of
database installation and configuration.
Intended use
This document provides instructions on how to install Device Manager, and configure
this application to an internal or external database.
This document includes instructions on installing and configuring
Microsoft SQL Server Enterprise and Express editions. Follow these
instructions if you prefer to use Device Manager with an external
database. This document is not intended to replace the official
documentation for Microsoft SQL. For more information, refer to the
documentation in the Microsoft website.
Conventions
The following conventions may be used in this guide:
• Menu items and buttons appear in bold text.
• Screen, text box, and drop-down menu titles are spelled and punctuated exactly as
they appear on the screen.
• Document titles appear in italics.
• Text or commands that a user needs to enter are displayed as text in a different
font or in a text box as shown in these examples:
1. On the command line, enter net stop program
2. Create a batch file that includes these commands:
net stop program
gbak -rep -user PROGRAMLOG.FBK
• Icons are used to draw your attention to certain pieces of information. Examples:
This is a NOTE icon. This indicates information that is useful to know.
This is a CAUTION icon. This indicates important information that you
need to know, including such things as data loss if the procedure is not
done properly.
Device Manager 1-1

Introduction
This is a TIP icon. It indicates a small but useful piece of practical,
non-essential information.
Assumptions
Depending on your system setup and preference, you can configure Device Manager
with an internal or external database.
You can only configure Device Manager with one database.
Firebird
This internal database is embedded with the application, and will be installed in
the same computer as the application.
Microsoft SQL
This external database is installed and set up before installing the application.
There is only one database administrator that will access the database locally.
Prerequisites
• Microsoft .NET Core 2.2.6
• .NET Core installation prerequisite: Microsoft Visual C++
Redistributable for Visual Studio 2015.
• .NET Core is included in the installer package. For .NET Core
to work properly, your system must have all the latest Windows
updates.
• Internal database: Embedded Firebird
• External database: Microsoft SQL Server
• The following versions are supported:
• SQL Server 2017
• SQL Server 2016
• SQL Server 2014
• SQL Server 2012
• SQL Server 2008 R2
• Determine the SQL Server edition to install, based on your needs:
• Enterprise
• Standard
• Express
This free edition has lower memory capacity compared to the
Enterprise or Standard editions, with a maximum database size
of 10 GB.
1-2 Installation and Upgrade Guide

Introduction
• For more information on the different Microsoft SQL Server editions, go
to the Microsoft website.
• For more information on supported operating systems and browsers,
and hardware configuration, see System requirements.
Installation checklist
Depending on your database preference, refer to the following chapters in this
document:
Database type Chapters
Embedded Firebird
(internal database)
Device Manager installation and setup
Since the embedded Firebird database will
be used, you do not need to install and set
up Microsoft SQL Server and SQL Server
Management Studio.
Microsoft SQL (external
database)
1. SQL database installation and setup
2. Device Manager installation and setup
Device Manager 1-3


2
System requirements
System requirements
Supported operating systems
• Windows 10
• Windows 8.1
• Windows 7
• Windows Server 2019
• Windows Server 2016
• Windows Server 2012 R2
• Windows Server 2012
• Windows Server 2008 R2
You may encounter issues when you install Device Manager in Windows
Server 2008 R2. Make sure that:
• .NET Framework 4.6.1 is included in Windows updates.
• Windows Server 2008 R2 SP1 is used.
• Microsoft Visual C++ Redistributable for Visual Studio 2015 Update 3 is
installed.
• After installing Device Manager, restart your computer.
Supported browsers
• Google Chrome 52 or later
• Microsoft Internet Explorer 11
• Microsoft Edge for Windows
• Firefox 53 or later
• Safari
Standard configuration hardware requirements
Recommended hardware Number of supported
devices
Database
• 4 GB RAM
• 2 cores (physical)
• 1.5 GHz CPU
Up to 100 devices Internal
• 6 GB RAM
• 4 cores (physical)
• 3.6 GHz CPU
Up to 300 devices Internal or external
Device Manager 2-1

System requirements
Recommended hardware Number of supported
devices
Database
• 32 GB RAM
• 8 cores
• 2.2 GHz CPU
• 1000 Mbps gigabit
Ethernet adapter
Up to 10,000 devices External
2-2 Installation and Upgrade Guide

3
SQL database installation
and setup
SQL database installation and setup
Installing SQL Server Express edition
This section describes how to install Microsoft SQL Server Express edition. For more
information, refer to official Microsoft documentation. If you are installing Microsoft
SQL Server Enterprise edition, then go to the next section.
Steps and details may vary depending on the SQL Server version.
1
Run the installer.
2
Select the Basic option.
3
Read the license terms, and then select Accept.
4
Review or specify the installation location, and then select Install.
5
When the installation completes, select Install SSMS.
Installing SQL Server Enterprise edition
This section describes how to install Microsoft SQL Server Enterprise edition. For
more information, refer to official Microsoft documentation. If you are installing
Microsoft SQL Server Express edition, then go to the previous section.
Make sure that your product key is available.
Steps and details may vary depending on the SQL Server version.
1
Run the installer.
2
Select Installation > New SQL Server stand-alone installation or add
features to an existing installation, and then follow the instructions.
3
When Install Rules completes, select Next.
Ignore any warnings that may appear.
4
Select Enter the product key, provide the information, and then select Next.
5
Review the instance configuration details, and then select Next.
• Accept the default instance.
Device Manager 3-1

SQL database installation and setup
• Select Named instance, and then provide the information.
6
In Database Engine Configuration, do the following:
a) Select an Authentication Mode:
• Windows authentication mode
• Mixed Mode (SQL Server authentication and Windows
authentication)
Specify a password for the SQL Server system
administrator.
b) Manage the SQL Server administrator accounts:
• To add the active user currently logged onto the computer, select Add
Current User.
• To add a different user, select Add.
• To remove, select an entry from the list, and then select Remove.
c) Select Next.
7
In Ready to Install, review your settings, and then select Install.
8
When the installation completes, select Next > Close.
In SQL Server Installation Center, select Install SQL Server Management Tools, and
then go to the next section.
Installing SQL Server Management Studio
Manage your SQL database permissions with SQL Server Management Studio
(SSMS). For more information, refer to official Microsoft documentation.
1
Run the installer.
2
Select Install.
3
When the installation completes, select Restart.
If there is no Restart option, then manually restart your computer.
Configure SQL Server with SSMS
Before installing Device Manager, you need to create a user and set up server
authentication in SSMS to manage the SQL Server database instance. You will need
this information later to connect Device Manager to the SQL database.
Selecting a database instance
1
Run SSMS.
3-2 Installation and Upgrade Guide

SQL database installation and setup
2
In Server name, select Browse for more.
3
In Database Engine, select a database instance.
If you have more than one database instance, then make sure to
select the correct instance for Device Manager.
4
Select OK.
Setting up authentication
Make sure that SSMS is running.
1
In SSMS Object Explorer, expand the database object, and then go to
Security > Logins.
2
Right-click NT AUTHORITY\SYSTEM, and then select Properties.
3
Select Server Roles > dbcreator.
The dbcreator role should be associated with a user account, which
Device Manager will use to connect to the database. Public should
be selected by default. If that account is a domain user account,
refer to Adding a domain user.
4
Select OK.
5
Right-click on the database instance, and then select Properties.
6
Select Security.
7
In Server authentication, select either Windows Authentication mode or SQL
Server and Windows Authentication mode, and then select OK.
8
Restart the SQL Server database service.
a) In Windows, select Start, and then search for the Services app.
b) In Services, search for SQL Server.
c) Right-click on the service, and then select Restart.
Adding a domain user
Make sure that SSMS is running.
1
In SSMS Object Explorer, expand the database object, and then select
Security.
2
Right-click Logins, and then select New Login.
Device Manager 3-3

SQL database installation and setup
3
In Login - New, go to General, and then select Windows authentication >
Search.
a) In Select User or Group, select Advanced.
b) In Select User, Service Account, or Group, select Locations.
c) In Locations, select Entire Directory > OK.
d) Select Find Now.
e) In Search results, select a user account, and then select OK.
f) In Select User, Service Account, or Group, verify that the correct user
account is added, and then select OK.
The selected domain user is specified in Login - New.
4
In Login - New, go to Server Roles, and then select dbcreator.
Public is selected by default. Keep this selection.
5
Select OK.
3-4 Installation and Upgrade Guide

4
Device Manager installation
and setup
Device Manager installation and setup
Installing Device Manager
If you plan to use the Device Manager application with an external
database, make sure that SQL Server and SSMS are installed and
configured before you install the application.
1
Run the installer.
2
Review the license agreement, and then select Accept.
3
Review or specify the installation location, and then select Next.
4
Review your settings, and then select Install.
If previously stored files are detected, then select an option:
• Select Yes to use configuration files from the previous installation, such as
AuditLogs, DeviceUser, and Certificate.
• Select No to replace the previous configuration files with new ones.
5
When the installation completes, select Next.
Take note of the default login information.
6
Select Finish to restart your computer immediately, or you can restart later.
If you prefer, you can specify to create a desktop shortcut. This
shortcut opens Device Manager in your default browser.
Firewall configuration
After installing Device Manager, make sure that the following ports are accessible:
Device
Destination Port
Number
Protocol Description
80 TCP
(HTTP)
Device home page
161 UDP
(SNMP)
To request data from a device
162 SNMP To request SNMP Trap data from a device
Device Manager 4-1

Device Manager installation and setup
Destination Port
Number
Protocol Description
443 TCP
(HTTPS)
Device secure home page
9000 TCP Computer with local USB agent
9090 TCP
(HTTP)
To request data from a device
9091 TCP
(HTTPS)
To request data from a device
9100 TCP To send a firmware upgrade PRESCRIBE
command to a device, enable the Raw Port option
on the Device Operation panel
Device Manager
Destination Port
Number
Protocol Description
800-899 TCP
(HTTP)
To request the firmware files from the Device
Manager server by a device
9191 TCP
(HTTP)
Device Manager web page
9292 TCP
(HTTPS)
Device Manager secure web page
9595 TCP
(HTTP)
To manage internal Device Manager operations
• After installing Device Manager, make sure that ports 9191 and 9292
have been added.
• If you intend to use Device Manager in a private network environment,
then change your Firewall settings to private.
External Server
Check the following ports only if the database and Device Manager are
installed on separate computers.
Destination Port
Number
Protocol Description
25 TCP
(SMTP)
Simple Mail Transfer Protocol (SMTP) port
1433 TCP Microsoft SQL database server default port
4-2 Installation and Upgrade Guide

Device Manager installation and setup
Upgrading Device Manager
Some recommendations before upgrading:
• Apart from your current system, set up a parallel environment for the
upgrade, to have a fail-safe and to test the upgrade integrity.
• Back up all current data and user information in the Device Manager
database
• Consult a project manager to have a plan, considering the risks,
resources, and impact to your organization
1
Run the installer.
2
Review the license agreement, and then select Accept.
3
Select Upgrade.
4
When the upgrade completes, select Next.
5
To restart, select Yes > Finish.
• After restarting the computer, make sure that the Device Manager
service is running and firewall Inbound Rules are in place.
• Before starting Device manager, make sure to clear the browser cache.
• To retain current data, make sure to select the same database as the
previous version.
Connecting Device Manager to the database
1
Open Device Manager.
• Double-click the desktop shortcut.
• Open a supported browser, and then go to https://localhost:9292/.
2
Review the license agreement, and then select Accept & continue.
3
Review the privacy policy for data collection, select a participation option, and
then select Apply.
4
Depending on your system setup and preference, select a database type:
Internal database
The embedded Firebird database is used with Device Manager.
External database
The Microsoft SQL database is used with Device Manager.
a. Specify the database server details.
b. Select Test Connection.
Device Manager 4-3

Device Manager installation and setup
Review the results and if necessary, modify the server details. If a
Test Connection error appears, then refer to Troubleshooting SQL
connection error.
5
Select OK.
6
Verify the connection settings:
a) Go to System > System Settings > Database Connection.
b) Depending on your database type, confirm the following:
Database type Settings
Internal database Server: (local)
Port number: 0
External database Depending on your database server
information, make sure that Server, Port
number, User ID, and Password are correct.
Troubleshooting SQL connection error
A connection error between your SQL Server and Device Manager application may be
due to certain permission or environment settings.
1
In SSMS, make sure that the Remote connections setting is enabled.
a) In SSMS Object Explorer, right-click your database server instance, and
then select Properties.
b) In Server Properties, select Connections.
c) In Remote server connections, make sure that Allow remote connections
to this server is selected.
In Device Manager, repeat Test Connection. If the problem persists, then go to
the next step.
2
Check the port and SQL browser service.
a) In TCP/IP Properties, go to IP Addresses > IP1, and then take note of
the TCP Port.
b) Open that port in Firewall, and confirm that it is not blocked.
c) In Windows, open Computer Management, and then go to Services and
Applications > Services.
d) Search for the SQL Server Browser service, and make sure that Status is
Running and Startup Type is Automatic.
• Double-click SQL Server Browser, and then in Startup Type, select
Automatic.
• If Service status is not Running, then select Start > OK.
e) Right-click SQL Server Browser, and then select Restart.
In Device Manager, repeat Test Connection. If the problem persists, then
contact support.
4-4 Installation and Upgrade Guide

Device Manager installation and setup
Making a domain user a local administrator
Use Windows Computer Management to provide local administrator rights to a user in
your domain.
1
In Computer Management, go to System Tools > Local Users and Groups >
Groups, and then double-click Administrators.
2
Select Add.
a) In Select Users, Computers, Service Accounts, or Groups, select
Advanced.
b) In From this location, verify that your domain location is correct.
If necessary, select Locations, and then browse for the correct domain.
c) Select Find Now.
d) In Search results, select a target domain user, and then select OK.
e) In Enter the object names to select, verify that the correct domain user is
added, and then select OK.
3
In Members, verify that the correct domain user is added, and then select OK.
4
Restart Device Manager.
Use Windows Local Group Policy Editor to manage administrator
approval mode.
1. In Local Group Policy Editor, go to Computer Configuration >
Windows Settings > Security Settings > Local Policies >
Security Options.
2. Double-click User Account Control: Run all administrators in
Admin Approval Mode, and then review the setting. Disabling this
setting reduces the security of your computer.
Additional configuration items
In Device Manager:
• Review your security settings in System > Security.
• Configure SMTP settings for sending messages and notifications in System >
SMTP.
• Manage notifications and reports in Notifications.
• Change the password by selecting the option from the user icon. If you are logging
into a remote server or have configured security settings to require login for a local
device installation, then change the administrator password.
Device Manager 4-5

Page is loading ...
Page is loading ...
Page is loading ...
Page is loading ...
Page is loading ...
Page is loading ...
-
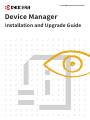 1
1
-
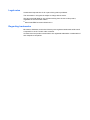 2
2
-
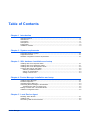 3
3
-
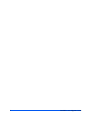 4
4
-
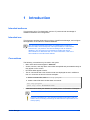 5
5
-
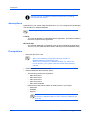 6
6
-
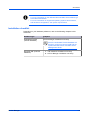 7
7
-
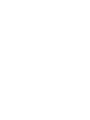 8
8
-
 9
9
-
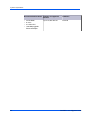 10
10
-
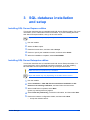 11
11
-
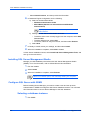 12
12
-
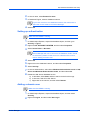 13
13
-
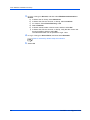 14
14
-
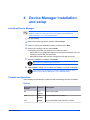 15
15
-
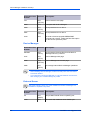 16
16
-
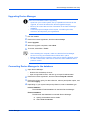 17
17
-
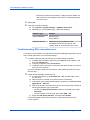 18
18
-
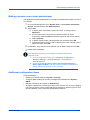 19
19
-
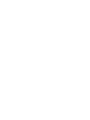 20
20
-
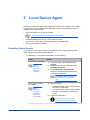 21
21
-
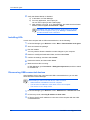 22
22
-
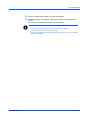 23
23
-
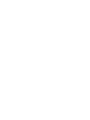 24
24
-
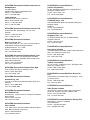 25
25
-
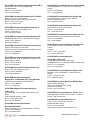 26
26
KYOCERA KM-C3232E User guide
- Category
- Database software
- Type
- User guide
Ask a question and I''ll find the answer in the document
Finding information in a document is now easier with AI
Related papers
-
KYOCERA Device Manager User guide
-
KYOCERA CS 3051ci Installation guide
-
KYOCERA CS 3051ci Installation guide
-
KYOCERA TASKalfa 4501i Operating instructions
-
KYOCERA Kyocera Net Manager User guide
-
KYOCERA CentraQ Pro 40-Pack License User guide
-
KYOCERA CS 3051ci User guide
-
KYOCERA Kyocera Net Manager User guide
-
KYOCERA Net Manager 6.0 User guide
-
KYOCERA Kyocera Net Manager Installation guide
Other documents
-
 TCP Smart WiFi Heater Fan Operating instructions
TCP Smart WiFi Heater Fan Operating instructions
-
Microsoft 810-08230 Datasheet
-
Kofax SafeCom 10.530.0 Operating instructions
-
Dell Storage Solution Resources Owner's manual
-
Dell EMC PowerVault ME4084 Owner's manual
-
 Welch Allyn Connex CS Install Manual
Welch Allyn Connex CS Install Manual
-
ICP IoTstar-RA10C50 User manual
-
Kofax SignDoc 3.0.0 Installation guide
-
Copystar KYOCERA Capture Manager User guide
-
ESET Remote Administrator 6.3 Owner's manual