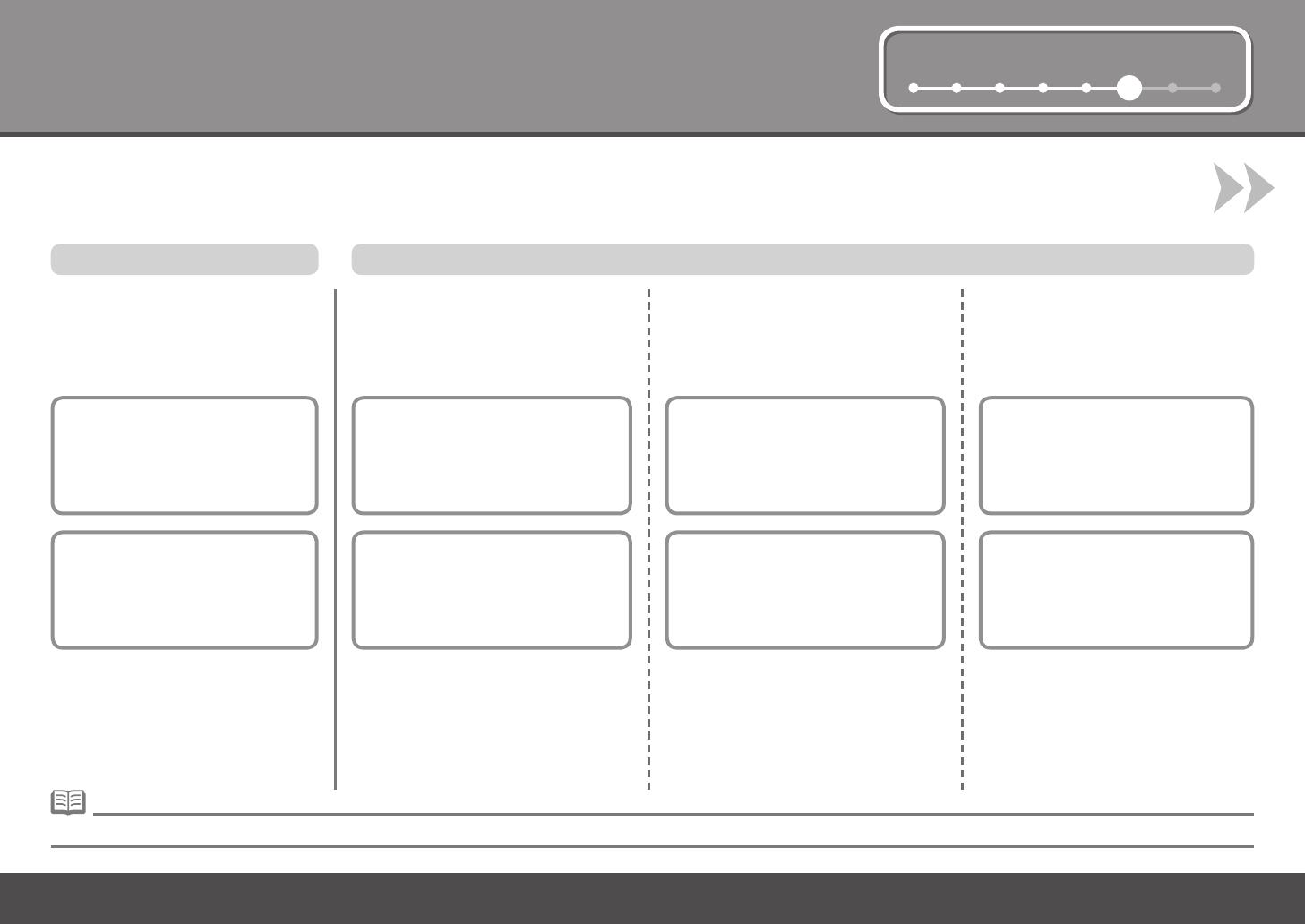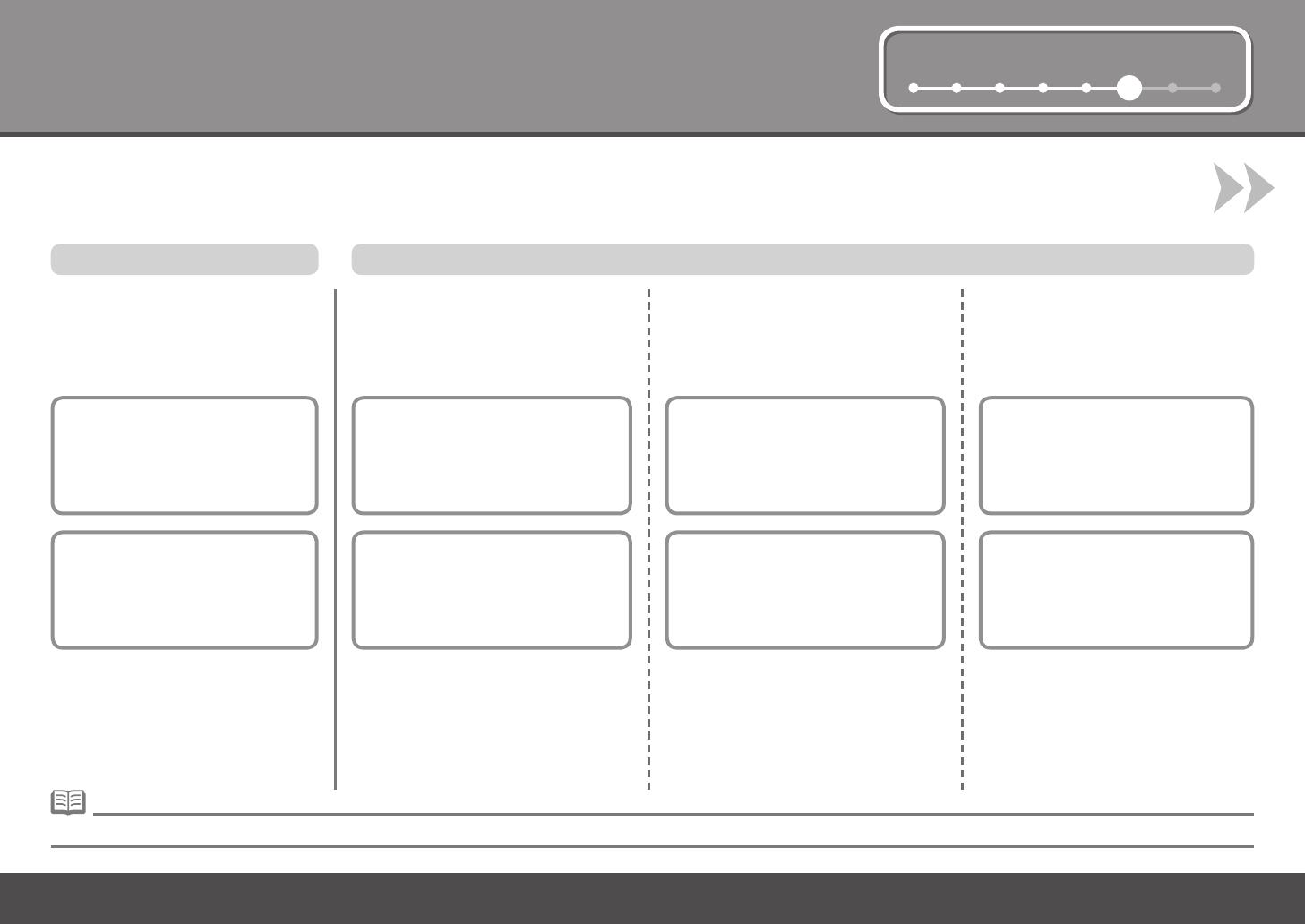
9
6
Set Up for Fax Reception
Select a receive mode according to your needs to receive faxes easily.
If you are not using the machine as a fax, go to "7 Install the Software" on page 11.
When you want to receive only faxes
(FAX only mode)
When a call arrives:
Voice call:
You cannot answer the call.
Fax call:
The machine does not ring.
Faxes are received automatically.
You can change the receive mode any time. For details, refer to the on-screen manual: Basic Guide.
When using as a fax only: When using as both a fax and telephone:
When you want to switch the line
between fax and telephone automatically
(FAX priority mode)
When a call arrives:
Voice call:
The machine rings.
Pick up the handset, then press the
Stop button to answer the call.
Fax call:
The machine does not ring.
Faxes are received automatically.
When you receive more voice calls than
faxes (TEL priority mode)
When a call arrives:
Voice call:
Pick up the handset to answer the call.
Fax call:
If you pick up the handset and hear the
fax tone, the machine will switch to the
fax automatically and receive the fax.
If you use Distinctive Ring Pattern
Detection (DRPD) service
When a call arrives:
Voice call:
The telephone continues to ring.
Pick up the handset to answer the call.
Fax call:
Faxes are received automatically
when the machine detects the fax ring
pattern.
When a telephone is connected to the machine, the telephone rings for incoming calls regardless of the selected mode.•