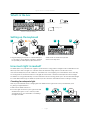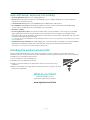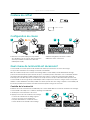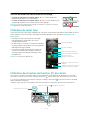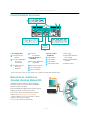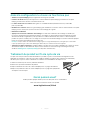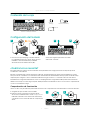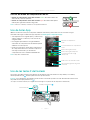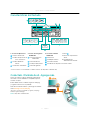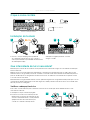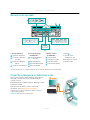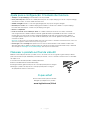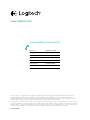Logitech Bluetooth Wireless Keyboard User manual
- Category
- Keyboards
- Type
- User manual
This manual is also suitable for

Logitech® Wireless Solar Keyboard K750
Setup Guide
Guide d’installation

Logitech Wireless Solar Keyboard K750
2
English. . . . . . . . . . . . . . . . . . . . . . . . . . . . . . . . . . . . . . . . . . . . . . . . . . . . . . . . . . 3
Français . . . . . . . . . . . . . . . . . . . . . . . . . . . . . . . . . . . . . . . . . . . . . . . . . . . . . . . . . 7
Español . . . . . . . . . . . . . . . . . . . . . . . . . . . . . . . . . . . . . . . . . . . . . . . . . . . . . . . . . 11
Português . . . . . . . . . . . . . . . . . . . . . . . . . . . . . . . . . . . . . . . . . . . . . . . . . . . . . . . 15
www.logitech.com/support
. . . . . . . . . . . . . . . . . . . . . . . . . . . . . . . . . . . . . . . . 19

Logitech Wireless Solar Keyboard K750
3 English
What’s in the box
Setting up the keyboard
1. Plug the Unifying receiver into a computer USB port.
For PC towers, use the Wireless extender to minimize
the possibility of radio frequency (RF) interference.
2. Pull the tab to activate the keyboard.
3. Turn on the keyboard.
How much light is needed?
The K750 requires only a modest level of light to operate and store energy. Indirect sunlight or indoor illumination is fine.
When exposed to dim room light on a continuous basis, the K750 has enough power for use. Because indoor
environments usually have periods of darkness, a moderate level of room lighting is recommended for much of the day.
The recharge time for the K750 is much less in brightly lit environments or when the K750 is placed in direct sunlight.
The K750 stores energy automatically, even when turned o. This stored energy allows you to use the K750 without light
for a while. With a full charge, the K750 can operate up to three months in total darkness before needing a recharge.
Checking for adequate light
How do you know whether there’s enough light for the K750? Use the Light-check hot key. The K750 tells you if
it’s getting enough illumination.
1. Make sure the K750 is turned on.
2. Press the Light-check hot key. The Light-check LED
will flash either green or red, or it won’t produce
any light at all. For more information, see Reading
the Light-check LED.
Wireless Solar Keyboard K750
Unifying receiver
Wireless extender
Cleaning cloth
2
3
1
USB USB
1 2

Logitech Wireless Solar Keyboard K750
4 English
Reading the Light-check LED
• Light-check LED flashes green. The K750 is receiving enough light and is ready for use.
• Light-check LED flashes red. The K750 requires more light to continue working on
a long-term basis.
Note: If the Light-check LED produces no light, please see Help with setup for more information.
Using the Solar App
Want an easy and more visual way of checking the available light falling on the K750 while keeping track of
the keyboard’s energy reserve? Download and install the Solar App from www.logitech.com/k750/solarapp
• The Solar App operates in the background and
notifies you whenever there is a change (up or down)
in the K750’s energy reserve.
• Try to keep the Light-check gauge pointing at 100 lux or
higher to make sure the K750 will have plenty of energy.
• To bring the Solar App to the foreground, press the
Light-check hot key on the keyboard. The Solar App
will pop up, and the Light-check gauge will activate
immediately.
Note: Not available on Windows RT.
Using the keyboard F-key
User-friendly enhanced F-keys let you launch applications easily. To use the enhanced functions (blue icons),
first press and hold the
key; second, press the F-key you want to use.
Tip: In the software settings, you can invert the FN mode if you prefer to access directly the enhanced functions
without having to press the
key.*
* Requires SetPoint™ Software (Available for download at www.logitech.com/downloads. Not available on Windows RT.)
Light-check gauge
Light-check gauge readout
Energy reserve (historical)
Energy reserve (real time)
Energy reserve readout (real time)
Click for guidance about energy
reserve management
Status notifications
aboutenergyreserve
1st: Press and hold the key
2nd: Press an F-key

Logitech Wireless Solar Keyboard K750
5 English
Keyboard features
1. Application zone
+ F1 Internet home
+ F2 Launch e-mail
application
+ F3 Launch
Windows Search*
+ F4 Launch calculator
2. Multimedia
navigation zone
+ F5 Launch media
application
+ F6 Previous track
+ F7 Play/Pause
+ F8 Next track
3. Multimedia
volume zone
+ F9 Mute
+ F10 Volume down
+ F11 Volume up
+ F12 Sleep mode
4.
key
5. Light-check hot key
6. Keyboard power switch
7. Solar cells
* One Touch Search if the SetSpoint® software is installed. (Not available on Windows RT.)
Plug it. Forget it. Add to it.
You’ve got a Logitech® Unifying receiver. Now add
a compatible wireless keyboard or mouse that uses
the same receiver.
It’s easy. Just start the Logitech® Unifying software*
and follow the onscreen instructions.
For more information and to download the software,
visit www.logitech.com/unifying
*Go to Start / All Programs / Logitech / Unifying /
Logitech Unifying Software
Note: Not available on Windows RT.
1
4
3
5
2
6
7

Logitech Wireless Solar Keyboard K750
6 English
Help with setup: keyboard not working
• Check the Unifying receiver. Also, try changing USB ports.
• Move closer? Try moving the K750 closer to the Unifying receiver, or plug the Unifying receiver into the Wireless
extender if you are using a tower PC.
• Is the K750 turned on? Slide the keyboard O/On switch to O and then to On position.
• Re-establish the connection. Use the Unifying software to reset the connection between the K750 and Unifying
receiver. Refer to the Unifying section in this guide for more information.
• Restart the computer.
• Press the Light-check hot key. If the Light-check LED produces no light, the K750 is out of energy. To use the K750
again, significantly increase the amount of light over the keyboard to a level you might see in a brightly lit oce.
It may take a day or two for the K750 to recharge when exposed to this increased level of illumination, but only several
hours if the K750 is placed in direct sunlight.
Note: Any time the Light-check LED flashes red automatically, the K750 is nearly our of energy and needs more light to keep working
on a long-term basis.
• Download and use the Solar App. This handy widget gives you an easy and more visual way of checking the available
light hitting the K750 while keeping track of the keyboard’s energy reserve. Download the Solar App from
www.logitech.com/k750/solarapp
(Not available on Windows RT.)
Handling the product at end of life
When you have made the decision to stop using your product, recycle it according to your local laws. Follow the
instructions below to remove the battery (not user replaceable) from the keyboard, and then recycle both the keyboard
and battery as recommended in steps 3 and 4.
1. Use a screwdriver to open the battery tray.
2. Carefully remove the battery from the tray.
3. Hand over the spent battery to the appropriate collection point for the recycling
of batteries.
4. Hand over the product to the appropriate collection point for the recycling of electrical
and electronic equipment.
What do you think?
Please take a minute to tell us.
Thank you for purchasing our product.
www.logitech.com/ithink
Page is loading ...
Page is loading ...
Page is loading ...
Page is loading ...
Page is loading ...
Page is loading ...
Page is loading ...
Page is loading ...
Page is loading ...
Page is loading ...
Page is loading ...
Page is loading ...

www.logitech.com
www.logitech.com/support
© 2012 Logitech, Inc. All rights reserved. Logitech, the Logitech logo, and other Logitech marks are owned by Logitech and may
beregistered. Microsoft, Windows Vista, Windows, and the Windows logo are trademarks of the Microsoft group of companies.
Androidisa trademark of Google Inc. The Bluetooth® word mark and logos are owned by the Bluetooth SIG, Inc. and any use of such
marksby Logitech is under license. All other trademarks are the property of their respective owners.
© 2012 Logitech. Tous droits réservés. Logitech, le logo Logitech et les autres marques Logitech sont la propriété exclusive deLogitech
et sont susceptibles d’être des marques déposées. Microsoft, Windows Vista, Windows, et le logo Windows sontdesmarques déposées
du groupe et des sociétés Microsoft. Android est une marque déposée de Google Inc. LemotBluetooth® et son logo sont des marques
déposées de Bluetooth SIG, Inc. Toutes les autres marques sont la propriété exclusive de leurs détenteurs respectifs.
621-000110.002
Argentina +00800-555-3284
Brasil +0 800-891-4173
Canada +1 866-934-5644
Chile 1230 020 5484
Colombia 01-800-913-6668
Latin America +1 800-578-9619
Mexico 01.800.800.4500
United States +1 646-454-3200
-
 1
1
-
 2
2
-
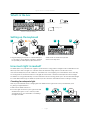 3
3
-
 4
4
-
 5
5
-
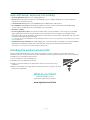 6
6
-
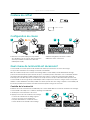 7
7
-
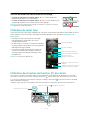 8
8
-
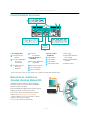 9
9
-
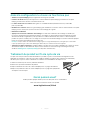 10
10
-
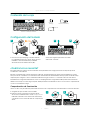 11
11
-
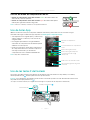 12
12
-
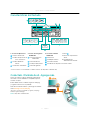 13
13
-
 14
14
-
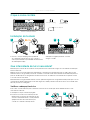 15
15
-
 16
16
-
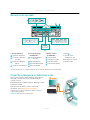 17
17
-
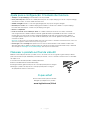 18
18
-
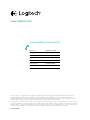 19
19
Logitech Bluetooth Wireless Keyboard User manual
- Category
- Keyboards
- Type
- User manual
- This manual is also suitable for
Ask a question and I''ll find the answer in the document
Finding information in a document is now easier with AI
in other languages
Related papers
-
Logitech Wireless Solar Keyboard K750 Owner's manual
-
Logitech 920-002912 User manual
-
Logitech MK360 User manual
-
Logitech MK270 User manual
-
Logitech Wireless Mouse M217 User manual
-
Logitech 910-001105 User manual
-
Logitech Tablet Mouse Quick start guide
-
Logitech Wireless Keyboard K250 User manual
-
Logitech Wireless Combo MK320 User manual
-
Logitech K360 User manual
Other documents
-
Logicbus K120 User guide
-
Logitech Far East JNZMR0006 User manual
-
Philips SPK3700BC/97 User manual
-
Motorola Rapture User manual
-
Celestron TrekCel 2200 User manual
-
Celestron TrekCel 3300 User manual
-
Logitech G 920-008924 User guide
-
Dell Wireless keyboard User manual
-
Husqvarna K750 User manual
-
Microsoft WIRELESS ENTERTAINMENT DESKTOP 8000 Owner's manual