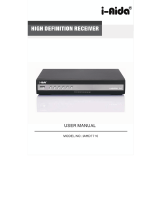Page is loading ...

GB
DVB C1 1
Table of Contents
Welcome ................................................................ 2
Copyright/Certifications/After Sales Service/
Disclaimer .............................................................. 2
Master Password................................................... 2
Safety Precautions ............................................... 3
1. Overview.......................................................... 4
1.1 Introduction ............................................... 4
1.2 Features.................................................... 4
2. Parts and Functions ....................................... 5
2.1 Remote Control......................................... 5
2.2 Front Panel ............................................... 6
2.3 Rear Panel ................................................ 7
3. Basic Operation .............................................. 8
3.1 Quick Start ............................................... 8
3.1.1 Turning on the Power ..................... 8
3.1.2 Language Selection ....................... 8
3.1.3 Channel Setup ............................... 8
3.1.4 Checking the Searched Channels
....................................................... 9
3.2 Using Other Functions ........................... 10
3.2.1 Controlling the Volume................. 10
3.2.2 Audio Setup ................................. 10
3.2.3 Listening to the Radio.................. 10
3.2.4 Checking Information on the
Current Channel ........................... 11
3.2.5 Checking/Sorting the Channel List
..................................................... 11
3.2.6 Subtitle/Teletext ........................... 12
3.3 Basic Configuration ................................ 12
3.3.1 OSD Setup................................... 12
3.3.2 TV Setup ...................................... 13
3.3.3 Password Setup........................... 13
4. Advanced Operation .................................... 14
4.1 Channel Search ...................................... 14
4.1.1 Auto Search ................................. 14
4.1.2 Manual Search............................. 14
4.1.3 Advanced Search......................... 15
4.1.4 Delete All Channels ..................... 15
4.2 Favorite Channels ................................... 15
4.3 Timer ....................................................... 17
4.4 VCR Timer .............................................. 17
5. Main Menu Guide ......................................... 19
5.1 Channel List............................................ 19
5.2 System Setup......................................... 19
5.2.1 Local Time.................................... 19
5.2.2 System Info.................................. 20
5.2.3 Upgrade ........................................ 20
5.2.4 Factory Defaults........................... 20
5.3 Installation............................................... 21
5.4 Channel Manager.................................... 21
5.4.1 Channel Edit ................................ 21
5.4.2 Transponder Edit.......................... 22
5.5 CAS and CI ...................................................
5.5.1 Conax Manager(CAS).................. 22
5.5.2 CI Manager................................... 23
5.6 Utility ......................................................... 23
5.7 Additional Function ................................... 24
5.7.1 Zoom.............................................. 24
Troubleshooting .................................................. 25
Specifications ...................................................... 25
The information in this document is subject to change without notice for product improvement or specification change.
The images in this document may differ from what actually appears, depending on the versions of product.

GB
2 DVB C1
Welcome
Welcome to the world of digital cable TV. You are about to experience the world's best cable TV receiver. We appreci-
ate your purchasing this digital cable receiver and hope that it will enhance your enjoyment of life.
This manual is intended to assist you in making the most effective use of this product. The manual provides all you
need to know to use the product. Please be sure to read it. Thank you.
Copyright/Certifications/After-Sales Service/Disclaimer
Copyright
No part of this manual may be reproduced in any form or by any means without prior agreement and written consent
from TRIAX.
Certifications
CE
After Sales Service
After Sales Service can be obtained for any problems that may arise after the purchase. Please visit our Website at
http://www.triax.com for more information. If you do not have access to the Internet, please contact the local retailer
from whom you purchased the product.
Disclaimer
z
Under no circumstances will Radix or its distributors or retailers be liable for any direct, indirect, special,
incidental, or consequential damages resulting from the use or misuse of, or inability to use, this product.
z
This manual is written based on the product's current specifications. Radix Inc. is constantly working on
implementing new features and incorporating new technologies. All specifications are subject to change
without prior notice.
Master Password
The Master Password is the default password you will need to use in order to access the unit if you have forgotten the
User Password you set up. The 4-digit number shown below is your Master Password.
It is recommended that you record your User Password in the space provided below. Your User Password is set to
"0000" by default.
z
Master Password
z
User Password
9815
Disposal of Old Electrical & Electronic Equipment (Applicable in the European Union and other European countries
with separate collection systems)
This symbol on the product or on its packaging indicates that this product shall
not be treated as household waste. Instead it shall be handed over to the appli-
cable collection point for the recycling of electrical and electronic equipment. By
ensuring this product is disposed of correctly, you will help prevent potential
negative consequences for the environment and human health, which could oth-
erwise be caused by inappropriate waste handling of this product. The recycling
of materials will help to conserve natural resources. For more detailed informa-
tion about recycling of this product, please contact your local city office, your
household waste disposal service or the shop where you purchased the product.

GB
DVB C1 3
Safety Precautions
Be sure to read the Safety Precautions in this manual to ensure correct use and operation of the product.
Safety Precautions are classified into DANGER, WARNING, and CAUTION. Always heed the information provided in
them.
DANGER
Indicates information that, if not heeded, is likely to result in loss of life or serious injury.
z
Do not plug the power cord into an outlet other than the ones specified in the manual. Plug-
ging the power cord into other types of outlet may cause a fire or shock hazard.
z
Do not let liquid get inside the product or expose the product to humidity. Risk of fire or electric
shock.
z
Do not place heavy objects onto the power cord. A damaged power cord may cause a fire or
shock hazard.
z
Do not place any containers filled with liquid, or small metal objects on the product. If liquid or
metal objects come into contact with the parts inside the product, a fire or shock hazard may
result.
z
Do not remove the top cover of the product. Risk of electric shock. If you need maintenance
service, contact your local retailer.
z
Do not cover the ventilation holes. The unit may overheat and fire may result.
z
Do not modify this product in any way. Risk of fire or electric shock.
z
In case of an electrical storm, be sure to turn off the power and remove the power cord from
the outlet. Risk of electric shock.
z
In case of an electrical storm, be sure to remove the antenna cable. Risk of electric shock.
z
If the product is dropped or broken, turn off the power and remove the power cord. Continuing
to use the product in such circumstances can result in a fire or shock hazard. Be sure to
contact your local retailer for repair.
z
Never touch the power plug with wet hands. Risk of electric shock.
WARNING
Indicates information that, if not heeded, is likely to result in relatively serious or minor injury,
damage to the product, or faulty operation.
z
Do not let the product get wet, or spill liquids on the product. If the product is exposed to rain
or liquid spills, irreparable damage can result.
z
In case of an electrical storm, be sure to turn off the power and remove the power cord from
the outlet. A lightning strike may damage the product.
z
In case of an electrical storm, be sure to remove the antenna cable. A lightning strike may
damage the product.
CAUTION
Indicates information that, if not heeded, is likely to result in relatively minor damage.
z
Use a soft cloth to wipe off any dirt or debris. Never use a chemical solvent such as paint
thinner to clean the product.
z
Do not use or store this product in the following areas:
- In areas subject to extreme heat or cold.
- In areas subject to high humidity or rapid temperature changes, such as in front of an air
conditioner.
- In dusty areas.
z
Turn off the power and unplug the power cord when not using the product for an extended
period.
z
The socket-outlet shall be installed near the equipment and shall be easily accessible.
z
If the product is irreparably damaged or has come to the end of its life, be sure to observe the
local regulations concerning the disposal of lead-bearing wastes, batteries, and plastics.

GB
4 DVB C1
1. Overview
1.1 Introduction
The Set-Top-Box(STB) is a digital cable receiver from TRIAX. It offers users stability and convenience, with its various
features and user-oriented interface.
The STB provides to allow users to search channels quickly and easily. In addition, users can check the searched
channels in various ways as well as view and edit channel information.
It also provides VCR Timer, Favorite Channel,features for trouble-free enjoyment of cable TV.
Moreover, users can benefit from the improvements made to the STB as a result of continued technical support and
upgrades.
1.2 Features
z
Capable of Descrambling Encrypted Programmes by Embedded Conax
z
PCMCIA interface (2slots) according to DVB Common Interface standard
z
Simple operation through On Screen Display
z
Symbol rate, 1.725 ~ 6.952Ms/Sec
z
Channel search option by FTA, Scrambled, or ALL
z
EPG access for on screen channel information
z
Built in Teletext function
z
Subtitle function
z
Parental control facility by access, channel and menu lock
z
16 different favorite groups (8 TV & 8 Radio) with ability to categorize & re-categorize each group
z
Signal strength and signal quality indication bars with percentage indication
z
Last viewed channel remembered after power down
z
Last Channel recall facility
z
Real time display on Channel Info & on front panel display in standby mode
z
Full Editing functions (Add,Delete,Skip,Lock,Edit, Move & Rename) Channel, TP
z
Receiver to receiver full channel data copying facility
z
1 Year, 10 event VCR timer facility
z
Digital audio output (Digital Audio) on RCA
z
Multiple audio selection (Stereo , Mono L/R & AC-3)
z
Picture in Menu
z
Programmable sleep timer up to 1 hour
z
Supports Multiple Audio Support
z
95- 250V AC 50/60Hz SMPS
z
4 Digit LED display
z
2 SCART, TV (CVBS/RGB) with VCR loop through facility
z
RS-232 port for PC connections and software upgrade
z
4 RCA sockets (Audio L/R, Video, Digital Audio)
z
Volume Control ( 41STEPS )
z
Variable aspect ratio ( 4:3,16:9 )
z
Muti-Lingual function
z
Cinch Audio outputs for HiFi amplifier
z
Fully infrared based Remote Control
z
CD Quality Audio
z
Three sorting methods (Normal/ Alphabet/ FTA and Scrambled)

GB
DVB C1 5
2. Parts and Functions
2.1 Remote Control
1.POWER Button
2.MUTE Button
3.Numeric Button(0~9)
4.Radio Button
5.Audio Button
6.Timer Button
7.Last Button
8.Info Button
9.EPG Button
10.Teletext Button
11.Subt. Button
12.Back Button
13.Menu Button
14.Exit Button
15.VOL Down Button
16.VOL Up Button
17.Page Down Button
18.Page Up Button
19.CH Up Button
20.CH Down Button
21 Left Button
22.Right Button
23.OK Button
24.Sat. Button
25.Fav. Button
26.Help Button
27.NTSC/PAL Button
28.Store Button
29.Position Button
30.Zoom Button
31.Pause Button
32.Sleep Button
1. Power Button Switch the main unit between Standby Mode and Operation Mode.
2. Mute Button Turn audio on or off.
3. Numeric (0-9) Buttons Switch channels in Viewing Mode or to enter numeric values in Menu
Mode.
4. Radio Button Switch to TV / Radio channels.
5. Audio Button Set audio language/mode.
6. Timer Button Connect a VCR to the unit to make VCR timer recordings.
7. Last Button Watch the previously viewed channel.
8. Info Button Check information on the current channel, such as freq, symbol rate.
9. EPG Button View the EPG (Electronic Program Guide).
10. TTX. Button View the Teletext
11. Subt. Button Turn the display of closed caption text on or off for a program with closed
caption information.
12. Back Button Return to the previous menu or screen.
13. Menu Button Enter Main Menu Mode.
14. Exit Button Switch from Menu Mode to Viewing Mode.
15. VOL Up Button (+) Increase the current volume.
16. VOL Down Button (-) Decrease the current volume.
Name Function
* Batteries
Before using the remote control
unit for the first time please in-
sert the supplied batteries ac-
cording to the instructions
below:
· Open the battery compartment
on the back of the Remote
Control Unit.
· Install two AAA size batteries.
Make sure that the (+) and (-)
terminals are aligned
correctly.
· Close the cover.
* Replacement
· Always replace all batteries at
the same time.
· Mixing old and new batteries or
mixing different types will re-
duce overall performance and
could cause leakage or
rupture.
· Batteries should be disposed of
separately. Check with your
local authority regarding
waste disposal
2019
1
32
1817
7
2829
27
10
14
9
8
26
30 31
21 22
15 16
24
12
25
3
4
5
6
13
23
11
2
Sleep
Sat.
Fav.
Help
NTSC/PAL
Zoom
Store
Postion
Pause

GB
6 DVB C1
Name Fuction
17. PAGE Down Button Move through pages in the Channel List screen.
18. PAGE Up Button Move through pages in the Channel List screen.
19. CH Up Button Move between menu items in Menu Mode.
Switch channels in Viewing Mode.
20. CH Down Button Move between menu items in Menu Mode.
Switch channels in Viewing Mode.
21. Left Button Move between menu items or to change values in Menu Mode.
Decrease the current volume in Viewing Mode.
22. Right Button Move between menu items or to change values in Menu Mode.
Increase the current volume in Viewing Mode.
23. OK Button Go to the submenu of the current menu or to select an item in Menu Mode.
Use to open the Channel List screen in Viewing Mode.
24. Sat Button No function.
25. Fav Button Select the favorite list in any available menu.
26. Help Button View Help.
27. NTSC/PAL Button Set TV type.
28. Store Button Save the settings.
29. Position Button No Function.
30. Zoom Button To Zoom Out the Video.
31. Pause Button To Pause the Video.
32. Sleep Button To set the sleep Timer
2.2 Front Panel
The basic control functions of this unit (power on/off, menu, exit, OK, cursor functions) can be carried out by remote
control and by front panel operations as well.
Infrared (IR) signals are being received through the front panel IR sensor. The 4-digit LED display is indicating the
actual TV / Radio channel number of the according channel list. So-called CA modules for encrypted (pay TV)
channels can be inserted into the Common Interface (CI) slots. Pressing the CI Slot Eject buttons will take out the CA
module from the slot.
1. Power button
2. OK button
3. Exit button
4. 4 Digit LED display
5. IR Sensor
6. CH UP/DOWN button
7. Left/Right button
8. Menu button
9. CI Slots
10. CI Eject Buttons
11. Smart Card Slot
1
6 7
8
11 4
5
2
3109

GB
DVB C1 7
No. Name Function
1 Main Connection Connect this lead to the mains outlet (95-250VAC, 50/60Hz) after all other
connections have been made.
2 Digital Audio Output(Optical) Optical output for connecting HiFi and Home Theatre systems with integrated
digital decoder.
3 RS-232 Connection to PC Connect your PC via this connector when you wish to upgrade the system
software.
4 S-Video Output Connect an S-VIDEO Cable for S-Video output.
5 VIDEO Connection for Composite video output for connecting to an AV monitor etc.
VCR or TV
6 Digital Audio Use to connect an amplifier that supports a Dolby decoder in order to use
Dolby Digital. (Regular Cable)
7 AUDIO Connection for Audio outputs for connecting to a HiFi system.
HiFi System
8 TV SCART Connection Connect your TV via a SCART cable to this socket.
9 VCR SCART Connection Connect your VCR via a SCART cable to this socket.
10 RF Input Connect the RF cable to this socket.
11 RF Output If you have a second Cable receiver, connect the receiver's RF input to
this socket.
12 Mechanical Power Switch Please note that the STB will be isolated completely from the 230V mains
supply only after setting this mechanical power switch to OFF. If the device is
not used for a long period of time, we recommend switching it off completely
with this switch and disconnecting it from the power supply
2.3 Rear Panel
1. Mains Connection (95 ~ 250V)
2. Digital Audio Output (Optical)
3. RS-232 Data Interface
4. S-Video Output
5. Analog Video Output
6. Digital Audio Output (Coaxial)
7. Analog Audio Output (Stereo)
8. SCART Connector (TV)
9. SCART Connector (VCR)
10. RF Input
11. RF Output
12.Mechanical Power Switch
RF
IN
RFOUT
1
8
9
512
11
10
6
72 43

GB
8 DVB C1
3. Basic Operation
3.1 Quick Start
Quick Start is intended to familiarize you quickly with the basic operation of the unit. Basic operations include turning
on the power, setting the language, setting and searching channels, etc.
In general, installation, language selection, and channel search are performed by an installation technician.
3.1.1 Turning on the Power
Connect the TV/ Cable signal to the main unit. For details on connection, please refer to [2.3 Rear Panel ].
In general, the connection/installation of the main unit is performed by an installation technician.
Once the installation is complete, press the Power button on the main unit/remote control to turn on the power. The
unit will power on and the "ON" message will be displayed on the front panel's 4-digit LED display.
3.1.2 Language Selection
When the unit is powered on, the Language Selection screen will ap-
pear with a welcome message.
Use the Left/Right buttons on the remote control to select your language,
and then press the OK button. When language selection is complete,
Main menu will appear.
3.1.3 Channel Setup
This unit does not provide default channels. Therefore you will need to
use a search function to search for channels yourself. In general, an
installation technician will do this for you when you purchase the unit.
Use the Auto Search method to set the channels.
1 Press the Menu button on the remote control. The Main Menu screen
will appear.
2 Use the CH Up/Down buttons on the main unit/remote control to
select the Installation menu, and then press the OK button.
3 Use the CH Up/Down buttons on the main unit/remote control to
select "2.Auto Search", and then press the OK button.
4 The Auto Search screen appears.
5 When the values for Channel Search are activated, set the relevant
settings. Use the CH Up/Down buttons to move between settings
and use the Left/Right buttons to change the value.
z
Start / End Frequency : Set the start / End Frequency.
z
Symbol Rate : Set the Symbol Rate of Cable signal you want to
find. You can input the Number or select Auto.
z
Constellation : Select the Constellation of the cable signal you
want to find.You can select the value of 16,32,64,128,256-QAM
or Auto.
z
Search Mode: Select the type of channels to search. There are
two types of channel: FTA (free-to-air channels) and Scrambled
(pay channels). Select one of the following: All, FTA, or
Scrambled.
6 Press the OK button. The following Channel Searching screen will
appear and channels will be searched. The searched TV and radio
channels will be displayed on the screen.
7 When the channel search is finished, the following screen will
appear. To quit Auto Search, press the Exit button while tuning is
proceeding.

GB
DVB C1 9
3.1.4 Checking the Searched Channels
If there are existing searched channels, the first searched channel will
be displayed.
Use the Numeric buttons or use the CH Up/Down buttons to select a
channel. The selected channel will appear with the Channel Banner.
NOTE:
z
To return to the previous channel, press the Last button on the remote control.
z
If you press the OK button, the Channel List screen will appear. Use the Numeric buttons to select a channel
from the Channel List screen. Alternatively, use the CH Up/Down buttons to select a channel, and then press
the OK button.
z
Channel Banner
This is the banner that appears on the bottom of your TV screen and displays information on the current
channel. The information may include the channel number/channel name/signal.
To obtain more detailed information about the channel or the EPG, press the INFO/EPG button.
Icon Description
Indicates that the audio mode is set to Stereo.
Indicates that the Dolby function is supported for the current channel.
Indicates that the Teletext function is supported for the current channel.
Indicates that the Closed Caption function is supported for the current channel.
Indicates that the current channel is a TV channel.
Indicates that the current channel is a radio channel.
Displays is there any VCR Timer, Wake_up Timer or Sleep_Timer available for the current channel.
z
Channel Banner Icons

GB
10 DVB C1
3.2 Using Other Functions
3.2.1 Controlling the Volume
Volume Control
Use the Vol Up/Down buttons on the remote control to control the volume. When the volume control display appears,
you can also use the Left/Right buttons to adjust the volume. After the volume is adjusted, the volume control display
will automatically disappear.
Muting
Press the Mute button on the remote control to turn off the sound temporarily. Press the Mute button again to restore
the sound.
3.2.2 Audio Setup
Audio Setup is divided into Audio Language setting and Audio Mode setting.
1 Press the Audio button on the remote control.
2 At the Audio Language setting (above), use the Left/Right buttons to select one of the languages offered by the
relevant channel.
3 Use the CH Up/Down buttons to select the Audio Mode setting (below).
4 Use the Left/Right buttons to select the desired audio mode. The available modes are as follows:
z
Stereo: The sound comes from both speakers.
z
Mono(L): The sound comes from the left speaker only.
z
Mono(R): The sound comes from the right speaker only.
z
AC-3: Dolby Digital (To listen to Dolby Digital, connect an amplifier that supports Dolby Digital decoding to the
Digital Audio output.)
5 To return to normal screen, press the Exit / Audio button on the remote control.
3.2.3 Listening to the Radio
The STB also allows you to listen to radio stations.
1 To listen to the radio, press the Radio button on the remote control.
2 When the Channel List screen appears, use the Radio button to
select the TV/radio channel and then press the OK button.
Use the Numeric buttons to select the desired radio channel.
Alternatively, use the CH Up/Down buttons to select a radio channel,
and then press the OK button.

GB
DVB C1 11
3.2.4 Checking Information on the Current Channel
Note that not all broadcasters provide channel information. Depending on the broadcaster, channel information may
not be available.
o EPG (Electronic Program Guide) button
Use this button to obtain program lists, which include information
about the program titles, broadcast times, synopsis, etc., provided
by the broadcaster of the current channel.
1 While watching TV, press the EPG button.
2 When the program lists appear, use the CH Up/Down buttons to
select the desired program.
3 Select a program, and then press the OK button. Detailed infor-
mation about the current program will be displayed.
4 Use the Audio key to select channel list.
5 Use the Timer key to select current date event information.
6 Use the Last key to view the weekly schedule for current channels.
7 Use the info key to set the timer for particular events.
o Info button
Use this button to obtain information about the current program.
1 To obtain detailed information about the current TV/radio program,
press the Info button.
2 The Channel Banner will appear and information about the chan-
nel (channel number/channel name/signal) will be displayed.
3 Press the Info button again to obtain additional information.
3.2.5 Checking/Sorting the Channel List
Digital Cable TV offers a lot of channels. Therefore, all channels are managed as channel lists.
o Checking the Channel List
1 To check the channel list, press the OK button on the remote
control.
2 When the Channel List screen appears, select the desired
channel.
3 Use the Radio key to change the TV / Radio / Both mode.
4 Use the Fav key to select different favorite groups.
5 If you select 3,4 the channel list will be shown.
6 Use the Numeric buttons or use the CH Up/Down buttons to
select a channel, and then press the OK button to view channel.
NOTE:
z
Use the Page Up/Down buttons to move through pages.
z
Icons
Icon Description
Indicates that the Skip function is enabled for the channel.
Indicates that the channel type is Scrambled.
Indicates that the channel is locked.

GB
12 DVB C1
Teletext
Press the Teletext button on the remote control. Teletext information such as
news, weather, sports scores etc. will be displayed on the screen. If current
channel has teletext otherwise it will show "No Teletext Available" message.
NOTE:
z
However, this unit allows you to view Teletext information even if your TV does not support the function.
z
Use the up and down keys to select previous and next pages.
z
Use the AUDIO key to select previous selected pages(100).
z
Use the TIMER key to select the index page (100).
z
Use the Last key to zoom the teletext page.
z
To change the background color of the teletext page to "transparent", use the INFO button.
3.3 Basic Configuration
Set the basic configuration for the unit. In general, if you purchased the STB from your local vendor, the settings will already be set
up as appropriate for your locale.
3.3.1 OSD Setup
Set the On-Screen Display.
1 Press the Menu button on the remote control. The Main Menu screen will appear.
2 Use the CH Up/Down buttons on the main unit/remote control to select the System Setup menu, and then press the OK button.
3 Use the CH Up/Down buttons on the main unit/remote control to select "2. OSD Setup", and then press the OK button.
o Sorting the Channel List
Use the following 3 different color buttons to sort the channel list:
z
Red button (Normal): Displays the list in order of search result.
z
Green button (Sort by Alphabet): Sorts the list alphabetical order.
z
Yellow button (Sort by F/S): Sorts the list by FTA and Scrambled.
NOTE:
z
To check the radio channels list, press the Radio button.
z
To check the favorite channels list, press the Fav button.
3.2.6 Subtitle/Teletext
The STB is capable of receiving closed caption and Teletext.
Subtitle
1 Press the Subt. button on the remote control. The Subtitles screen will appear.
2 At the Subtitles On/Off setting (above), use the Left/Right buttons to select On or Off.
3 Use the CH Up/Down buttons to select the Subtitle Language setting (below) and use the
Left/Right buttons to select a language. The supported languages vary from channel to
channel.
4 To exit the Subtitles screen, press the Exit/Subtitle buttons on the remote control.

GB
DVB C1 13
4 When the OSD Setup screen appears, select and set the desired setting(s). Use the CH Up/Down buttons to move between
settings and use the Left/Right buttons to change the value. The available settings are as follows:
z
Menu Language: Select the menu language.
z
Audio Language: Select the audio language.
z
Subtitle Language: Select the language for the closed captions.
z
STB Teletext: Select whether to use the Teletext function.
z
Banner Timeout: Set the duration of the Channel Banner display.
z
Transparency: Set the screen transparency. Select a value between 30 and 100; the larger the value the brighter the
screen becomes.
z
Backgruond: You can change the picture in the backgruond of the menu. You can download more menu Backgruond by
using upgrade menu.
z
Channel Change: During the channel change, how do want to display the video - Blank screen or still picture.
5 To save the values for the settings, press the Store button. To exit the OSD Setup screen, press the Exit button.
3.3.2 TV Setup
Select the video format for your TV.
1 Press the Menu button on the remote control. The Main Menu screen will appear.
2 Use the CH Up/Down buttons on the main unit/remote control to select the System Setup menu, and then press the OK button.
3 Use the CH Up/Down buttons on remote control to select "3. TV Setup", and then press the OK button.
4 When the TV Setup screen appears, select and set the desired setting(s). Use the CH Up/Down buttons to move between
settings and use the Left/Right buttons to change the value. The available settings are as follows:
z
Audio Mode: Select the desired audio mode (Stereo/Left/Right/AC3).
z
TV Type: Select your TV type (PAL/NTSC).
z
Aspect Ratio: Select the aspect ratio of your TV (4:3/16:9).
z
TV Signal: Select the video format for your TV (RGB/CVBS).
5 To save the values for the settings, press the Store button. To exit the TV Setup screen, press the Exit button.
NOTE:
z
In general, when connecting the main unit to a TV set, a SCART cable is used for better picture quality.
However, if a SCART cable is unavailable, use a RCA cable.
3.3.3 Password Setup
Set or change the system password.
This allows you to lock particular channels or the STB itself. For example, you can use this function to prevent children from
accessing adult content.
1 Press the Menu button on the remote control. The Main Menu screen will appear.
2 Use the CH Up/Down buttons on the remote control to select the System Setup menu, and then press the OK button.
3 Use the CH Up/Down buttons on the remote control to select "1. Password Setup", and then press the OK button.
4 When the password input screen appears, enter the password. The factory default password is "0000".
5 When the Password Setup screen appears, select and set the desired setting(s). Use the CH Up/Down buttons to move
between settings and use the Left/Right buttons to change the value. The available settings are as follows:
z
Access: Set the Main Unit Lock function. You will be prompted to enter a password when you turn on the power.
z
Channel : Set the Channel Lock function. If this function is set, the password entry screen will appear when you select a
channel that is locked. For details on Channel Lock, please refer to [5.4.1 Channel Edit]
z
Menu: Set the Main Menu Lock function. You will be prompted to enter a password when you press the Menu button.
z
Change Password: Change the password. Enter your old password followed by a new one.
6 To save the values for the settings, press the Store button. To exit the Password Setup screen, press the Exit button.

GB
14 DVB C1
4. Advanced Operation
4.1 Channel Search
There are 3 different methods of channel search: Auto Search, Manual Search, and Advanced Search. In general, Auto
Search is used most frequently.
1 Press the Menu button on the remote control. The Main Menu screen will appear.
2 Use the CH Up/Down buttons on the remote control to select the Installation menu, and then press the OK button.
4.1.1 Auto Search
Auto Search allows you to search channels by using all the TP information. You can search many channels with ease
since all you have to do.
We have already discussed using Auto Search. For details on Auto Search, please refer to [3.1.3 Channel Setup].
4.1.2 Manual Search
Manual Search allows you to search channels by using just one piece of the specified TP information. Use this
method to search the specific channels you want. However, since you will be using just one piece of TP information,
it is important that the information you have is correct.
You can perform a Manual Search with TP information only (Frequency/Symbol Rate/Constellation).
1 In the Installation screen, use the CH Up/Down buttons to select
"Manual Search", and then press the OK button.
2 Use the CH Up/Down buttons to move between settings and use
the Left/Right buttons to change the value. The available settings
are as follows:
z
Frequency: Set the Frequency of the TP.
z
Symbol Rate: Set the Symbol Rate of the TP.
z
Constellation : Set the Constellation of the TP.
z
Search Mode: Select the search mode.(All/FTA/Scramble)
z
Network Search : Search the channels of all identified TPs. You
can search many channels with just one piece of TP information.
3 Press the OK button. The following Channel Searching screen will
appear and channels will be searched. The searched TV and radio
channels will be displayed on the screen.
4 When the channel search is finished, the following screen will
appear. To quit Manual Search, press the Exit button.

GB
DVB C1 15
4.1.3 Advanced Search
This Menu is presented in two sections
1 These setting should only be changed by qualified personnel or
very advanced users.
2 This menu gives you more upgrading service than manual search
from arbitrary setting the 4 symbol rate, 5 QAM constant.
4.1.4 Delete All Channels
Go through the steps below to delete all searched channels.
1 Press the Menu button on the remote control. The Main Menu screen will appear.
2 Use the CH Up/Down buttons on the remote control to select the Installation menu, and then press the OK button.
3 Use the CH Up/Down buttons on the remote control to select "4. Delete All Channels", and then press the OK button.
4 When a deletion warning message appears, press the OK button.
5 When prompted to enter a password, enter the password. Once the password is accepted, channel deletion will start. When
all channels are deleted successfully, you will receive a message notifying you that all channels have been deleted.
NOTE:
z
If you do not want to delete all the channels, press the Exit button.
4.2 Favorite Channels
Favorite Channels allows you to create a list of your favorite channels for easy access.
1 Press the Menu button on the remote control. The Main Menu screen will appear.
2 Use the CH Up/Down buttons on the remote control to select the Installation menu, and then press the OK button.
3 Use the CH Up/Down buttons on the remote control to select "5. Favorite Channels", and then press the OK
button.
4 When the Favorite Channels screen appears, press the appropri-
ate button.
z
Red button (Add): Press this to add a channel to the list.
z
Green button (Rename): Press this to change the name of the
list.
z
Yellow button (Rearrange): Press this to change the position of
the channel within the list.
z
Blue button (Remove): Press this to delete a channel from the
list.
5 To save the values for the settings, press the store button. To exit
the Favorite Channels screen, press the Exit button

GB
16 DVB C1
o Adding a Channel - Red button (Add)
1 Press the Audio (Red) button on the remote control. The List
screen will appear.
2 Use the Left/Right buttons to select a list, and then press the OK
button.
3 Use the Up/Down buttons to go to the entire list, and then press
the OK button at the desired channel. You will see that the se-
lected channel is now on the list.
4 To save the setting, press the Store button.
5 To quit adding channels, press the Exit button.
o Changing the List Name - Green button (Rename)
1 Press the Timer (Green) button on the remote control. The List
screen will appear.
2 Use the Up/Down buttons to select the list you want to rename,
and then press the OK button.
3 When the on-screen keyboard appears, use the Up/Down, Left/
Right buttons to select the desired character, and then press the
OK button.
4 Finish entering the list name, and then press the Store button.
5 When the save confirmation message appears, use the Left/
Right buttons to select "Yes", and then press the OK button.
6 To quit changing list names, press the Exit button.
o Changing the Channel's Position - Yellow button (Rearrange)
1 Press the Last (Yellow) button on the remote control. The List screen will appear.
2 Use the Left/Right buttons to select the list containing the channel you want to relocate, and then press the
Down button.
3 When the Channel setting is activated, use the Up/Down buttons to go to the position to which you want to
relocate the channel, and then press the OK button.
4 Use the Up/Down buttons to select the channel you want to relocate, and then press the OK button. You will
see that the selected channel is now at the position you moved it to. The channel that was at this position
previously is now moved to the next position in the list.
5 After the channel position is rearranged, press the Store button.
6 To quit changing the channel’s position,press the Exit button.
o Deleting a Channel -Blue button (Remove)
1 Press the Info (Blue) button on the remote control. The List screen will appear.
2 Use the Left/Right buttons to select the list containing the channel you want to delete, and then press the
Down button.
3 When the Channel setting is activated, use the Up/Down buttons to select the channel you want to delete, and
then press the OK button. You will see that the selected channel is deleted from the list.
4 When the deletion is finished, press the Store button.
5 To quit deleting a channel, press the Exit button.

GB
DVB C1 17
4.3 Timer
You can set the unit to turn on or off automatically at scheduled times.
1 Press the Menu button on the remote control. The Main Menu screen will appear.
2 Use the CH Up/Down buttons on the main unit/remote control to select the System Setup menu, and then press
the OK button.
3 Use the CH Up/Down buttons on the main unit/remote control to select "5. Timer", and then press the OK button.
If the current time is not set, the Local Time screen will appear. For details on setting the local time, please refer to
[5.2.1 Local Time].
4 In the Timer screen, select the setting(s) that are not yet set, and then press the OK button.
5 The available settings are as follows:
z
1. Timer No: Set the schedule number for the current timer
setting.
z
2. Timer Mode: Set the timer mode. If this is set to "Sleep", the
unit will shut itself off at a preset time. If it is set to "Wakeup", the
unit will power on automatically at a preset time.
z
3. Timer Type: Set the timer type for the current timer setting.
Select whether to use the current timer setting only once or
continuously. (Once/Daily-at the same time/Weekly-at the same
time)
z
4. Enable: Use this to turn the current timer setting On or Off.
z
5. Turn on time: Set the timer time. Timer time can be changed
in 30-minute increments (Hour/Minute).
z
6. Duration: Set the timer duration can be up to 10 hours, in 30-minute increments.
z
7. Channel Name: Set the channel.
z
8. If the channel you selected is locked the password entry screen will apear,Enter the password.
6 When the settings are complete, press the Store button to save the settings.
7 delete the entry list :
z
Select the list to use the Up or Down buttons.
z
Delete in the list to use the Left or Right buttons.
z
Select “yes or no” In Message box to use the Left or Right buttons.And then press the OK button.
8 To exit the Timer screen, press the Exit button.
NOTE:
z
If Timer Type is set to Once, the unit will power on at a preset time and the timer setting will then be erased.
z
If the Local Time screen appears because the current time is not yet set, set the current time. After setting the
current time, press the Store button, and then press automatic switch to the Timer screen.
4.4 VCR Timer
You can connect a VCR to the unit to make VCR timer recordings. You can make up to 10 timer recordings of both TV
and radio programs.
1 Press the Menu button on the remote control. The Main Menu screen will appear.
2 Use the CH Up/Down buttons on the remote control to select the System Setup menu, and then press the OK
button.
3 Use the CH Up/Down buttons on the remote control to select "6. VCR Timer", and then press the OK button. If the
current time is not set, the Local Time screen will appear. For details on setting the local time, please refer to [5.2.
1 Local Time].
4 In the VCR Timer screen, select the setting(s) that are not yet set, and then press the OK button.
5 To make timer recordings, you must set the channel, start time, end
time, and program type (Once, Daily, Weekly). The available set-
tings are as follows:
z
1. Timer No: Set the schedule number for the current timer setting.
z
2. TV/Radio: Select the program type.
z
3. Channel Name: Select the channel you want to record.

18 DVB C1
GB
z
4. Event Name : Select the Event you want to record.
z
5. Timer Type: Set the timer type for the current timer setting.
Select whether to use the current timer setting only once or
continuously. (Once/Daily-at the same time/Weekly-at the same
time)
z
6. Start Date: Set the start date of recording (Date/Month/Year).
z
7. Start time: Set the start time of recording (Hour/Minute).
z
8. End Date: Set the end date of recording (Date/Month/Year).
z
9. End Time: Set the end time of recording (Hour/Minute).
6 When the settings are complete, press the Store button to save the
settings. If the channel you selected is locked, the password entry
screen will appear. Enter the password.
7 delete the entry list :
z
Select the list to use the Up or Down buttons.
z
Delete in the list to use the Left or Right buttons.
z
Select “yes or no” in Message box to use the Left or Right buttons.And then press the OK button.
8 You can check the recording schedule from the VCR Timer screen. To exit the VCR Timer screen, press the Exit
button.
NOTE:
z
A message appears 1 minute before the recording start time, asking you whether to proceed with recording. To
proceed with recording, press the OK button.
z
Even if the power is off, the main unit will automatically power on at the recording start time to proceed with
recording. When recording is finished, it will return to its previous state.
z
Once recording starts, only the channel that is currently being recorded will be displayed. “REC" will be displayed
on the front panel of the main unit. During recording, If you want to Exit,Press the exit button and select the”Yes”
in message box,and then press the OK button.
z
If Timer Type is set to "Once", the relevant Recording List will be deleted after recording ends. If Timer Type is set
to "Daily" or "Weekly", the channel information will be saved for the next scheduled date.
z
Press the Timer button on the remote control to switch to the VCR Timer screen.
z
If the Local Time screen appears because the current time is not yet set, set the current time. After setting the
current time, press the Store button, and then automatic switch to the VCR Timer screen.

GB
DVB C1 19
5. Main Menu Guide
This chapter reviews the menus available in the unit and describes a few points that have not been discussed earlier.
5.1 Channel List
The main points of Channel List have been discussed in the previous sections.
For details on Channel List, please refer to [3.2.5 Checking/Sorting the Channel List].
1 Press the Menu button on the remote control. The Main Menu screen
will appear.
2 Use the CH Up/Down buttons on the remote control to select the
Channel List menu, and then press the OK button.
5.2 System Setup
The main points of System Setup have been discussed in the previous sections.
1 Press the Menu button on the remote control. The Main Menu screen
will appear.
2 Use the CH Up/Down buttons on the remote control to select the
System Setup menu, and then press the OK button.
z
For details on 1. Password Setup, please refer to [3.3.3 Pass-
word Setup].
z
For details on 2. OSD Setup, please refer to [3.3.1 OSD Setup].
z
For details on 3. TV Setup, please refer to [3.3.2 TV Setup].
z
For details on 4.Local Time, please refer to [5.2.1 Local Time].
z
For details on 5. Timer, please refer to [4.3 Timer].
z
For details on 6. VCR Timer, please refer to [4.4 VCR Timer].
5.2.1 Local Time
Set the zone to your local time.
1 In the System Setup menu, use the CH Up/Down buttons to select "4. Local Time", and then press the OK button.
2 When the Local Time screen appears, set the relevant settings. Use the CH Up/Down buttons to move between
settings and use the Left/Right buttons to change the value.
z
Time Zone: Select your time zone.
z
Time Offset: Select the time offset.
z
Summer Time: Select whether to use Summer Time.
z
Year: Select the year.
z
Month: Select the month.
z
Date: Select the day.
z
Hour: Select the hour.
z
Minute: Select the minute.
3 When the settings are complete, press the Store button to save the
settings.

20 DVB C1
GB
5.2.2 System Info.
Brief information about the unit will be provided.
In the System Setup menu, use the CH Up/Down buttons to select "7. System Info.", and then press the OK button.
The following information will be provided:
z
Software Version
z
Hardware Version
z
Firmware Version
z
Loader Version
z
Release Date
5.2.3 Upgrade
Allows you to upgrade the system's channels, menus, and software.
1 In the System Setup menu, use the CH Up/Down buttons to select "8. Upgrade", and then press the OK button.
2 When the values become enabled, set the relevant settings. Use the CH Up/Down buttons to move between
settings and use the Left/Right buttons to change the value. The following settings will be available only when you
use the Red button (PC D/L) and the Green button (STB to STB).
z
Channel: Upgrades the channels.
z
Menu: Upgrades the menu's wallpapers.
z
Software: Upgrades the software.
3 Press one of the color buttons to select the upgrade method.
z
Red button (PC D/L): Press this to perform the upgrade using
your PC. Connect the unit to your PC, and then press the Red
button. Use the Left/Right buttons to select "STB to PC" or "PC
to STB" and then press the OK button.
z
Green button (STB to STB): Press this to perform the upgrade
using another STB. Connect the unit to another STB, and then
press the Green button. Use the Left/Right buttons to select
"Master" (the STB that will send files) or "Slave" (the STB that
will receive files), and then press the OK button.
4 To finish the upgrade, press the Exit button.
NOTE:
z
CABLE PIN CONFIGURATION
5.2.4 Factory Defaults
Use this to restore all the settings to their default values.
1 In the System Setup menu, use the CH Up/Down buttons to select "9. Factory Defaults", and then press the OK
button.
2 A warning message will be displayed. To proceed with system Reinitialization, press the OK button.
3 When the password input screen appears, enter the password. System Reinitialization will be executed.
/