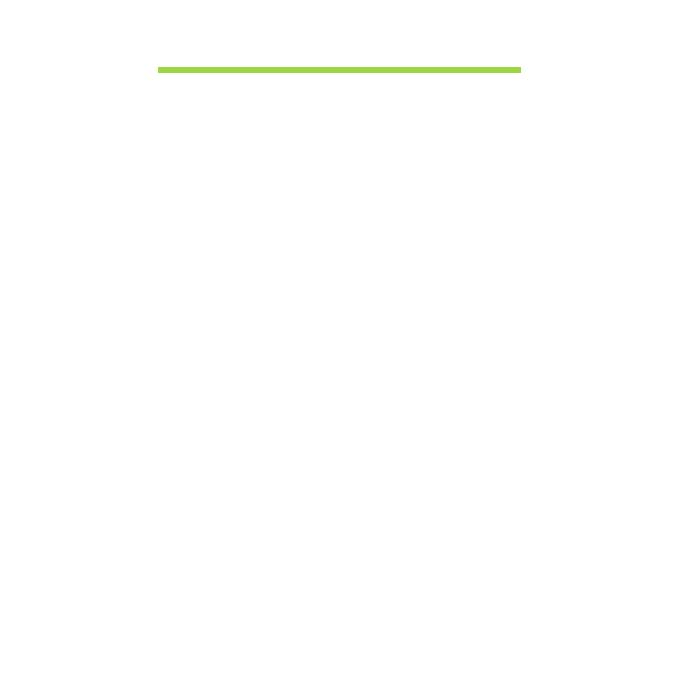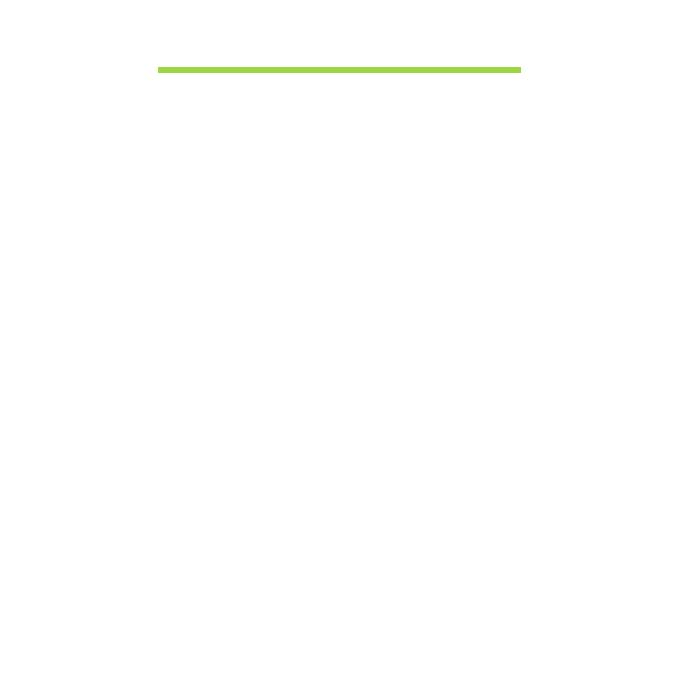
Table of contents - 3
TABLE OF CONTENTS
Safety and comfort 5
First things first 16
Your guides ...................................................... 16
Basic care and tips for using your
computer .......................................................... 16
Turning your computer on and off............. 16
Taking care of your computer ................... 17
Taking care of your AC adapter................ 18
Cleaning and servicing.............................. 18
Your Acer notebook tour 19
Screen view...................................................... 20
Keyboard view ................................................. 21
Left view ........................................................... 22
Right view......................................................... 23
Rear view ......................................................... 24
Information on USB 3.0............................. 25
Base view......................................................... 27
Using the keyboard 28
Lock keys and embedded numeric keypad...... 28
The keyboard has three lock keys
which you can toggle on and off. .............. 28
Windows keys .................................................. 31
Touchpad 32
Touchpad basics .............................................. 32
Touchpad gestures .......................................... 33
Recovery 34
Creating a recovery backup ............................. 34
Creating a drivers and applications backup ..... 38
Recovering your system................................... 41
Reinstalling drivers and applications......... 42
Returning to an earlier system
snapshot................................................... 45
Returning your system to its factory
condition................................................... 46
Recovering from Windows ....................... 47
Recovering from a recovery backup ........ 51
Power management 55
Disable Fast startup......................................... 55
Battery pack 58
Battery pack characteristics............................. 58
Charging the battery................................. 58
Optimizing battery life............................... 60
Checking the battery level........................ 60
Battery-low warning.................................. 60
Traveling with your computer 62
Disconnecting from the desktop ...................... 62
Moving around................................................. 62
Preparing the computer............................ 63
What to bring to meetings ........................ 63
Taking the computer home.............................. 64
Preparing the computer............................ 64
What to take with you ............................... 64
Special considerations ............................. 64
Setting up a home office .......................... 65
Traveling with the computer ............................ 65
Preparing the computer............................ 65
What to take with you ............................... 66
Special considerations ............................. 66
Traveling internationally with the computer ..... 66
Preparing the computer............................ 66
What to bring with you.............................. 66
Special considerations ............................. 67