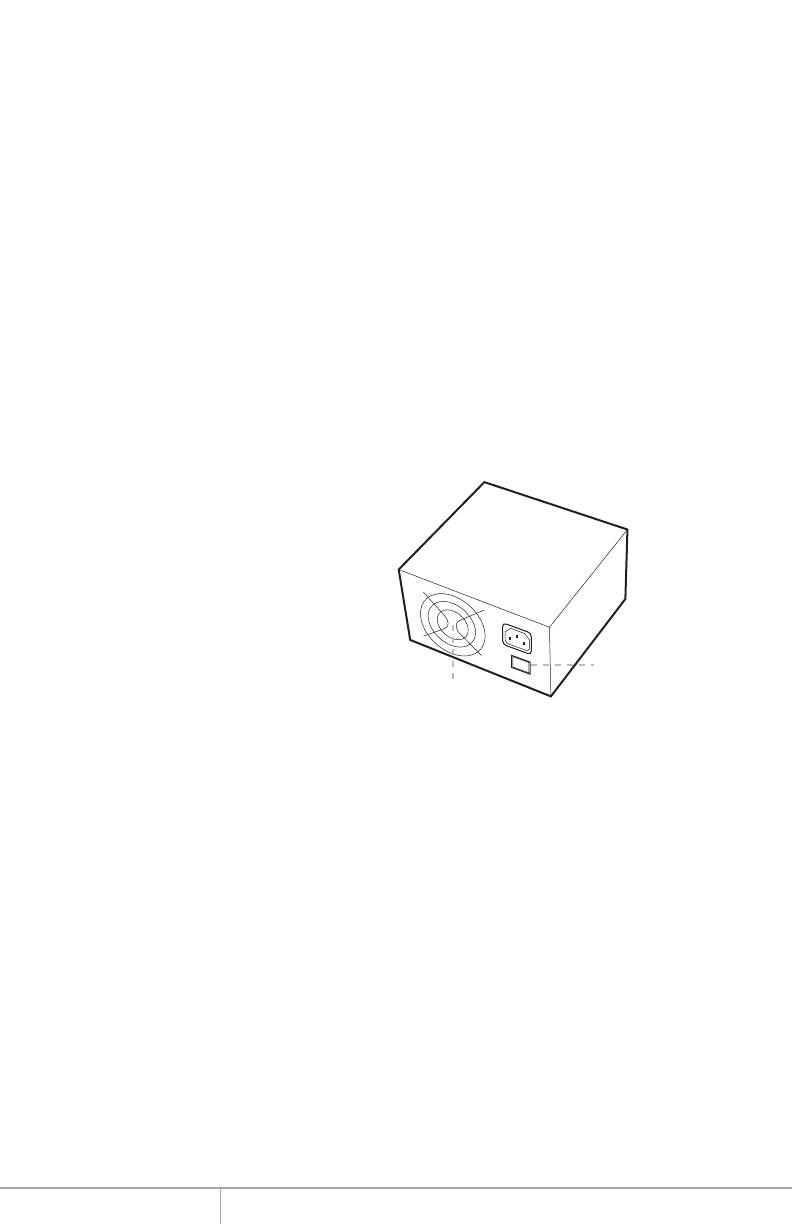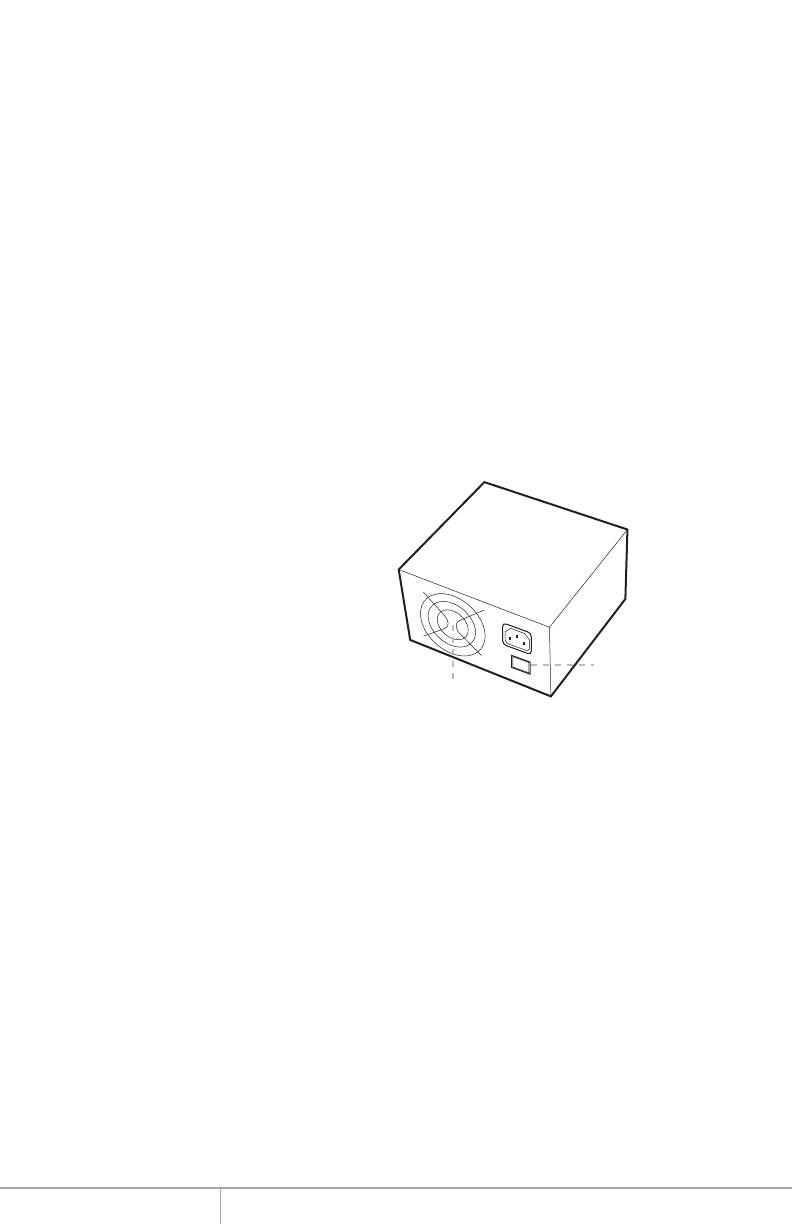
RAID Rack with Port Multiplier Compatibility
Note: The Port Multiplier will only work with a Port Multiplier aware host. Identify your
host controller and check with its hardware manufacturer if you are unsure. Addonics
offers several Port Multiplier capable host adapters.
When the port multiplier (PM) is connected to a host controller with
SiI3124 or SiI3132 chip, in the RAID BIOS of the host controller you will only see
one drive and that is the drive connected to SATA port 1 on the Port Multiplier.
All SATA drives connected to the PM will show in the SATARAID5 Array Manager.
Refer to the SATARAID5 Management Utility User Guide V1.6 for RAID
implementation
http://www.addonics.com/support/user_guides/host_controller/SATARAID5-UserGuid
e_v1.60.pdf
Connecting the Power Cable and RAID Rack to the
Computer
a. Connect the power cord provided from the wall outlet to the back of the rack.
b. Make sure the power is off (power LED light should be off).
c. Connect the RAID Rack to the computer using the provided eSATA cables.
Power Supply
This power supply provides 500W of
power. Before turning on the main
switch located on the front panel of
the storage rack, turn on the power
switch of the power supply.
I
O
Power Switch
Fan
www.addonics.com Technical Support (M-F 8:30am - 6:00pm PST) Phone: 408-453-6212 Email: www.addonics.com/support/query/
Cable Connections
1. Attach the SATA hard drives (up to 5) to the SATA ports on the Hardware
Port Multiplier (HPM) using SATA cables. It is recommended to connect
drives to the SATA ports 1 to 5 successively.
2. To provide power to the HPM, connect a 4-pin floppy power cable from the
system power supply to the floppy power connector on the HPM.
3. Optional: Connect LEDs to the Activity & Error LED jumper block
Setting or Modifying the RAID Mode Using the JMicron
HW RAID Manager Utility Program:
1. For Windows users, install the JMicron HW RAID Manager located on the
SATA Controller CD. In the CD, go to Configuration Utilities > JMB393. This
manager can be use to create and monitor the status of the RAID volume.
It is recommended to use the default factory RAID DIP switch setting when
using the JMicron HW RAID Manager.
2. Modify the RAID mode on the 5-port HPM-XA using DIP switch
Recommended to be used on operating system without JMicron HW RAID
Manager support like Linux, Mac & Solaris. Windows users can also use the
procedure below.
Note: Steps A to D need to be performed each time the raid mode is modified.
a. Set the DIP switch as shown below.
b. Press the RAID setting button with a ball point pen.
c. While pressing the RAID setting button turn on the system power
where the HPM is connected. The buzzer will sound while holding the
RAID setting button. Release it after at least 5 seconds for hardware
initialization. A single beep will be heard to indicate initialization is
completed. The above steps act as a reset.
d. Power off the system power.