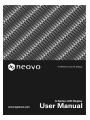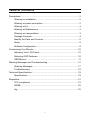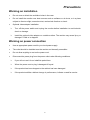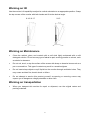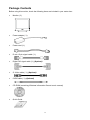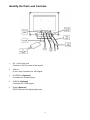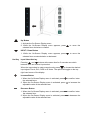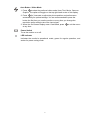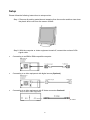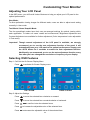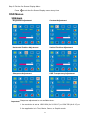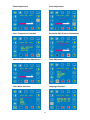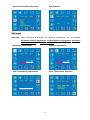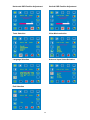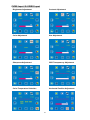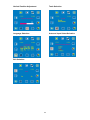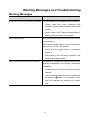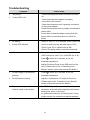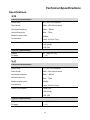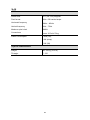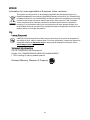1
Table of Contents
Precautions ................................................................................................... 2
Warning on installation ......................................................................... 2
Warning on power connection..............................................................2
Warning on tilt ...................................................................................... 3
Warning on Maintenance .....................................................................3
Warning on transportation....................................................................3
Package Contents................................................................................4
Identify the Parts and Controls............................................................. 5
Setup .................................................................................................... 8
Software Configuration......................................................................... 9
Customizing Your Monitor........................................................................... 10
Adjusting Your LCD Panel.................................................................. 10
Selecting OSD Features ....................................................................10
OSD Menus........................................................................................ 11
Warning Messages and Troubleshooting ...................................................17
Warning Messages............................................................................. 17
Troubleshooting.................................................................................. 18
Technical Specifications.............................................................................. 19
Specifications ..................................................................................... 19
Regulation................................................................................................... 21
FCC compliance................................................................................. 21
WEEE................................................................................................. 22
Hg....................................................................................................... 22

2
Precautions
Warning on installation
Do not cover or block the ventilation holes in the case.
Do not install the monitor near heat sources such as radiators or air ducts, or in a place
subject to direct sunlight, excessive dust, mechanical vibration or shock.
Optional video adaptor installation
Turn off the power switch and unplug the monitor before installation to avoid electric
shock or damage.
Install the optional video adaptor on a stable surface. The monitor may cause injury or
damage if it falls or is dropped.
Warning on power connection
Use an appropriate power cord for your local power supply.
The outlet should be installed near the monitor and be easily accessible.
Do not allow anything to rest on the power cord.
Disconnect the power plug from the power outlet under following conditions:
If you will not use it for an indefinite period time.
When the power cord or plug is damaged of frayed.
If the product has been dropped or the cabinet has been damaged.
If the product exhibits a distinct change in performance, indicate a need for service.

3
Warning on tilt
Use the monitor’s tilt capability to adjust its vertical orientation to an appropriate position. Grasp
the top corners of the monitor with both hands and tilt to the desired angle.
X-19 / X-17 X-15
Warning on Maintenance
Clean the cabinet, glass, and controls with a soft cloth lightly moistened with a mild
detergent solution. Do not use any type of abrasive pad, scouring powder or solvent, such
as alcohol or benzene.
Do not rub, touch, or tap the surface of the screen with sharp or abrasive items such as a
pen or screwdriver. This type of contact may result in a scratched glass.
Do not insert sharp objects or spill liquid into the monitor through ventilation holes. They
may cause accident fire, electric shock or failure.
Do not attempt to service this product yourself, as opening or removing covers may
expose you to dangerous voltage potentials or other risks.
Warning on transportation
When you transport this monitor for repair or shipment, use the original carton and
packing materials.

4
Package Contents
Before using this monitor, check the following items are included in your carton box:
Monitor (*1)
Power adapter (*1)
Power cord (*1)
D-sub 15-pin signal cable (*1)
Digital DVI signal cable (*1) (Optional)
S- Video cable (*1,) (Optional)
CVBS cable (*1) (Optional)
CD-ROM (containing Windows information file and user’s manual)
Quick Guide

5
Identify the Parts and Controls
DC +12V Power inlet
Provides +12V DC power to the monitor.
VGA-In
D-sub 15-pin connector for VGA signal.
S-VIDEO-In (Optional)
Connector for S-Video signal.
CVBS-In (Optional)
Connector for CVBS signal.
Digital (Optional)
DVI-D connector for digital signal input

6
Up Button
1. Activate the On-Screen Display menu.
2. While the On-Screen Display menu appears, press to move the
selected item clockwise or onward.
INPUT / Down Button
1. While the On-Screen Display menu appears, press
to move the
selected item counterclockwise or backward.
Hot Key Input Select Hot key
Pressing
and buttons at the same time for 5 seconds can switch
between auto and manual input select.
When the input select is under manual mode, press
to choose the desired
input signal: D-sub, DVI, CVBS or S-Video. The option will toggle on the top
right hand corner of the display.
Increase Button
1. When the On-Screen Display menu is activated, press
to confirm/ enter
the selected items.
2. When the On-Screen Display menu is activated, press
to increase the
adjustable value of the selected item.
Decrease Button
1. When the On-Screen Display menu is activated, press
to confirm/ enter
the selected item.
2. When the On-Screen Display menu is activated, press
to decrease the
adjustable value of the selected item.

7
Auto Button / Video Mode
1. Press
to select the preferred video mode: User, Text, Movie, Game or
Graphic. The option will toggle on the top right hand corner of the display.
2. Press
for 3 seconds to adjust the picture position and performance
automatically for optimal settings. You are recommended to press the
button the first time you use the monitor or every time you change the
resolution and/or refresh rate of the input signal.
3. When the On-Screen Display menu is activated, press
to exit the menu
at any time.
Power Switch
Turns the monitor on or off.
LED Indicator
Indicates the monitor’s operational mode; green for regular operation, and
amber for power saving mode.

8
Setup
Please follow the following instructions to setup monitor.
Step 1: Remove all packing materials and wrapping from the monitor and then tear down
the plastic dust cover from the screen surface.
Step 2: With the computer or video equipment turned off, connect the enclosed VGA
signal cable.
Connecting to an IBM or IBM compatible computer
Connecting to a video equipment with digital source (Optional)
Connecting to a video equipment with S-Video connector (Optional)
To monitor

9
Connecting to a video equipment with CVBS jack (Optional)
To monitor
Step 3: With the monitor turned off, connect the monitor end power plug of adaptor to the
power jack of the monitor. Then connect the power cord to the adapter and the
power plug to the power source.
Step 4: Turn on your computer or video equipment. Press power switch to turn on
monitor.
Step 5: For best performance.(If the monitor is connected to a video equipment such as
DVD or VCR player, please skip this step.)
For X-19 / X-17 LCD monitor, it will have the best performance at resolution 1280 x
1024. Ensure that your computer display is set at 1280 x 1024 pixels and 60Hz.
Press the AUTO button. The monitor will optimize the display automatically.
For X-15 LCD monitor, it will have the best performance at resolution 1024 x 768.
Ensure that your computer display is set at 1024 x 768 pixels and 60Hz. Press the
AUTO button. The monitor will optimizes the display automatically
Software Configuration
Installing the Microsoft Windows data file
You can find the Microsoft Windows data file (also called the driver program) on the included
AG Neovo CD. To ensure smooth operation after initial installation, you can refer to the
installation guide, which can also be found on the CD.
CVBS

10
Customizing Your Monitor
Adjusting Your LCD Panel
In the OSD menu, you will find all kinds of features to help you adjust your LCD panel to the
optimal performance.
User Mode:
To allow preferable viewing images for different tasks, users are able to adjust each setting
manually in User mode.
Text/ Movie/ Game/ Graphic Mode:
The four specialised modes have their own pre-arranged settings for optimal viewing within
each application. To better suit users' needs and environments, Brightness Adjustment and
Contrast Adjustment are available for further adjustment (Color temperature is also adjustable
in Text mode).
Important! Though manual adjustment of the LCD panel is available, we strongly
recommend you to use the auto adjustment function of the panel. It will
automatically tune your LCD panel to the optimal performance. Simply push
the AUTO button for 3 seconds to enable the auto adjustment function.
Additionally, we recommend you to use the auto adjustment function every
time after you have changed the resolution or frequency of your display.
Selecting OSD Features
Step 1. Call Out the On-Screen Display Menu
Press
to activate On-Screen Display menu.
DVI / D-SUB CVBS / S-Video
Step 2. Adjust the Settings
Press
to move the selected item clockwise or onward
Press
to move the selected item counterclockwise or backward.
Press
, to confirm/ enter the selected items.
Press
to increase the adjustable value of the selected item.
Press
to decrease the adjustable value of the selected item.

11
Step 3. Exit the On-Screen Display Menu
Press
to exit the On-Screen Display menu at any time.
OSD Menus
VGA-Input
Brightness Adjustment Contrast Adjustment
Horizontal Position Adjustment Vertical Position Adjustment
Sharpness Adjustment OSD Transparency Adjustment
Important!
Sharpness adjustment is not available when:
1. the resolution is set as 1280*1024 (for X-19/X-17) or 1024*768 (for X-15); or
2. the application is in Text, Movie, Game, or Graphic mode.

12
Phase Adjustment Clock Adjustment
Color Temperature Selection Horizontal OSD Position Adjustment
Vertical OSD Position Adjustment Tools Adjustment
Video Mode selection Language Selection

13
Auto and Input Select Selection Exit Selection
DVI-Input
Important! When DVI-Input is selected, the following adjustments are not available:
horizontal position adjustment
, vertical position adjustment, sharpness,
phase adjustment
and clock adjustment.
Brightness Adjustment Contrast Adjustment
OSD Transparency Adjustment Color Temperature Selection

14
Horizontal OSD Position Adjustment Vertical OSD Position Adjustment
Tools Selection Video Mode selection
Language Selection Auto and Input Select Selection
Exit Selection

15
CVBS Input / S-VIDEO Input
Brightness Adjustment Contrast Adjustment
Color Adjustment Hue Adjustment
Sharpness Adjustment OSD Transparency Adjustment
Color Temperature Selection Horizontal Position Adjustment

16
Vertical Position Adjustment Tools Selection
Language Selection Auto and Input Select Selection
Exit Selection

17
Warning Messages and Troubleshooting
Warning Messages
If the message appears on the screen Check the items
CAN NOT DISPLAY THIS INPUT SIGNAL The input signal is not acceptable by the monitor.
• Please check the video resolution and
frequency range is within that specified for the
monitor.
• Please refer to the “Technical Specifications”
section of this user manual for details.
NO SIGNAL INPUT No signal inputs are detected from any one of the
input connectors.
Check that the power switch of your computer or
video source is in the “ON” position.
• Check that the signal cable is connected
properly.
• Ensure that no pins are bent or pushed in the
connectors of signal cable.
WAIT FOR AUTOMATIC ADJUSTMENT The monitor is detecting the input signal and then
adjusting automatically the monitor parameters
accordantly.
• It takes around 5 seconds to finish the whole
process.
• You are recommended to run auto adjustment
by pressing
button for 3 seconds every
time you changed the resolution or refresh
rate.

18
Troubleshooting
Symptom Check Items
No picture
Power LED is off.
Check that the power switch of monitor is turned
on.
Check that the power adapter is properly
connected to the monitor.
Check that the power cord is properly connected
to the power adapter.
• Check that the power cord is properly connected to
power outlet.
• Check there is electrical power coming from the
power outlet. Use another device to check for
power.
• No display
• Power LED is Amber
• Check if your PC is in standby mode (move the
mouse or push any key will wake up your PC).
• Check if your PC or video source is ON.
• Check if the signal cable is correctly connected.
The texts are not solid • Change the resolution of the video signal to
1280*1024 (for X-19/X-17) or 1024*768 (for X-15).
• Press
button for 3 seconds to run the
automatic adjustment.
• Adjust Clock and Phase in the OSD menu to fine
tune. (Please refer to the “Customizing Your
Monitor” section of this user manual for details.)
• Screen image is not centered
properly.
• Some lines are missing
• Press button for 3 seconds to run the
automatic adjustment.
• Adjust H. Position and V. Position to fine tune.
(Please refer to the “Customizing Your Monitor”
section of this user manual for details.)
• There are red, green, blue or
black tiny dots on the screen.
• The TFT LCD panel is made of millions of small
transistors. And each defect transistor will cause a
missing red, green, or blue dot.
• It’s guarantees maximum 3 missing dots in every
single monitor. It’s around the industrial standard.

19
Technical Specifications
Specifications
X-19
Electrical characteristics
19.0” (48.2 cm) diagonal
1280 x 1024 vertical stripe
30kHz – 80kHz
50Hz – 75Hz
135MHz
Screen size
Pixel format
Horizontal frequency
Vertical frequency
Maximum pixel clock
Connections
Power: 3-Pin AC Plug
Power Consumption
< 50W (On)
< 4W (sleep)
< 2W (Off)
Physical characteristics
Weight Net: 7.4Kg (16.3 lb)
Tilt angle 0º - 15º
X-17
Electrical characteristics
17.0” (43.1 cm) diagonal
1280 x 1024 vertical stripe
30kHz – 80kHz
50Hz – 75Hz
135MHz
Screen size
Pixel format
Horizontal frequency
Vertical frequency
Maximum pixel clock
Connections
Power: 3-Pin AC Plug
Power Consumption < 48W (On),
< 4W (sleep)
< 2W (Off)
Physical characteristics
Weight Net: 6.4Kg (14.1 lb)
Tilt angle 0º - 15º
Page is loading ...
Page is loading ...
Page is loading ...
-
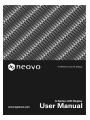 1
1
-
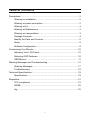 2
2
-
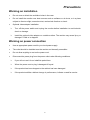 3
3
-
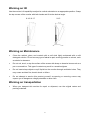 4
4
-
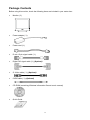 5
5
-
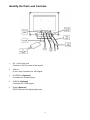 6
6
-
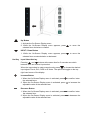 7
7
-
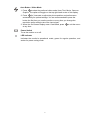 8
8
-
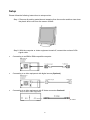 9
9
-
 10
10
-
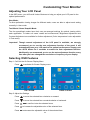 11
11
-
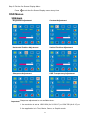 12
12
-
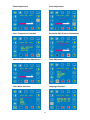 13
13
-
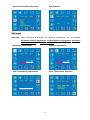 14
14
-
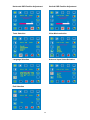 15
15
-
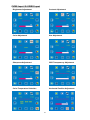 16
16
-
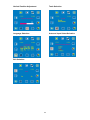 17
17
-
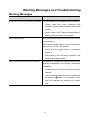 18
18
-
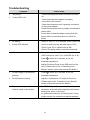 19
19
-
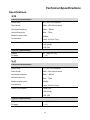 20
20
-
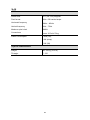 21
21
-
 22
22
-
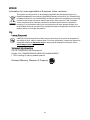 23
23
AG Neovo X19 Owner's manual
- Category
- LED displays
- Type
- Owner's manual
Ask a question and I''ll find the answer in the document
Finding information in a document is now easier with AI
Related papers
Other documents
-
Hannspree HE 225 DPB User manual
-
Hannspree HP 227 DJB User manual
-
Hannspree Digital Photo Frame HE245DPB(HSG1273) User manual
-
Hannspree HS 221 HPB User manual
-
Hannspree HE195ANB User manual
-
Hannspree HL249DPB User manual
-
Envision G917w User manual
-
Hannspree HL 205 DPB User manual
-
iiyama E1902S User manual
-
Lenovo LXH-GJ17L3 User manual