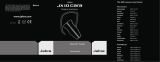Page is loading ...

W I T H B L U E T O O T H H U B
User manual
Dual-use headset for in the office and on the go

English
Table of Contents
Thank you . . . . . . . . . . . . . . . . . . . . . . . . . . . . . . . . . . . . . . . . . . . . . . . . . . . . . . . . . . . . . . 5
1. What’s in the box
. . . . . . . . . . . . . . . . . . . . . . . . . . . . . . . . . . . . . . . . . . . . . . . . . . . . 6
About your Jabra JX10 Headset . . . . . . . . . . . . . . . . . . . . . . . . . . . . . . . . . . . . . . . . . .
6
What your headset can do
. . . . . . . . . . . . . . . . . . . . . . . . . . . . . . . . . . . . . . . . . . . . . 6
Specifications . . . . . . . . . . . . . . . . . . . . . . . . . . . . . . . . . . . . . . . . . . . . . . . . . . . . . . . . . 7
About your Jabra Bluetooth Hub . . . . . . . . . . . . . . . . . . . . . . . . . . . . . . . . . . . . . . . . .
7
What your Jabra JX10 with Bluetooth Hub can do . . . . . . . . . . . . . . . . . . . . . .
7
2. Using the buttons: tap, press, press and hold, double tap . . . . . . . . . . . . . .
7
3 Headset setup, charging and use
. . . . . . . . . . . . . . . . . . . . . . . . . . . . . . . . . . . . . 8
Setting up your headset to wear it how you like it . . . . . . . . . . . . . . . . . . . . . . . .
8
Charging your headset
. . . . . . . . . . . . . . . . . . . . . . . . . . . . . . . . . . . . . . . . . . . . . . . . . . . 9
Charging from your desk stand . . . . . . . . . . . . . . . . . . . . . . . . . . . . . . . . . . . . . . . .
9
Using the AC adaptor to charge directly from a power socket . . . . . . . . . . . 9
Turning your headset On and Off. . . . . . . . . . . . . . . . . . . . . . . . . . . . . . . . . . . . . . . .10
Adjusting the volume . . . . . . . . . . . . . . . . . . . . . . . . . . . . . . . . . . . . . . . . . . . . . . . . . . .10
4a. For use with desk phone without headset port
. . . . . . . . . . . . . . . . . . . . . . . 10
Jabra Bluetooth Hub setup
. . . . . . . . . . . . . . . . . . . . . . . . . . . . . . . . . . . . . . . . . . . . . .10
Connecting your Jabra Bluetooth Hub with desk phone and
power supply . . . . . . . . . . . . . . . . . . . . . . . . . . . . . . . . . . . . . . . . . . . . . . . . . . . . . . . .10
How to pair your Jabra Bluetooth Hub and headset . . . . . . . . . . . . . . . . . . .11
Adjusting settings with a test call from your desk phone. . . . . . . . . . . . . . .12
Use
. . . . . . . . . . . . . . . . . . . . . . . . . . . . . . . . . . . . . . . . . . . . . . . . . . . . . . . . . . . . . . . . . . . . .12
Making and ending a call from your desk phone . . . . . . . . . . . . . . . . . . . . . .
12
Answering and ending a call to your desk phone . . . . . . . . . . . . . . . . . . . . . .12
Switching from headset to handset . . . . . . . . . . . . . . . . . . . . . . . . . . . . . . . . . . .12
Switching from handset to headset . . . . . . . . . . . . . . . . . . . . . . . . . . . . . . . . . . .13
Staying within range
. . . . . . . . . . . . . . . . . . . . . . . . . . . . . . . . . . . . . . . . . . . . . . . . . . . .13
2
English

4b. For use with desk phone with headset port . . . . . . . . . . . . . . . . . . . . . . . . . . 13
Jabra Bluetooth Hub setup
. . . . . . . . . . . . . . . . . . . . . . . . . . . . . . . . . . . . . . . . . . . . . .13
Connecting your Jabra Bluetooth Hub with desk phone and
power supply . . . . . . . . . . . . . . . . . . . . . . . . . . . . . . . . . . . . . . . . . . . . . . . . . . . . . . . .13
How to pair your Jabra Bluetooth Hub and headset . . . . . . . . . . . . . . . . . . .14
Adjusting settings with a test call from your desk phone. . . . . . . . . . . . . . .15
Use
. . . . . . . . . . . . . . . . . . . . . . . . . . . . . . . . . . . . . . . . . . . . . . . . . . . . . . . . . . . . . . . . . . . . .15
Making and ending a call from your desk phone . . . . . . . . . . . . . . . . . . . . . .
15
Answering and ending a call to your desk phone . . . . . . . . . . . . . . . . . . . . . .15
Switching from headset to handset . . . . . . . . . . . . . . . . . . . . . . . . . . . . . . . . . . .16
Switching from handset to headset . . . . . . . . . . . . . . . . . . . . . . . . . . . . . . . . . . .16
Staying within range
. . . . . . . . . . . . . . . . . . . . . . . . . . . . . . . . . . . . . . . . . . . . . . . . . . . .16
4c. For use with desk phone with GN 1000 (remote handset lifter)
. . . . . . . . 17
Jabra Bluetooth Hub setup
. . . . . . . . . . . . . . . . . . . . . . . . . . . . . . . . . . . . . . . . . . . . . .17
Connecting your Jabra Bluetooth Hub with desk phone and
power supply . . . . . . . . . . . . . . . . . . . . . . . . . . . . . . . . . . . . . . . . . . . . . . . . . . . . . . . .18
How to pair your Jabra Bluetooth Hub and headset . . . . . . . . . . . . . . . . . . .18
Adjusting settings with a test call from your desk phone. . . . . . . . . . . . . . .18
Use
. . . . . . . . . . . . . . . . . . . . . . . . . . . . . . . . . . . . . . . . . . . . . . . . . . . . . . . . . . . . . . . . . . . . .19
Making and ending a call to a desk phone . . . . . . . . . . . . . . . . . . . . . . . . . . . .
19
Answering and ending a call to a desk phone . . . . . . . . . . . . . . . . . . . . . . . . .19
Switching from headset to handset . . . . . . . . . . . . . . . . . . . . . . . . . . . . . . . . . . .19
Switching from handset to headset . . . . . . . . . . . . . . . . . . . . . . . . . . . . . . . . . . .19
Staying within range
. . . . . . . . . . . . . . . . . . . . . . . . . . . . . . . . . . . . . . . . . . . . . . . . . . . .20
4d. For use with a desk phone with electronic hookswitch (EHS) . . . . . . . . . . 20
Jabra Bluetooth Hub setup
. . . . . . . . . . . . . . . . . . . . . . . . . . . . . . . . . . . . . . . . . . . . . .20
Connecting your Jabra Bluetooth Hub with desk phone and
power supply . . . . . . . . . . . . . . . . . . . . . . . . . . . . . . . . . . . . . . . . . . . . . . . . . . . . . . . .20
How to pair your Jabra Bluetooth Hub and headset . . . . . . . . . . . . . . . . . . .21
Adjusting settings with a test call from your desk phone. . . . . . . . . . . . . . .21
3
English

Use. . . . . . . . . . . . . . . . . . . . . . . . . . . . . . . . . . . . . . . . . . . . . . . . . . . . . . . . . . . . . . . . . . . . .22
Making and ending a call to a desk phone . . . . . . . . . . . . . . . . . . . . . . . . . . . .
22
Answering and ending a call to a desk phone . . . . . . . . . . . . . . . . . . . . . . . . .22
Switching from headset to handset . . . . . . . . . . . . . . . . . . . . . . . . . . . . . . . . . . .22
Switching from handset to headset . . . . . . . . . . . . . . . . . . . . . . . . . . . . . . . . . . .22
Staying within range
. . . . . . . . . . . . . . . . . . . . . . . . . . . . . . . . . . . . . . . . . . . . . . . . . . . .22
5. For use with mobile phone . . . . . . . . . . . . . . . . . . . . . . . . . . . . . . . . . . . . . . . . . 23
Setup
. . . . . . . . . . . . . . . . . . . . . . . . . . . . . . . . . . . . . . . . . . . . . . . . . . . . . . . . . . . . . . . . . . .23
Pairing your headset with your mobile phone
. . . . . . . . . . . . . . . . . . . . . . . . .23
Use
. . . . . . . . . . . . . . . . . . . . . . . . . . . . . . . . . . . . . . . . . . . . . . . . . . . . . . . . . . . . . . . . . . . . .24
Making and ending a mobile phone call . . . . . . . . . . . . . . . . . . . . . . . . . . . . . .
24
Answering and ending an incoming mobile phone call . . . . . . . . . . . . . . . .24
Switching from headset to mobile phone . . . . . . . . . . . . . . . . . . . . . . . . . . . . .24
Switching from mobile phone to headset . . . . . . . . . . . . . . . . . . . . . . . . . . . . .24
Rejecting an incoming call. . . . . . . . . . . . . . . . . . . . . . . . . . . . . . . . . . . . . . . . . . . .24
Making a call with Voice Dial . . . . . . . . . . . . . . . . . . . . . . . . . . . . . . . . . . . . . . . . . .25
Redialing the last number . . . . . . . . . . . . . . . . . . . . . . . . . . . . . . . . . . . . . . . . . . . .25
Using call waiting and placing a call on hold . . . . . . . . . . . . . . . . . . . . . . . . . .25
Using the Jabra JX10 with multiple Bluetooth-enabled devices
. . . . . . . . . . .25
With two mobile phones
. . . . . . . . . . . . . . . . . . . . . . . . . . . . . . . . . . . . . . . . . . . . . . . .25
Staying within range
. . . . . . . . . . . . . . . . . . . . . . . . . . . . . . . . . . . . . . . . . . . . . . . . . . . .26
6. What the lights mean. . . . . . . . . . . . . . . . . . . . . . . . . . . . . . . . . . . . . . . . . . . . . . . 27
7. Troubleshooting . . . . . . . . . . . . . . . . . . . . . . . . . . . . . . . . . . . . . . . . . . . . . . . . . . . 27
8. Maintenance, safety and disposal . . . . . . . . . . . . . . . . . . . . . . . . . . . . . . . . . . . 29
Taking care of your headset
. . . . . . . . . . . . . . . . . . . . . . . . . . . . . . . . . . . . . . . . . . . . .29
Taking care of your Jabra Bluetooth Hub . . . . . . . . . . . . . . . . . . . . . . . . . . . . . . . .29
Children and product packaging . . . . . . . . . . . . . . . . . . . . . . . . . . . . . . . . . . . . . . . .29
Batteries and product disposal . . . . . . . . . . . . . . . . . . . . . . . . . . . . . . . . . . . . . . . . . .29
9. Glossary . . . . . . . . . . . . . . . . . . . . . . . . . . . . . . . . . . . . . . . . . . . . . . . . . . . . . . . . . . . 29
10. Bluetooth® . . . . . . . . . . . . . . . . . . . . . . . . . . . . . . . . . . . . . . . . . . . . . . . . . . . . . . . .
30
11. Waste of Electrical and Electronic Equipment (WEEE)
. . . . . . . . . . . . . . . . . 31
Customer Contact Details . . . . . . . . . . . . . . . . . . . . . . . . . . . . . . . . . . . . . . . . . . . . . .
31
4
English

Thank you
Thank you for purchasing the Jabra JX10 with Bluetooth Hub. We hope you enjoy it!
This user manual will help you make the most of your dual-use headset.
NOTE:
Remember, driving comes first, not the call!
Using a mobile phone while driving can distract you and increase the likelihood of an
accident. If driving conditions demand it (such as bad weather, high traffic density,
presence of children in the car, difficult road conditions), pull off the road and park
before making or answering calls. Also, try to keep conversations short and do not make
notes or read documents.
Always drive safely and follow local laws.
5
English

1 What’s in the box
A. Jabra JX 10 headset
1. Light indicator (LED)
2. Volume controls
3. Charging socket
4. Answer/End button (also On/Off)
5. Pairing button
6. Microphone
7. Speaker
8. Earhook
B. Jabra Bluetooth Hub
9. Dial To
ne Switch
10. Light indicator (LED)
11. Pairing button
12. Microphone volume control
13. AUX socket*
14. Handset socket
15. Desk phone socket
16. Reset button
17. Desk stand socket**
18. Power supply socket
C. Desk stand
D. Bluetooth Hub power supply
E. Headset power supply
F. Desk phone-Bluetooth Hub
connection cord
* for use with optional handset lifter
** not for use with Jabra JX10 Headset
About your Jabra JX10 Headset
What your headset can do
Your Jabra JX10 lets you do all this:
•
Answer calls
•
Redial last number*
•
End calls • Call waiting*
•
Reject calls*
•
Call hold*
•
Voice Dial*
* Phone dependent
4
5
6
8
7
2
15
12
11
10
9
14
13
18
16
17
3
1
Fig. 1
6
English

Specifications
•
Up to 6 hours talk time, up to 200 hours standby time
•
Rechargeable battery with charging option from desk stand charger, AC power
supply. The headset can also be charged via a USB/PC cable (not included) or car
charger (not included).
•
Headset Less than 10 grams
•
Operating range up to 33 feet/10 meters
•
The Jabra JX10 Headset is designed to work with Bluetooth® mobile phones. It can
also work with other Bluetooth® devices that are compliant with Bluetooth® version 1.1
or 1.2 and support a headset and/or hands-free profile.
About your Jabra Bluetooth Hub
What your Jabra JX10 with Bluetooth Hub can do
Your Bluetooth Hub is a ‘connectivity hub’ that primes your headset for dual use by
enabling your desk phone for wireless Bluetooth® communication. Once the Bluetooth
Hub is connected, your Jabra JX10** Headset can be used with both your desk phone
and your mobile phone (when paired).
The Bluetooth Hub also allows you to connect a GN 1000 (remote handset lifter) that
automatically lifts and puts down your desk phone’s handset, so you don’t have to. With this
handset lifter, you only tap your headset to answer or end calls through the desk phone.
Stylishly designed, the Bluetooth Hub helps organize your cords, helping keep your desk tidy.
NOTE:
If there is no power to the Bluetooth Hub, the desk phone handset will still work, but
the headset will not work with the desk phone. Once your power is restored, you will find all
settings (including pairing) intact.
2 Using the buttons: tap, press, press and hold, double tap
The Jabra JX10 Headset is easy to operate. When using the headset, most functions
are activated by the Answer/End button
. The headset and Bluetooth Hub buttons
perform different functions, depending on how you use them. Instructions for using
buttons are written in this manual as:
** Requires Bluetooth Hub compatible Jabra JX10
1 What’s in the box
A. Jabra JX 10 headset
1. Light indicator (LED)
2. Volume controls
3. Charging socket
4. Answer/End button (also On/Off)
5. Pairing button
6. Microphone
7. Speaker
8. Earhook
B. Jabra Bluetooth Hub
9. Dial To
ne Switch
10. Light indicator (LED)
11. Pairing button
12. Microphone volume control
13. AUX socket*
14. Handset socket
15. Desk phone socket
16. Reset button
17. Desk stand socket**
18. Power supply socket
C. Desk stand
D. Bluetooth Hub power supply
E. Headset power supply
F. Desk phone-Bluetooth Hub
connection cord
* for use with optional handset lifter
** not for use with Jabra JX10 Headset
About your Jabra JX10 Headset
What your headset can do
Your Jabra JX10 lets you do all this:
•
Answer calls
•
Redial last number*
•
End calls • Call waiting*
•
Reject calls*
•
Call hold*
•
Voice Dial*
* Phone dependent
7
English

Action Touch Answer/End for… Audible indications
Tap press briefly 1 beep
Press approximately 1 second 2 beeps
Press and hold approximately 5 seconds 2 beeps + a series of fading beeps
Double tap press briefly and repeat 1 beep + 2 fast beeps
3 Headset setup, charging and use
IMPORTANT: Before you begin setup, be sure all parts have been above 32°F/0°C for at
least 30 minutes.
Setting up your headset to wear it how you like it
For optimal performance, the Jabra JX10 and your mobile phone should be worn on
the same side of your body so they can ‘see’ each other. In general, you will get better
performance when there are no obstructions between your headset and your mobile
phone or Bluetooth Hub.
The Jabra JX10 is ready to wear on your right ear. If you prefer to wear it on the left (this
would be optimal if you prefer to carry your mobile phone in a holder on your left hip),
gently remove the
earhook and flip to fit left ear. (See Fig. 2.)
Fig. 2
Finally, bend the earhook
so it fits comfortably on your ear. You can also wear your
Jabra JX10 Headset without the earhook.
8
English

Charging your headset
Make sure that your Jabra JX10 Headset is fully charged before you start using it. The
first full charge takes approximately 2 hours.
You have two options for charging the headset from a mains power supply.
Charging from your desk stand (Fig. 3)
Fig. 3
•
Connect your AC power adaptor to the desk stand and to the power supply.
•
Place your headset in the cradle.
Using the AC adaptor to charge directly from a power socket (Fig. 4)
•
Plug the headset into the power source using the headset power supply .
IMPORTANT: Make sure your headset is inactive before charging. If you are on an active
call, transfer the call to your handset
* before you charge your headset.
NOTE:
You can also charge you headset via a USB/PC cable or car charger (Not included in
the package).
When the LED
is solid red, your headset is charging. When the LED is green, it is
fully charged.
If the headset is turned on when you put it into the charger, it will remain on while
charging and when disconnected from the charger.
* See “Switching from headset to handset”
Fig. 4
9
English

If your headset is turned off when you charge it, it will remain off while charging and
when disconnected from the charger.
Turning your headset on and off
•
Press the headset Answer/End button to turn your headset on. The LED will emit 3
fast blue flashes. If you are wearing the headset, you will hear a series of rising beeps.
•
Press and hold the headset Answer/End button to turn your headset off. The LED
will emit 3 fast blue flashes. If you are wearing the headset, you will hear 2 beeps
followed by a series of fading beeps.
IMPORTANT: If you are on an active call, transfer the call to your handset* before you
turn your headset off.
Adjusting the volume
The Jabra JX10 automatic volume control elevates sound level and quality to match
your environment. If necessary, use the volume buttons on your headset up (+) or
down (-) to
adjust.
4a For use with desk phone without headset port
This setup will work for most desk phones (not cordless phones).
If your desk phone has a headset port or electronic hookswitch, or you are using a
GN 1000 (remote handset lifter), you can follow this setup. However, if you wish to access
all the features of the Jabra JX10 with Bluetooth Hub, please turn to the relevant chapter
for setup and use instructions.
Jabra Bluetooth Hub setup
Connecting your Jabra Bluetooth Hub with desk phone and power supply
•
Disconnect the handset from your desk phone (by unplugging the handset from the
socket on the desk phone).
•
Connect the handset to your Bluetooth Hub’s handset socket .
•
Connect the desk phone socket port to the desk phone socket on the Bluetooth
Hub using the supplied connection cord (desk phone-to-Bluetooth Hub ).
•
Connect the power supply to your Bluetooth Hub’s power supply socket .
•
Connect the power supply to the wall power socket.
When the LED
is green, move on to page 12 “Adjust setting with a test call from your
desk phone” instructions.
* See “Switching from headset to handset”
10
English

In the unlikely event that the Bluetooth Hub is not OK, its LED will flash red.
•
First, try disconnecting and reconnecting the Bluetooth Hub from the power source.
•
If the LED is still flashing red, you must reset your Bluetooth Hub.
o
Press and hold the Bluetooth Hub reset button .
o The reset light
will turn solid red for 3 seconds, and then turn green.
o If the LED is still flashing red, after disconnect and reset, please contact your dealer.
IMPORTANT: Following reset, you must pair your Bluetooth Hub and headset.
How to pair your Jabra Bluetooth Hub and headset
IMPORTANT: Your Bluetooth Hub and headset have been pre-paired at the factory, so
this step is only necessary if pairing has been lost, e.g. by resetting.
•
Set your headset into pairing mode by pressing its pairing button . The LED will
show a steady blue light.
•
Set your Bluetooth Hub in pairing mode by pressing and holding its pairing button .
The LED
will show a steady blue light, and the two devices will ‘search’ for each
other.
NOTE:
Both devices will continue to search for a pair for 5 minutes.
•
When your headset and Bluetooth Hub have paired successfully, the Bluetooth Hub
LED will flash blue 10 times and then turn green and the headset LED will flash
blue slowly.
NOTE 1:
If you accidentally put either the Bluetooth Hub or headset into pairing mode, tap
the pairing button
/
to exit pairing mode.
NOTE 2: To be able to use Voice Dial from your mobile phone, please note that you need
to pair the Jabra JX10 headset with the Bluetooth Hub before you pair the headset to your
mobile phone.
One Bluetooth Hub can be paired with multiple headsets, just as one headset can be
paired with multiple Bluetooth Hubs. Your headset will ‘prioritize’ the Bluetooth Hub it
has been paired with most recently.
•
If the Bluetooth Hub is paired with multiple headsets, and more than one headset
is in range, the Bluetooth Hub will seek to establish communication with the most
recently connected headset.
11
English

Adjusting settings with a test call from your desk phone
•
Place the headset on your ear and tap the headset Answer/End button.
•
Lift your desk phone handset and listen for a dial tone in your headset.
•
If dial tone is missing or unclear, slowly slide the Dial Tone Switch from A through
G until you hear a clear dial tone. The Dial Tone Switch is preset to setting A, since that
setting is most commonly used.
•
Dial a friend so you can test the volume of your microphone (how your voice sounds
to others).
•
Adjust the headset microphone volume in the Bluetooth Hub until your friend
confirms that your voice can be heard at an appropriate level.
•
To end the call, replace the desk phone handset and tap the headset Answer/End button.
Use
Making and ending a call from your desk phone
•
Place the headset on your ear and tap the headset Answer/End button.
•
Lift the desk phone handset and listen for the dial tone.
•
Dial the desired number.
•
To end the call, replace the desk phone handset AND tap the headset Answer/End
button.
Answering and ending a call to your desk phone
•
Place the headset on your ear and tap the headset Answer/End button.
•
Lift the desk phone handset to connect the call.
•
To end the call, replace desk phone handset AND tap the headset Answer/End button.
Switching from headset to handset
You can switch from your headset to your desk phone handset during an active call. You
might want to do this if, for example, your headset battery is running low.
•
Pick up the desk phone handset.
•
Tap the headset Answer/End button, or place it into the desk stand for charging.
The call will be transferred to your desk phone handset.
12
English

Switching from handset to headset
You can switch from your desk phone handset to your headset during an active call. You
might want to do this if, for example, the call was answered on the desk phone handset
and you would prefer to use your headset.
•
Keep the desk phone handset off the hook.
•
Tap the headset Answer/End button.
The call will be transferred to the headset.
Staying within range
The sound in your headset will deteriorate if you move beyond range* on the Bluetooth
Hub. Move back into range to restore sound quality.
If you move too far from the Bluetooth Hub, the call will be routed to your desk phone
handset. Return into range within 60 seconds and the call will be re-routed back to the
headset. If you stay out of range for more than 60 seconds, the call will remain in the
handset until the handset is hung up or the call is transferred back to the headset by
returning to range and tapping the headset Answer/End button.
Remember!
In general, you will get better performance when there are no obstructions between
your headset and your Bluetooth Hub.
4b For use with desk phone with headset port
Some desk phones are equipped with a headset port, allowing a corded headset to
be plugged in directly. When using the headset port, the handset remains in its cradle,
making headset use easier. Please refer to your desk phone User Manual for more
information.
Jabra Bluetooth Hub setup
Connecting your Jabra Bluetooth Hub with desk phone and power supply
•
Connect the desk phone headset port to the Bluetooth Hub desk telephone socket
using the supplied connection cord (desk phone-to-Bluetooth Hub
).
* up to 33 feet/10 meters in line of sight
13
English

•
Connect the power supply to your Bluetooth Hub’s power supply socket .
•
Connect the power supply to the wall power socket.
•
You can use the ‘wire guide’ at the bottom of the Bluetooth Hub to neatly guide the
cable from the desk phone to the wall phone plug.
When the LED
is green move on to page 15 “Adjust setting with a test call from your
desk phone” instructions.
In the unlikely event that the Bluetooth Hub is not OK, its LED
will flash red.
•
First, try disconnecting and reconnecting the Bluetooth Hub from the power source.
•
If the LED is still flashing red, you must reset your Bluetooth Hub.
o Press and hold the Bluetooth Hub reset button
.
o The reset light
will turn solid red for 3 seconds, and then turn green.
o If the LED is still flashing red, after disconnect and reset, please contact your dealer.
IMPORTANT: Following reset, you must pair your Bluetooth Hub and headset.
How to pair your Jabra Bluetooth Hub and headset
IMPORTANT: Your Bluetooth Hub and headset have been pre-paired at the factory, so this
step is only necessary in the unlikely event that pairing has been lost, e.g. by resetting.
•
Set your headset into pairing mode by pressing its pairing button . The LED will show
a steady blue light.
•
Set your Bluetooth Hub in pairing mode by pressing and holding its pairing button .
The LED
will show a steady blue light, and the two devices will ‘search’ for each other.
NOTE: Both devices will continue to search for a pair for 5 minutes.
•
When your headset and Bluetooth Hub have paired successfully, the Bluetooth Hub LED
will flash blue 10 times and then turn green and the headset LED
will flash blue slowly.
NOTE 1:
If you accidentally put either the Bluetooth Hub or headset into pairing mode, tap
the pairing button
/
to exit pairing mode.
NOTE 2: To be able to use Voice Dial from your mobile phone, please note that you need
to pair the Jabra JX10 headset with the Bluetooth Hub before you pair the headset to your
mobile phone.
One Bluetooth Hub can be paired with multiple headsets, just as one headset can be
paired with multiple Bluetooth Hubs. Your headset will ‘prioritize’ the Bluetooth Hub it
has been paired with most recently.
14
English

•
If the Bluetooth Hub is paired with multiple headsets, and more than one headset
is in range, the Bluetooth Hub will seek to establish communication with the most
recently connected headset.
Adjusting settings with a test call from your desk phone
•
Place the headset on your ear and tap the headset Answer/End button.
•
Press the appropriate button on your desk phone to establish a dial tone.
•
If dial tone is missing or unclear, slowly slide the Dial Tone Switch from A through
G until you hear a clear dial tone. The Dial Tone Switch is preset to setting A, since that
setting is most commonly used.
•
Dial a friend so you can test the volume of your microphone (how your voice sounds
to others).
•
Adjust the headset microphone volume in the Bluetooth Hub until your friend
confirms that your voice can be heard at an appropriate level.
•
To end the call, press the appropriate button on your desk phone AND tap the
headset Answer/End button.
Use
Making and ending a call from your desk phone
•
Place the headset on your ear and tap the headset Answer/End button.
•
Press the appropriate button on your desk phone to establish a dial tone.
•
Dial the desired number.
•
To end the call, press the appropriate button on your desk phone AND tap the
headset Answer/End button.
Answering and ending a call to your desk phone
•
Place your headset on your ear and tap the headset Answer/End button.
•
Press the appropriate button on your desk phone to answer the call, and begin
talking.
•
To end the call, press the appropriate desk phone button AND tap the headset Answer/
End button.
15
English

Switching from headset to handset
You can switch from your headset to your desk phone handset during an active call. You
might want to do this if, for example, your headset battery is running low.
•
Pick up the desk phone handset.
•
If necessary, press the appropriate button on your desk phone (see your desk phone
User Manual
).
•
Tap the headset Answer/End button, or place it into the desk stand for charging.
The call will be transferred to your desk phone handset.
Switching from handset to headset
You can switch from your desk phone handset to your headset during an active call. You
might want to do this if, for example, the call was answered on the desk phone handset
and you would prefer to use your headset.
•
Keep the desk phone handset off the hook.
•
Tap the headset Answer/End button.
•
If necessary, press the appropriate button on your desk phone (see desk phone User
Manual
).
The call will be transferred to the headset.
NOTE:
On some desk phones, you might hear an echo. This is because the headset and
handset audio links are both open. If this happens, replace the desk phone handset.
Staying within range
The sound in your headset will deteriorate if you move beyond range* on the Bluetooth
Hub. Move back into range to restore sound quality.
If you move too far from the Bluetooth Hub, the call will be routed to your desk phone
handset. Return into range within 60 seconds and the call will be re-routed back to
the headset. If you stay out of range for more than 60 seconds, the call may remain
active (this is phone dependent, please check your desk phone User Manual for more
information).
Remember!
In general, you will get better performance when there are no obstructions between
your headset and your Bluetooth Hub.
* up to 33 feet/10 meters in line of sight
16
English

4c For use with desk phone with GN 1000 (remote handset lifter)
The GN 1000 lifts or lowers your handset automatically, allowing you to answer and end
calls when you’re away from your desk.
Jabra Bluetooth Hub setup
Connecting your Jabra Bluetooth Hub with desk phone and power supply
•
Disconnect the handset from your desk phone (by unplugging the handset from the
socket on the desk phone).
•
Connect the handset to your Bluetooth Hub’s handset socket .
•
Connect the desk phone handset socket to the Bluetooth Hub desk phone socket
using the supplied connection cord (desk phone-to-Bluetooth Hub
).
•
Connect the GN 1000 to the AUX socket on the Bluetooth Hub (see GN 1000 User
Manual
).
•
Connect the power supply to your Bluetooth Hub’s power supply socket .
•
Connect the power supply to the wall power socket.
•
You can use the ‘wire guide’ at the bottom of the Bluetooth Hub to neatly guide the
cable from the desk phone to the wall phone plug.
The green LED
indicates that the Bluetooth Hub power is on.
Please refer to the GN 1000 User Manual for directions on how to set up your GN 1000.
When the LED
is green and the GN 1000 is installed, please move on to “Adjust setting
with a test call from your desk phone” instructions.
In the unlikely event that the Bluetooth Hub is not OK, its LED
will flash red.
•
First, try disconnecting and reconnecting the Bluetooth Hub from the power source.
•
If the LED is still flashing red, you must reset your Bluetooth Hub.
o Press and hold the Bluetooth Hub reset button
.
o The reset light will turn solid red for 3 seconds, and then turn green.
•
If the LED is still flashing red, after disconnect and reset, please contact your dealer.
IMPORTANT: Following reset, you must pair your Bluetooth Hub and headset.
17
English

How to pair your Jabra Bluetooth Hub and headset
IMPORTANT: Your Bluetooth Hub and headset have been pre-paired at the factory, so
this step is only necessary if pairing has been lost, e.g. by resetting.
•
Set your headset into pairing mode by pressing its pairing button . The LED will
show a steady blue light.
•
Set your Bluetooth Hub in pairing mode by pressing and holding its pairing button .
The LED
will show a steady blue light, and the two devices will ‘search’ for each
other.
NOTE: Both devices will continue to search for a pair for 5 minutes.
•
When your headset and Bluetooth Hub have paired successfully, the Bluetooth Hub
LED will flash blue 10 times and the headset LED will flash blue slowly.
NOTE 1:
If you accidentally put either the Bluetooth Hub or headset into pairing mode, tap
the pairing button
/
to exit pairing mode.
NOTE 2: To be able to use Voice Dial from your mobile phone, please note that you need
to pair the Jabra JX10 headset with the Bluetooth Hub before you pair the headset to your
mobile phone.
One Bluetooth Hub can be paired with multiple headsets, just as one headset can be
paired with multiple Bluetooth Hubs. Your headset will ‘prioritize’ the Bluetooth Hub it
has been paired with most recently.
•
If the Bluetooth Hub is paired with multiple headsets, and more than one headset
is in range, the Bluetooth Hub will seek to establish communication with the most
recently connected headset.
Adjusting settings with a test call from your desk phone
•
Place the headset on your ear and tap the headset Answer/End button. The handset
will be lifted automatically, establishing a dial tone.
•
If dial tone is missing or unclear, slowly slide the Dial Tone Switch from A through
G until you hear a clear dial tone. The Dial Tone Switch is preset to setting A, since that
setting is most commonly used.
•
Dial a friend so you can test the volume of your microphone (how your voice sounds
to others).
•
Adjust the headset microphone volume in the Bluetooth Hub until your friend
confirms that your voice can be heard at an appropriate level.
•
To end the call, tap the headset Answer/End button. The handset will be lowered
automatically.
18
English

Use
Making and ending a call to a desk phone
•
Place the headset on your ear and tap the headset Answer/End button.
•
The handset will lift automatically and the call will connect.
•
Wait for the dial tone and dial the desired number.
•
To end the call, tap the headset Answer/End button. The handset will be lowered
automatically.
Answering and ending a call to a desk phone
Both the desk phone and the headset will give an audible indication that a call is incoming.
•
Place the headset on your ear and tap the headset Answer/End button.
•
The handset will lift automatically and the call will connect.
•
To end the call, tap the headset Answer/End button. The handset will be lowered
automatically.
Switching from headset to handset
You can switch from your headset to your desk phone handset during an active call. You
might want to do this if, for example, your headset battery is running low.
•
Pick up the desk phone handset (this step must be done first).
•
Tap the headset Answer/End button, or place it into the desk stand for charging.
The call will be transferred to your desk phone handset.
Switching from handset to headset
You can switch from your desk phone handset to your headset during an active call. You
might want to do this if, for example, the call was answered on the desk phone handset
and you would prefer to use your headset.
•
Keep the desk phone handset off the hook.
•
Tap the headset Answer/End button. (The GN 1000 will lift.)
The call will be transferred to the headset.
•
To end the call, tap the Answer/End button. (The GN 1000 will be lowered.)
Remember to replace the desk phone handset after you have ended the call.
19
English

Staying within range
The sound in your headset will deteriorate if you move beyond range* on the Bluetooth
Hub. Move back into range to restore sound quality.
If you move too far from the Bluetooth Hub, the call will be routed to your desk phone
handset. Return into range within 60 seconds and the call will be re-routed back to the
headset. If you stay out of range for more than 60 seconds, the GN 1000 will lower the
handset and the call will be ended automatically.
Remember!
In general, you will get better performance when there are no obstructions between
your headset and your Bluetooth Hub.
4d For use with a desk phone with electronic hookswitch (EHS)
IMPORTANT: In order to use your Jabra JX10 Headset with Bluetooth Hub with a desk
phone with EHS, you need to have an EHS-compliant Bluetooth Hub.
Jabra Bluetooth Hub setup
Connecting your Jabra Bluetooth Hub with desk phone and power supply
•
Connect your desk phone handset socket to the desk phone socket on the
Bluetooth Hub using the supplied Y connection cord. To do this:
o connect the single end of the Y cord into the desk phone headset port
o connect the double end of the Y cord to the Bluetooth Hub
- the small plug connects to the Bluetooth Hub’s desk phone socket
- the large plug connects to the Bluetooth Hub’s AUX socket
•
Connect the power supply to your Bluetooth Hub’s power supply socket .
•
Connect the power supply to the wall power socket.
•
You can use the ‘wire guide’ at the bottom of the Bluetooth Hub to neatly guide the
cable from the desk phone to the wall phone plug.
The green LED
indicates that the Bluetooth Hub power is on.
* up to 33 feet/10 meters in line of sight
20
English
/