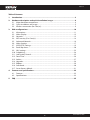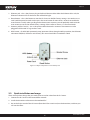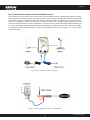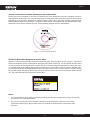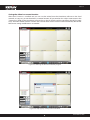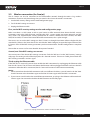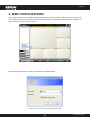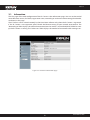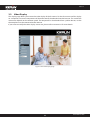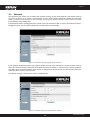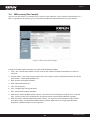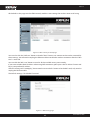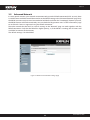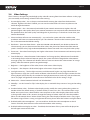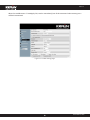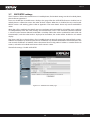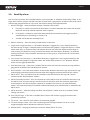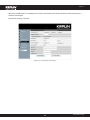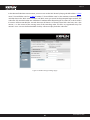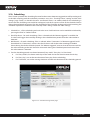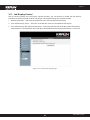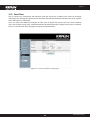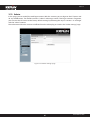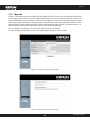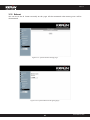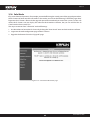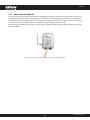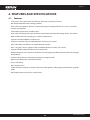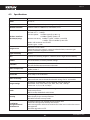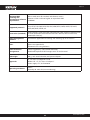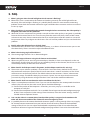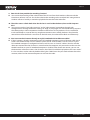Manual
www.kraun.com
Warning
The manufacturer is under no circumstances liable for any unauthorised modifications made to
the product by the user or any other parties which may compromise its conformity and safety.
Cod. KW.07 (Wired)
Cod. KW.08 (Wireless)
User’s Manual
IP Camera MegaPixel

2
Manual
www.kraun.com
Table of Contents
1. Introduction ................................................................................................................3
2. Hardware description and quick installation/usage ...............................................4
2.1. Major hardware components. ................................................................................................. 4
2.2. Quick installation and usage ...................................................................................................5
2.3. Wireless connection (for Cam(w)) ..........................................................................................9
3. Web congurations ..................................................................................................10
3.1. Information ..................................................................................................................................11
3.2. Video Display ...............................................................................................................................12
3.3. Network .........................................................................................................................................13
3.4. WiFi security (For Cam(w)) ......................................................................................................14
3.5. Advanced Network ...................................................................................................................16
3.6. Video Settings .............................................................................................................................17
3.7. 3GPP/RTSP settings ...................................................................................................................19
3.8. Email/ftp alarm ...........................................................................................................................20
3.9. NAS settings ................................................................................................................................22
3.10. Scheduling ...................................................................................................................................24
3.11. Led Display Control ...................................................................................................................25
3.12. Date/Time .....................................................................................................................................26
3.13. Admin.............................................................................................................................................27
3.14. Upgrade ........................................................................................................................................28
3.15. Reboot ...........................................................................................................................................29
3.16. Safe Mode .....................................................................................................................................30
3.17. Set to factory default ................................................................................................................31
4. Features and specications .....................................................................................32
4.1. Features .........................................................................................................................................32
4.2. Specications ..............................................................................................................................33
5. FAQ. ...........................................................................................................................35

3
Manual
www.kraun.com
1. INTRODUCTION
The IP Camera is designed with the “user-friendly” idea deep in mind. The user can install the IP Camera
easily on his/her home network and then access the IP Camera anywhere in the world through the
accompanied video management software - KraunView program without setting some complicated DNS
name or changing the router’s settings. It’s just a plug & play action.
With 3GPP/ISMA support, users can see the video of the IP camera on any 3G mobile phone anywhere,
anytime. The big dierence is that there is software for downloading to the mobile phone so that the
xed IP address is not needed for the IP camera. The video settings including frame rate, resolution and
bandwidth could be dierent for PC monitoring and mobile viewing.
For indoor surveillance and remote monitoring, the IP Camera provides the best image quality in its class,
and excellent performance. The IP Camera also provides the best bandwidth eciency, it oers 640x480
resolution, 30 fps frame rate, real MPEG4 image compression ability. The built-in microphone enables
remote users to not only view, but also listen for additional monitoring options.
The NAS storage function can easily turn any NAS device to a NVR device. The schedule function provides
full scheduling of email/ftp sending, motion detection and NAS recording event. With the built-in Web
server, the IP Camera can also be managed from a standard web browser on a Windows computer.
The IP Camera provides both wireless IEEE 802.11 b/g and wired Ethernet network interfaces for exible
installation. It supports the WEP and WPA (Wi-Fi Protected Access) security modes to provide the best
security for wireless networks. (IP Cam model only support wired Ethernet interface)
The IP Camera provides motion detection function. Users can easily setup this function and receive the
notication with the snapshot images through email and/or ftp when some motion events are detected.
The IP Camera is ideal for securing small businesses, home oces and residences over a local area network
and/or the Internet.
The dierences
It’s very easy to see the video of the IP Camera, you only need to key in the ID/Password of the IP Camera
any where in the world, you do not need to remember the IP address or domain name or DDNS name or
port number. And you do not need to modify the settings(like port mapping, xed IP, DDNS, virtual server)
of the NAT/router devices, it’s just a plug & play usage.
So, the dierences are the followings:
• Public IP address needed ? No
• Dynamic DNS needed ? No
• Port mapping in router? No
• Virtual server in router ? No
• UPnP support in router ? No
• What’s needed ? ID and Password

4
Manual
www.kraun.com
2. HARDWARE DESCRIPTION AND QUICK
INSTALLATION/USAGE
The IP Camera is designed to be very easy to install and use. First, let’s see the major components of the IP
Camera products.
2.1. Major hardware components.
The major components on the front panel of the IP Camera products are the built-in microphone, lens and
LEDs :
1. Microphone – for receiving the audio/voice. Eective distance is about 5 meters.
2. Lens – the focus of the lens is xed, you do not need to spend time to adjust the focus, the eective
focus range is from 30cm to innity.
3. Micro-SD card slot – for inserting the micro SD-Card. (support up to 16G bytes)
4. SD card access LED(yellow) – the indication of SD card access. When the SD card is inserted and
mounted, the led will be on. When the camera is doing video recording, the led will be blinking.
5. Status indication LED (red) – this LED is to indicate the Internet connection status. When the Internet
connection is connected, the LED will be constant red light. If there is any Internet connection
problem, the LED will be blinking red light.
6. Ethernet indication LED (blue) – this LED is to indicate if the Ethernet link is ok and packet trac is
sending/receiving. When the Ethernet cable is connected, the LED is constant blue light. When there
is packet sending/receiving, this blue LED is blinking.
Figure 2-1: Major components in the front panel
The major components on the back panel of the IP Camera products are the bracket screw jack, power
jack, Ethernet jack and reset button:
1. Bracket screw jack – this is the position to screw in the bracket of the IP Camera. With the bracket, you
can put the IP Camera on the desk, on the wall or on the ceiling.
2. Power jack – this is the place to plug in the power adaptor. The power needed for this IP Camera is
5V/1.0A, please make sure you are using the correct power adaptor.

5
Manual
www.kraun.com
3. Ethernet jack – this is the place to plug in the RJ45 Ethernet cable. When the Ethernet link is ok, the
Ethernet indication LED on the front side will be blue light.
4. Reset button – this is the button to reset the IP Camera to default factory settings. You need to use a
small stick like pencil or tooth stick to press the reset button for more than 3 seconds to enable the
reset function. Usually when you forgot the administrator account, you will probably need to do this
reset action to reset to the default factory settings. Please refer to section 3.15 for more details.
5. Antenna jack(for Cam(w)) – this is the place to hold the wireless antenna. The antenna must be
plugged to let the 802.11 b/g wireless work.
6. WPS button – for WPS(WiFi protected setup) operation. When doing the WPS procedure, the Ethernet
indication LED(blue) will be on and o every 0.3 second until WPS succeeded or failed
Figure 2-2: Major components in the back panel
2.2. Quick installation and usage
There are only three things that you need to do to see the video from the IP Camera.
1. Connect the IP Camera to the home/oce network.
2. Install the KraunView software on the notebook/PC.
3. Key in the ID/password of the IP Camera(from the ID/Password card) on the KraunView, and then you
can see the video.
(KW.08)

6
Manual
www.kraun.com
First, Connect the IP Camera to the home/oce network
Please connect the IP Camera accessaries to the IP Camera body correctly, including the antenna, bracket,
power adapter and Ethernet cable, as shown in Figure 2-3. And connect the other end of the Ethernet cable
to the home network or oce network. Usually, this Ethernet cable is plugged into a home NAT/router
device or an Ethernet switch if in the oce, as shown in Figure 2-4. Since the default settings of the IP
Camera use DHCP function and very often there is a DHCP server on most of the Home/oce network, the
IP Camera should be connected to the Internet immediately. The Internet status LED is constant red light
to indicate this good connection status. If the LED is blinking, please refer to section 3.3~3.5 to try other
network settings.
Figure 2-3: IP Camera connection diagram.
Figure 2-4: Connect Ethernet cable to a switch/router.

7
Manual
www.kraun.com
Second, Install the KraunView software on the notebook/PC
Please insert the installation CD into the CD-ROM drive in your notebook or personal computer (must be
running Microsoft Windows OS). Execute the program KraunViewInstaller-xxx.exe on the disk. The program
will pop-up some windows about the installation options, please press the “next” button to proceed with
the installation. After the installation is complete, there will be a KraunView icon on the desktop of your
computer screen, please execute this icon. The KraunView program will run immediately.
Figure 2-5: The installation CD disk
Third, Use KraunView program to see the video
Figure 2-5 is the running window of the KraunView program. If the computer and IP Camera is connected
to the same network, the IP CAM ID will be displayed in the “Auto Search” list. You can double click the “Auto
Search” to search all the connected IP Camera any time. The only thing left right now for seeing the video
is to double click the IP CAM ID item in the “Auto Search” list. For example, if the IP CAM ID is 001-001-029,
you can then double click the 001001029 item in the “Auto Search” list to view the video. A window asking
for password input will pop up. Please key-in the password in your ID/Password card into this eld and click
“ok”. The video will then be displayed on the window.
Figure 2-6: The ID/Password card
Notice :
1. You can modify this play-video password by entering into the web conguration pages. Please refer
to section 3.6 for more information.
2. You can also add the IP Camera into the CameraList in the KraunView software to have more
convenient video display, please refer to the user manual of the KraunView software for more
functions.

8
Manual
www.kraun.com
Seeing the video in a remote location
After the IP Camera is installed and you can see the video from the KraunView software in the local
network, it’s very easy to see the video in a remote location. All you need to do is add a camera item in the
“CameraList” folder of the KraunView software, key in the IP CAM ID and Password(from the ID/Password
card). And then double click this camera item. You will then see the Camera video immediately. No further
NAT/router setting modications are needed.
Figure 2-7: Running window of KraunView program
Figure 2-8: Pop-up play-video password window

9
Manual
www.kraun.com
2.3. Wireless connection (for Cam(w))
The IP Camera can also be connected to the home/oce network through the 802.11 b/g wireless
connection. There are only three things that you need to do to have the wireless connection:
1. Set the WiFi security settings on the web conguration page.
2. Test if the WiFi settings are correct.
3. Unplug the Ethernet cable.
First, set the WiFi security settings on the web conguration page.
Make sure there is a WiFi router or AP on your home or oce network. Write down the WiFi security
parameters used in this WiFi AP/router, including the SSID , security mode, encryption protocols and the
“key” values. The supported WiFi security mode of the IP Camera is WEP(64 bits and 128 bits) and WPA-
PSK(TKIP and AES). In most of the home/oce WiFi environment, this is quite enough.
The easiest way to set the WiFi settings on the IP Camera is through KraunView software. Right-click the
searched IP Camera in the “Auto Search” list and click the “Web Congure” to open the login window of the
IP Camera. Fill in all the WiFi security parameters you have written down. The WiFi conguration is complete
now.
Please refer to section 3.4 for more detailed description if needed.
Second, test if the WiFi settings are correct
You can now test if the above WiFi settings are correct. Click the “WiFi test” on the “WiFi Security” settings
web page. The testing result will be displayed in less than 60 seconds. If the test is failed, please check the
WiFi security parameters and test again.
Third, unplug the Ethernet cable
If the WiFi test is successful, you can then enable the WiFi connection by unplugging the Ethernet cable
from the IP Camera. The IP Camera will detect the Ethernet cable unplugged condition and start the WiFi
connection. After the WiFi is connected, the IP Camera will connect to the Internet immediately.
Notice :
1. Please remember that the WiFi connection will use a dierent IP address, you will need to do the “Auto
Search” function in the KraunView again to nd the IP Camera again after the WiFi is connected.
2. If you want to switch back to the wired Ethernet connection, just plug in the Ethernet cable into the IP
Camera again. Do not need to disable the WiFi function on the web pages.
Figure 2-9: Unplug the Ethernet cable to enable the WiFi function

10
Manual
www.kraun.com
3. WEB CONFIGURATIONS
You can login into the web conguration page by directly key-in the IP address of the IP Camera or right-click
the searched IP Camera in the “Auto Search” list of the KraunView software and click the “Web Congure” to
open the login window of the IP Camera.
Figure 3-1: Open the web conguration page from KraunView software
The default login account is “admin”, leave the Password eld empty.
Figure 3-2: IP Camera Web conguration login page

11
Manual
www.kraun.com
3.1. Information
The rst page of the web conguration of the IP Camera is the information page. You can see the model
name/rmware version, IP CAM ID, registration status, network type and current video settings( bandwidth,
resolution) in this page.
The IP Camera can be viewed remotely by the KraunView software only when the IP Camera is registered.
If this IP Camera is not registered, please check the Ethernet wiring of your network environment. The
“Network type” eld displays the network connection(wired or wireless) and method(DHCP, PPPoE or static
ip) the IP Camera is running. The “Video users” eld displays the number of connected video viewing users.
Figure 3-3: IP Camera Information page

12
Manual
www.kraun.com
3.2. Video Display
This display page allows you to view the video display of the IP camera. For the rst time use of this display
on a computer, an activeX component will be automatically downloaded into the browser. This could take
some time, depends on the internet speed. The component is downloaded from a public domain, so that
the computer must be connected to the Internet.
If you want to modify the video display screen size, please refer to section 3.6 for more details.
Figure 3-4: Video display page

13
Manual
www.kraun.com
3.3. Network
The Network page allows you to modify the network settings of the wired Ethernet. The default settings
use DHCP to obtain an IP address automatically. In most of the home and oce network environment,
there is a DHCP server running. In this situation, by using this default settings, the IP Camera can work
immediately in most of the time.
If the Ethernet cable is unplugged, the IP Camera will lose connection. But as soon as the Ethernet cable is
plugged in again, the IP Camera will obtain a new IP address immediately.
Figure 3-5: Network settings page for DHCP function
If the network environment does not support DHCP function, you will need to set the network settings
of the IP Camera manually. Please ll all the elds including “IP address”, “Subnet mask”, “Default gateway”
and “DNS server” to let the network work. All these settings must be correct for your network environment,
otherwise the IP Camera can not work.
The default setting is “Obtain an IP address automatically”.
Figure 3-6: Network settings page for xed IP address

14
Manual
www.kraun.com
3.4. WiFi security (For Cam(w))
You can use the wireless to connect the IP Camera to the network. If your network environment has a
802.11 b/g router or AP running, you can check the “Enable WiFi function” button to use the wireless.
Figure 3-7: WiFi security disabled page
In order to use the wireless network, you need to ll the following elds:
1. SSID – this is the ID of the wireless router or AP of your wireless network environment, must be set
correctly.
2. Security mode – this is the security mode used in the wireless router or AP. Need to choose one of the
three modes – None, WEP and WPA-PSK.
3. WEP : Wireless Encryption Protocol.
4. WPA : WiFi Protected Access.
5. PSK : Pre-Shared Key.
6. TKIP : Temporal Key Integrity Protocol.
7. AES : Advanced Encryption Standard.
8. WEP mode – when the WEP mode is chosen, you need also choose between 64-bit(5 char), 64-bit(10
hex), 128-bit(13 char) and 128-bit(26 hex) encryption mode, and then ll the WEP key correctly.
9. WPA-PSK mode - when the WPA-PSK mode is chosen, you need also choose between TKIP and AES
encryption mode, and then ll the WPA-PSK key correctly. WPA2-PSK is also supported. But WPA
Enterprise or WPA2 Enterprise is not supported.

15
Manual
www.kraun.com
All the elds in this page must be lled correctly with the same settings the wireless router or AP using.
Figure 3-8: WiFi security enabled page
You can also click the “WiFi test” button to check if the IP Camera can connect to the wireless network for
these settings. You will need to unplug the Ethernet cable to enable the wireless connection after the “WiFi
test” is successful.
You can click the “WiFi scan” button to scan for all the available access points nearby.
If you want to dene xed IP address when using WiFi connection, please press the “IP address” button and
key in your preferred IP address.
After the setting and “Save&Apply”, do not need to restart the IP Camera to let the WiFi work, only need to
unplug the Ethernet cable.
The default setting is “Disable WiFi Function”.
Figure 3-9: WiFi testing page

16
Manual
www.kraun.com
3.5. Advanced Network
In some special situation, your network environment only provides PPPoE connection(ADSL service), there
is no NAT/router available. You will then need to set the PPPoE settings in the “Advanced Network” page. Only
the PPPoE username and password are needed to let PPPoE work. After the “Save&Apply” button is pressed,
the PPPoE function will work immediately. You can check the “Registration status” in the “Information” page
to see if the IP Camera is registered using the PPPoE connection.
Please be noticed that the DHCP or static IP settings in the “Network” page can work together with the
PPPoE connection. Only that the PPPoE has higher priority, so, if the PPPoE is working, the IP Camera will
use PPPoE to connect to the Internet.
The default setting is “Disable PPPoE”.
Figure 3-10: Advanced network settings page

17
Manual
www.kraun.com
3.6. Video Settings
The IP Camera is designed to provide high quality video for viewing from KraunView software. In this page,
you cam modify some settings related to the video viewing:
1. Password(play video) – this is the password needed for viewing the video from the KraunView
software. Together with the IP CAM ID, you can view the video of this IP Camera anywhere in the
world through the Internet.
2. Internet speed – this is the Internet bandwidth of your network environment. Higher value will
generate higher video quality. But if your internet connection can not provide more bandwidth than
the specied value, the video quality could degrade. So, please key in a value that is lower than your
internet bandwidth.
3. Select resolution & frame rate automatically – you can let the system select the suitable video
resolution and frame rate automatically for you. The selection is based on the “Internet speed” value.
This is the recommended default setting.
4. Resolution – there are three choices : 160x120, 320x240 and 640x480. If you decide to choose the
value manually, you can choose one of the three values. But, please be noticed that if the Internet
speed is slow(low value), high resolution(640x480) or frame rate could cause very bad video quality.
5. Frame rate – the video frame display rate. Higher value means faster movement and continuity in the
video display.
6. Favor/Preference – choose between “Video motion” and “Image quality”. When the real bandwidth
is not enough for the selected “Internet speed”, the system will need to degrade the video motion
or image quality. This selection will decide if the user want to maintain the “video motion” or “image
quality” when the internet speed is not good enough.
7. Brightness – the brightness of the video, lower value means darker display.
8. Sharpness – the sharpness of the video, higher value means sharper video.
9. Low light sensitivity – The low light sensitivity could be normal, high or very high. When the low
light sensitivity is high, the system could see better video clearance under low light situation, but the
moving object will not be very clear under this low light environment. Under very dark environment,
set to “very high” will get better video clearance. The default value of this setting is “high”.
10. Video color – choose between “colored” and “black&white”.
11. Video ip – can do “normal” or “ip” video display, this is needed if the ip camera is hung on the ceiling
or wall.
12. Outdoor/Indoor video – for better video display quality, modify this setting when taking indoor or
outdoor video. The default setting is “Outdoor video”, in most cases, this is also ok for indoor usage.
Under some special cases, there could be some strip lines on the video display when the IP camera
is taking indoor video. In this situation, change the setting to “Indoor video” will solve the problem.
Please also be noticed that in “Indoor video” setting, the video display of outdoor view is very vague.
For indoor usage, if there is strong sun light into the room, please select the “Indoor+sun light” choice.
13. Enable/disable audio microphone – you can enable or disable the audio microphone on the IP
Camera. If disable, there will be no voice on the KraunView video viewing.
14. Enable/disable time display on video – if enabled, the date/time of the system will be displayed on
the left-upper corner of the video.

18
Manual
www.kraun.com
When this modication is “Save&Apply”ed, it works immediately, but all the connected video viewing users
will be disconnected.
Figure 3-11: Video settings page

19
Manual
www.kraun.com
3.7. 3GPP/RTSP settings
The IP Camera is able to be viewed from a 3G mobile phone, for detailed settings on the 3G mobile phone,
please refer to Appendix E.
Users can disable the 3G mobile access ability in this page. After the 3GPP/RTSP feature is disabled, no 3G
mobile phone is allowed to access the video of the IP camera. When this is disabled, the rtsp stream with
MPEG2 audio is still working, please refer to Appendix F for more details about rtsp stream with MPEG2
audio.
When the 3GPP is enabled, the video frame rate, resolution and bandwidth for 3G mobile access could be
set independently from the video settings for KraunView(PC) access. The maximum allowed resolution
is 352x255 and maximum allowed bandwidth is 256 kbps. When the audio is enabled for both 3GPP and
KraunView(PC) and the video/audio is displayed in KraunView, the audio will be disabled in 3G mobile
display.
The “Access URL” line is the url address for 3G mobile phone to input for seeing the video of the IP camera.
Dierent 3G mobile may need to input this url in dierent way, detailed information could be found in the
user manual of dierent 3G mobiles. Please be noticed that usually public IP address is needed for the IP
camera, so that the 3G mobile could access the IP camera’s video.
The default setting is “Enable 3GPP/RTSP”.
Figure 3-12: 3GPP/RTSP enabled page

20
Manual
www.kraun.com
3.8. Email/ftp alarm
The IP Camera provides the Email/ftp function, you can enable or schedule the Email/ftp ability in this
page, the IP Camera product will then send out an email with a jpeg picture attached in the email and/or
send out the jpeg picture le to a ftp server. The related settings are explained below:
1. Email/FTP trigger – choose between “motion”, “schedule” and “disable”
A. If “motion” is selected, it means that when there is a motion detected, the system will send out
the email and/or ftp with the captured video snapshot.
B. If “schedule” is selected, it means that the email/ftp alarm detection and triggering will be
scheduled by the “scheduling” in section 3.10.
C. “disable” will disable the email/ftp alarm.
2. Motion sensitivity – there are three possible choices in this eld.
3. “High” means high sensitivity, i.e., the motion detection is triggered by a very small movement in
the video image. If “High” is selected and the size of the moving object is larger than about 1% of the
whole video area, it is detected. Please be noticed that the real size of the object could be large or
small, anyway, the detection is only based on the relative size of the object. Probably a small pencil
moving near the IP Camera could be detected, but a moving car far away from the IP Camera could
not be detected.
4. “Low” means low sensitivity, i.e., the motion detection is triggered by a very large movement. If the
size of the moving object is larger than about 10% of the whole video area, it is detected. “Median”
means 3% to trigger the detection.
5. Send email message – if this item is enabled, the IP Camera will send out an email message with the
jpeg picture attached to the specied email account.
6. Email recipient – this is the email address to receive the detection notice message. An email message
with the jpeg picture le named by the date/time of the triggered moment will reach this address.
7. SMTP server – this is the SMTP server that will help to transfer the email message. This server is
irrelevant to the “Email recipient” address.
8. SMTP username/password – this is the account to use the SMTP server to transfer the email message.
The SMTP server and username/password account are only for transfer the email message to the
“Email recipient”, the “Email recipient” could be on another email server or any reachable email
address. The username and password elds could be left empty if no authentication is needed for the
SMTP server.
9. SMTP server test – after the settings are lled, you could press “SMTP server test” to check if all the
settings are correct.
10. Send FTP message – if this item is enabled, the IP Camera will send out a jpeg picture le to the
specied ftp account.
11. FTP server – this is the FTP server address to receive the jpeg le.
12. FTP username/password – this is the username/password to login into the FTP server, so, this
triggered jpeg le will be allowed to reach this FTP server.
13. Remote folder – the jpeg le will be put under this folder of the FTP server.
Page is loading ...
Page is loading ...
Page is loading ...
Page is loading ...
Page is loading ...
Page is loading ...
Page is loading ...
Page is loading ...
Page is loading ...
Page is loading ...
Page is loading ...
Page is loading ...
Page is loading ...
Page is loading ...
Page is loading ...
Page is loading ...
-
 1
1
-
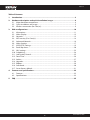 2
2
-
 3
3
-
 4
4
-
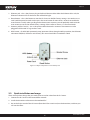 5
5
-
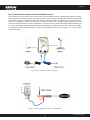 6
6
-
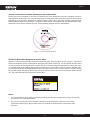 7
7
-
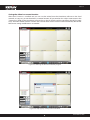 8
8
-
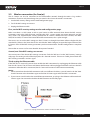 9
9
-
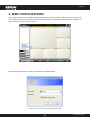 10
10
-
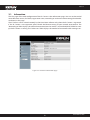 11
11
-
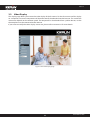 12
12
-
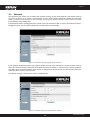 13
13
-
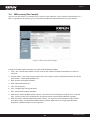 14
14
-
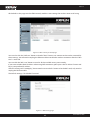 15
15
-
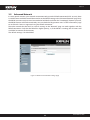 16
16
-
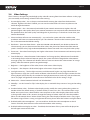 17
17
-
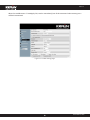 18
18
-
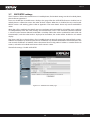 19
19
-
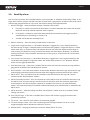 20
20
-
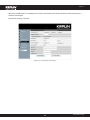 21
21
-
 22
22
-
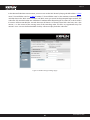 23
23
-
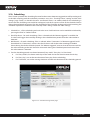 24
24
-
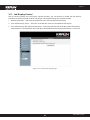 25
25
-
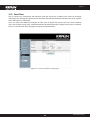 26
26
-
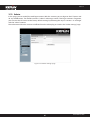 27
27
-
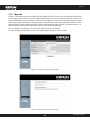 28
28
-
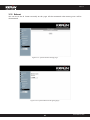 29
29
-
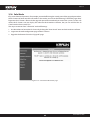 30
30
-
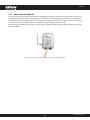 31
31
-
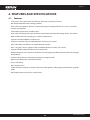 32
32
-
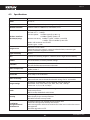 33
33
-
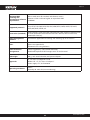 34
34
-
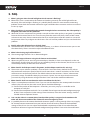 35
35
-
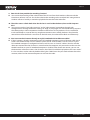 36
36
Kraun KW.07 User manual
- Category
- Security cameras
- Type
- User manual
Ask a question and I''ll find the answer in the document
Finding information in a document is now easier with AI
Related papers
Other documents
-
Intel AX200 OKN WiFi 6E (Gig+) Desktop Kit User guide
-
Conceptronic C07-060 Datasheet
-
 Planex Cloud Connect CS-W06N User manual
Planex Cloud Connect CS-W06N User manual
-
Technaxx 4319 Datasheet
-
PROLINK PIC1006WN User manual
-
Edimax IC-9000 Datasheet
-
OvisLink OC-800W Datasheet
-
Maginon IPC-1A User manual
-
 Smart Cam IP Cam w User manual
Smart Cam IP Cam w User manual
-
Response HIS5A Installation guide