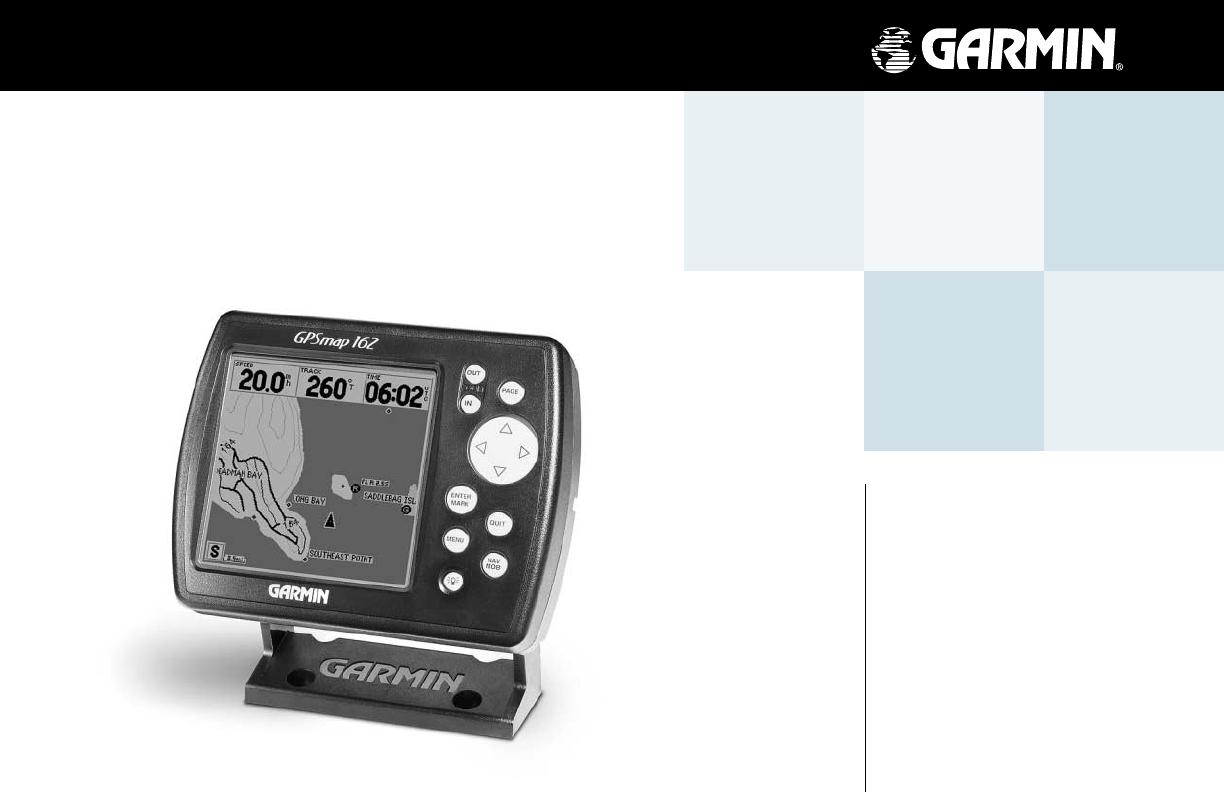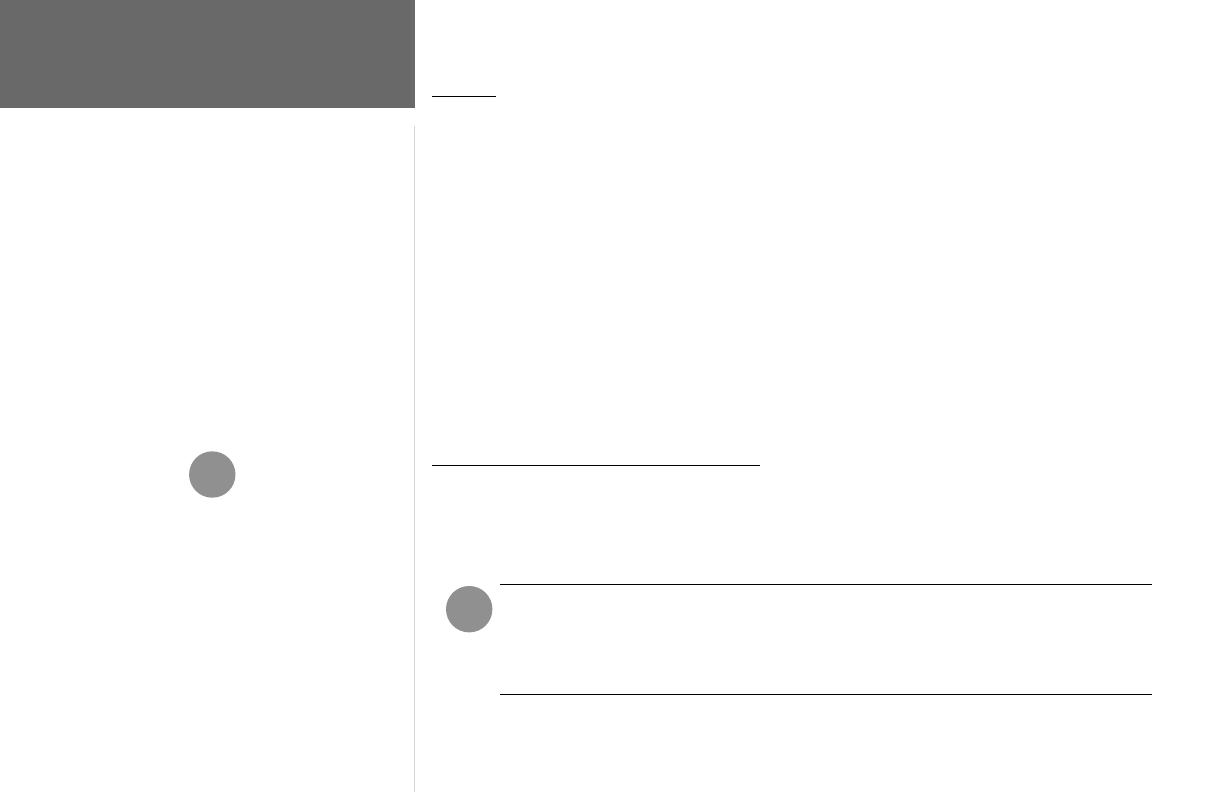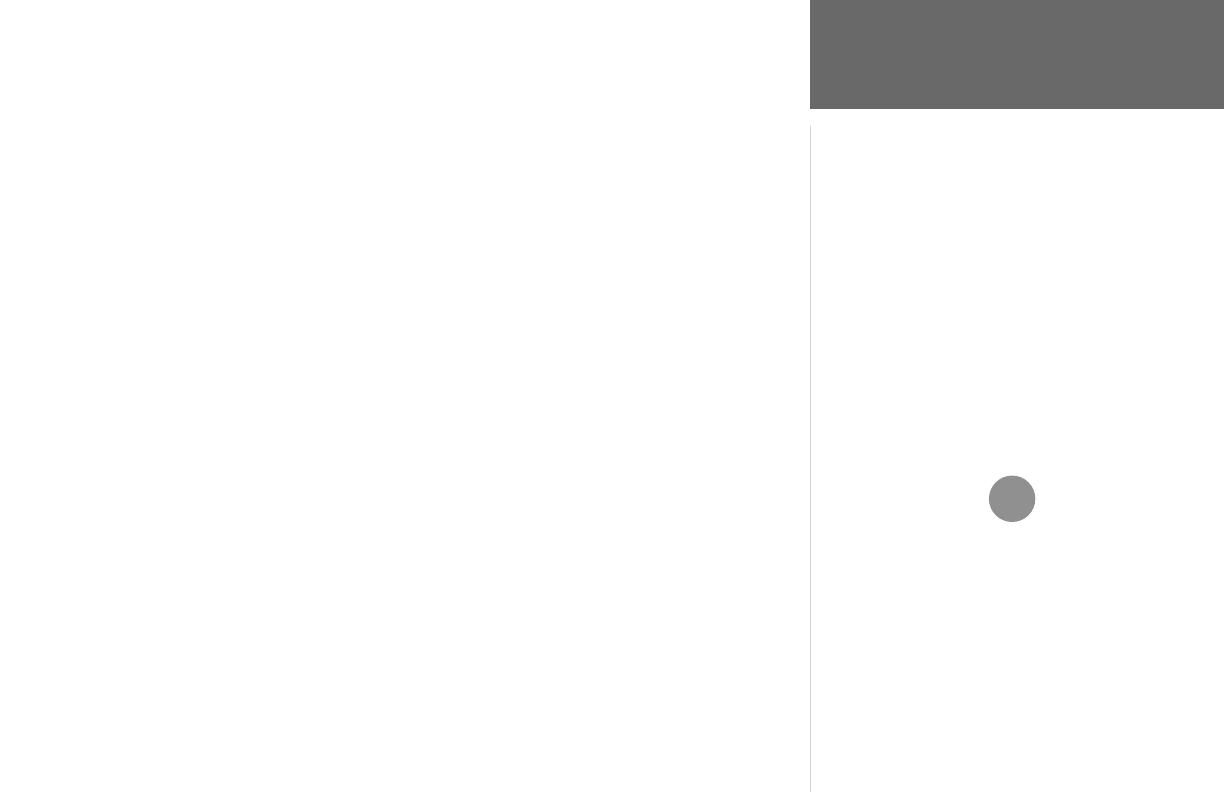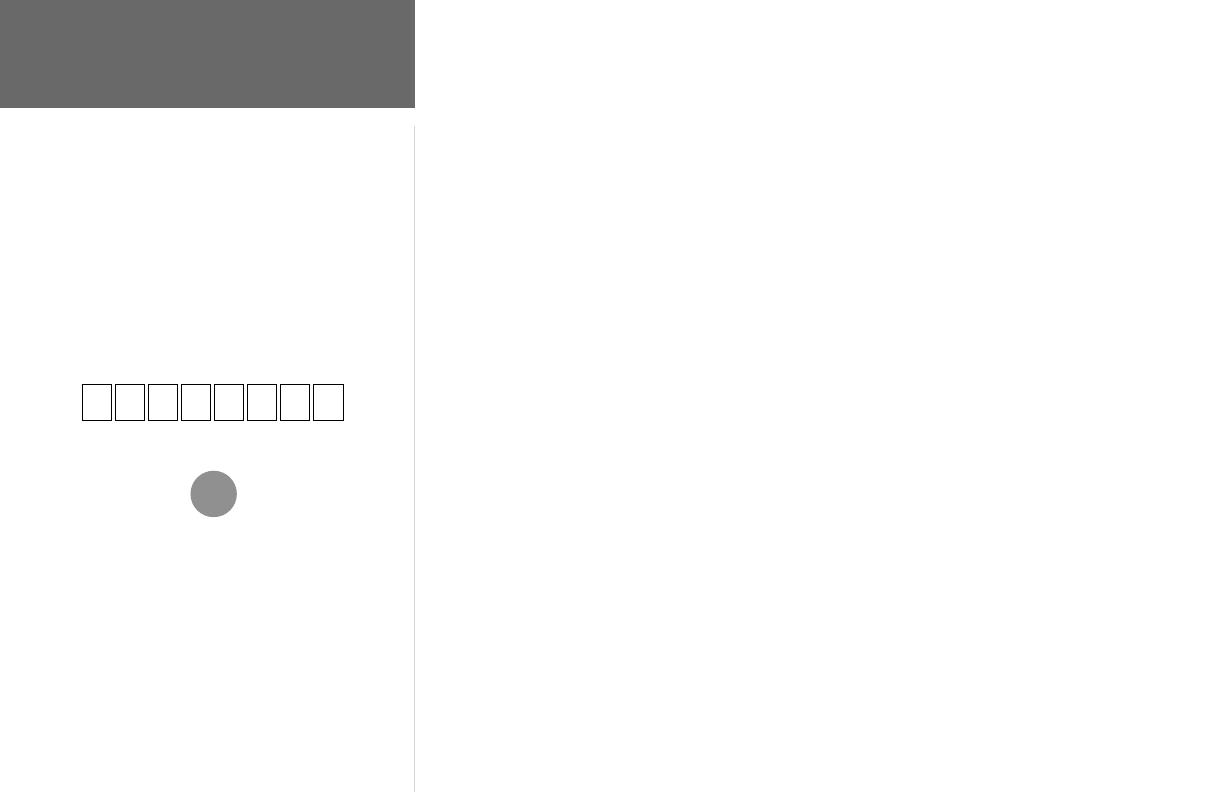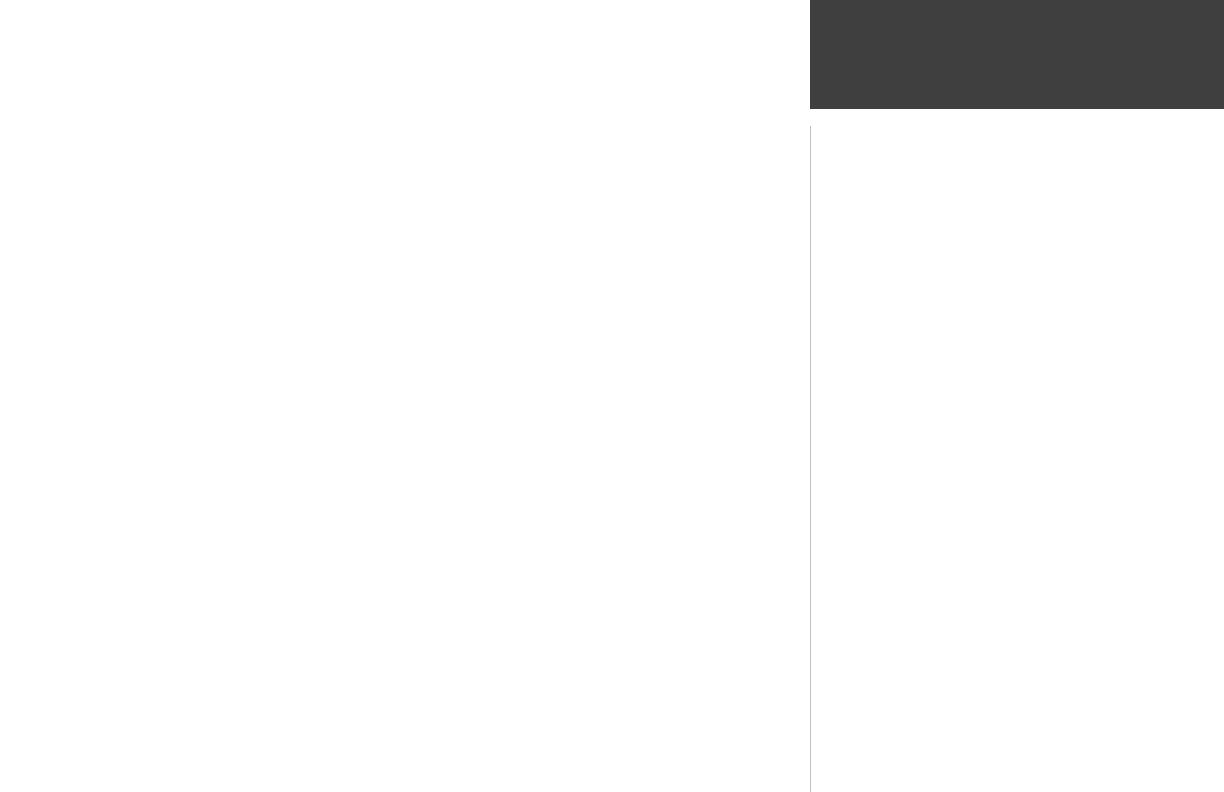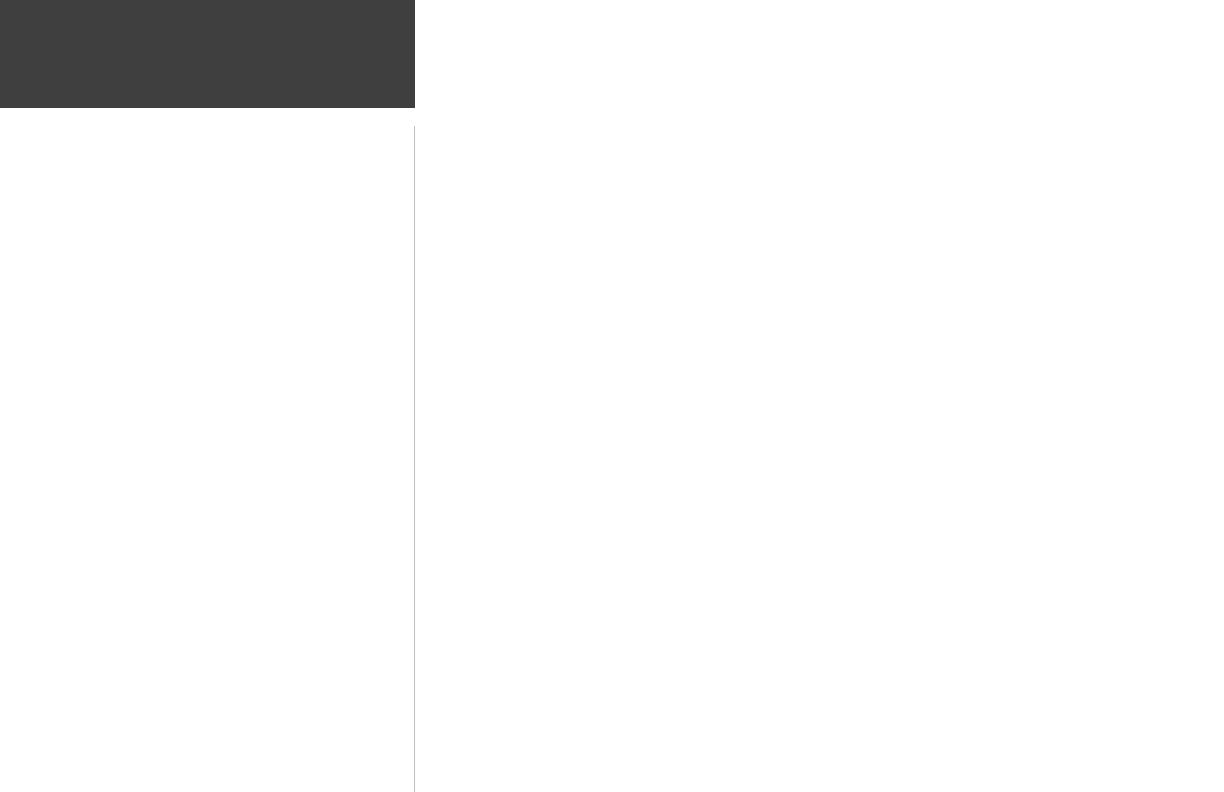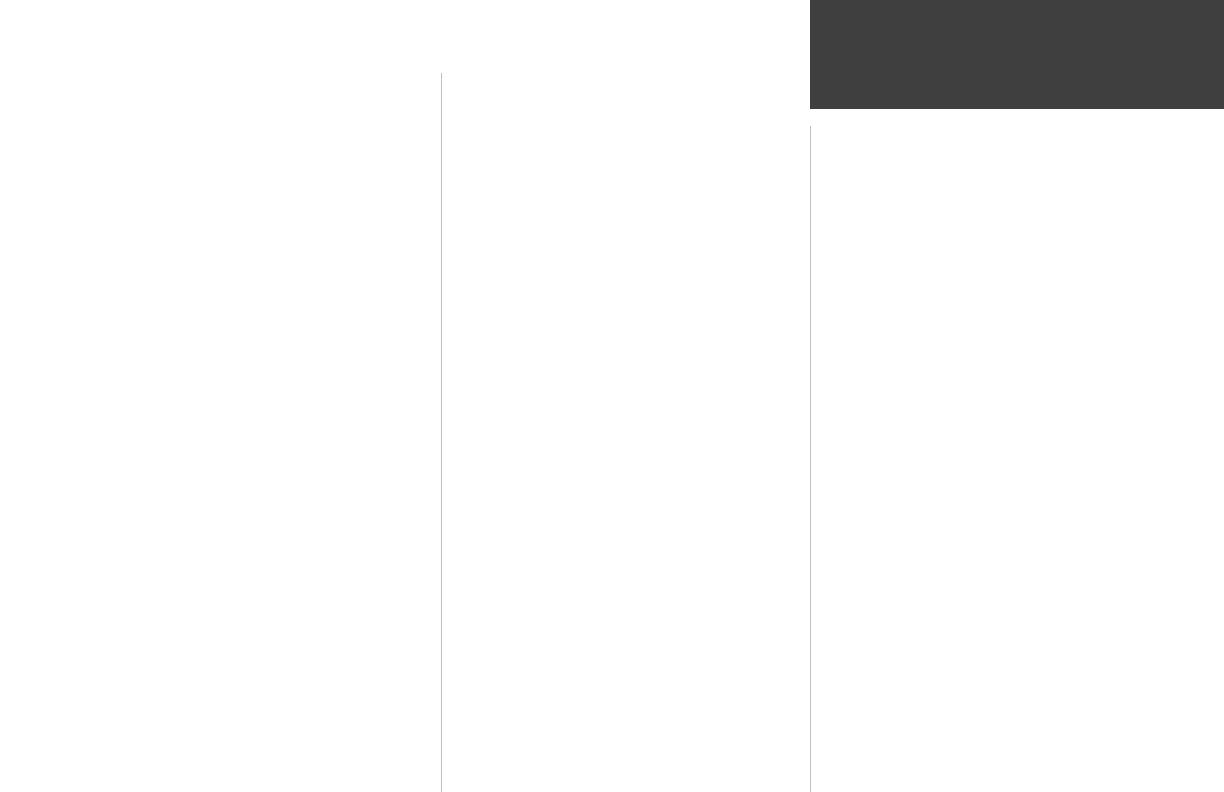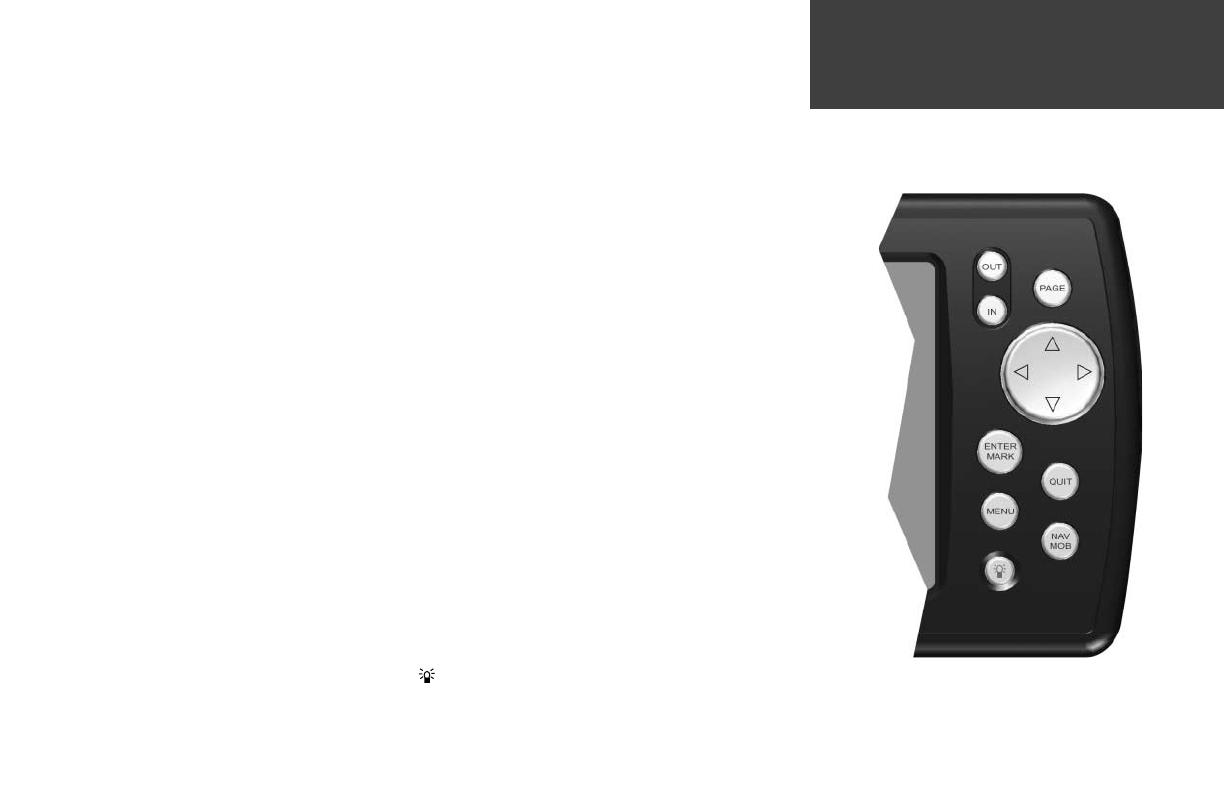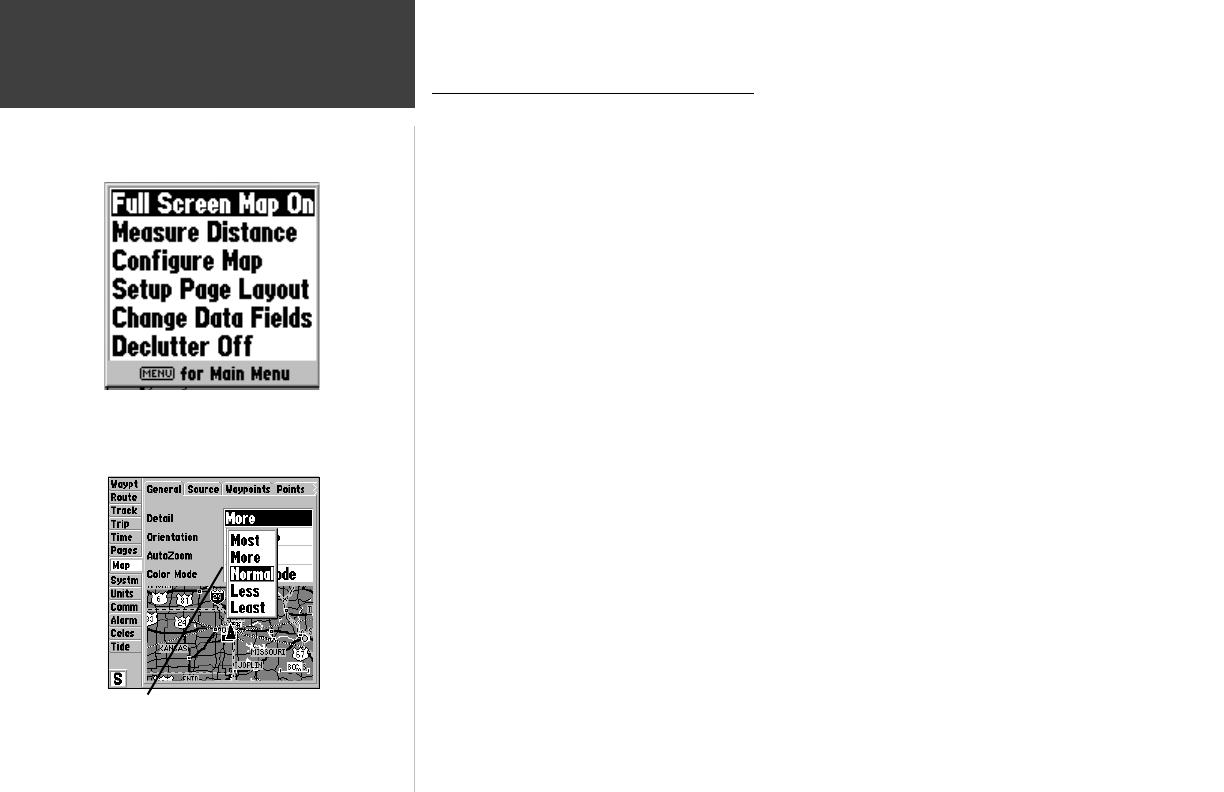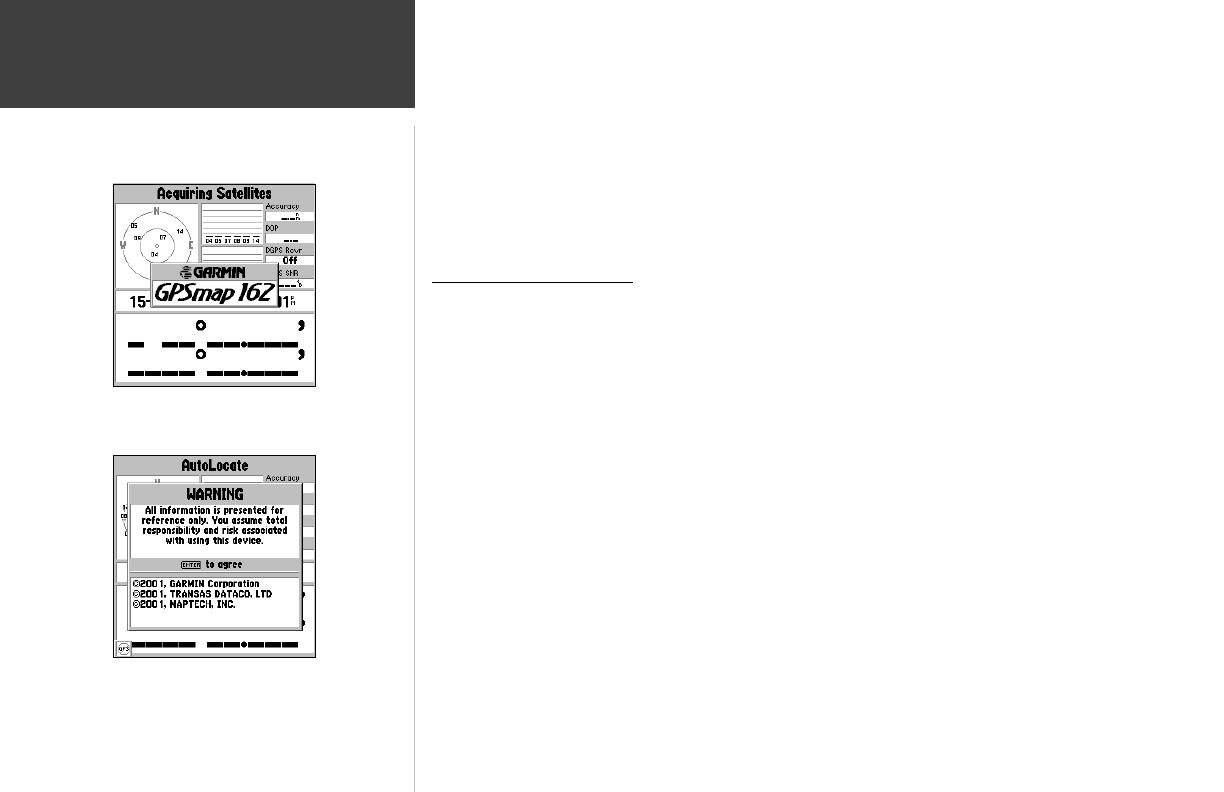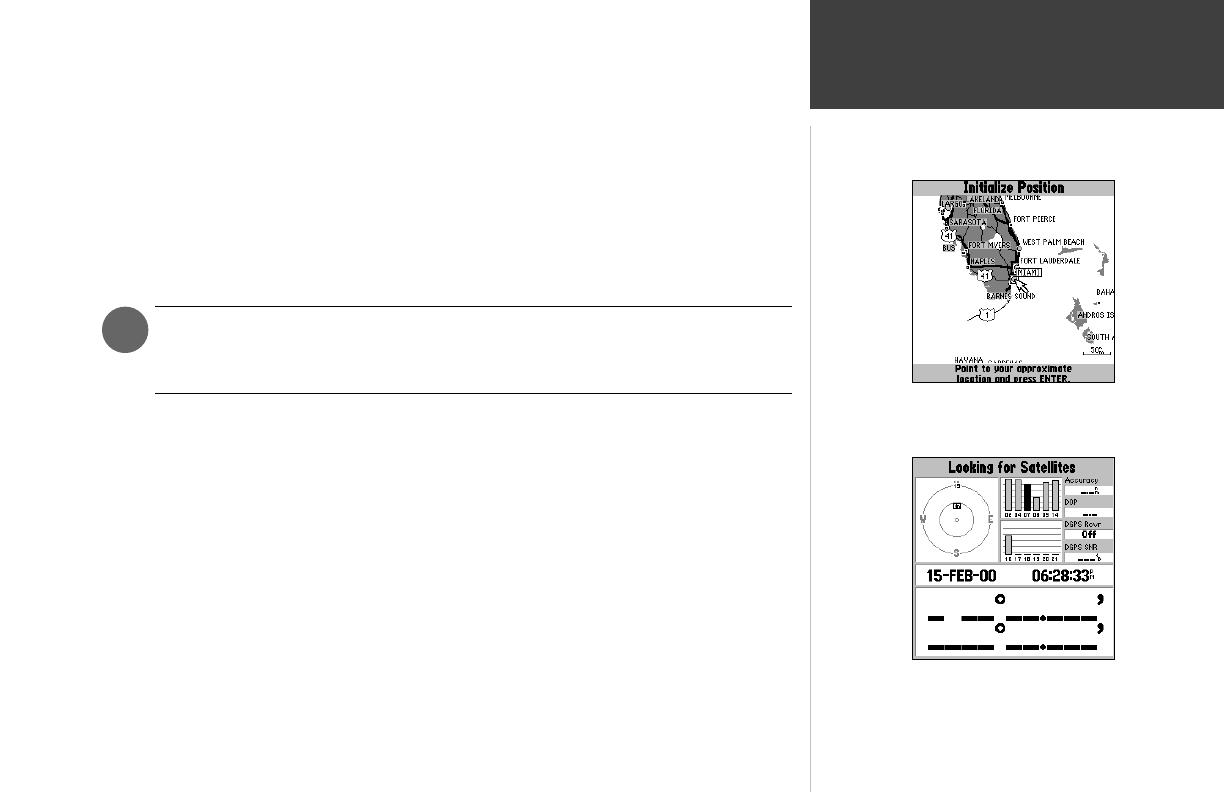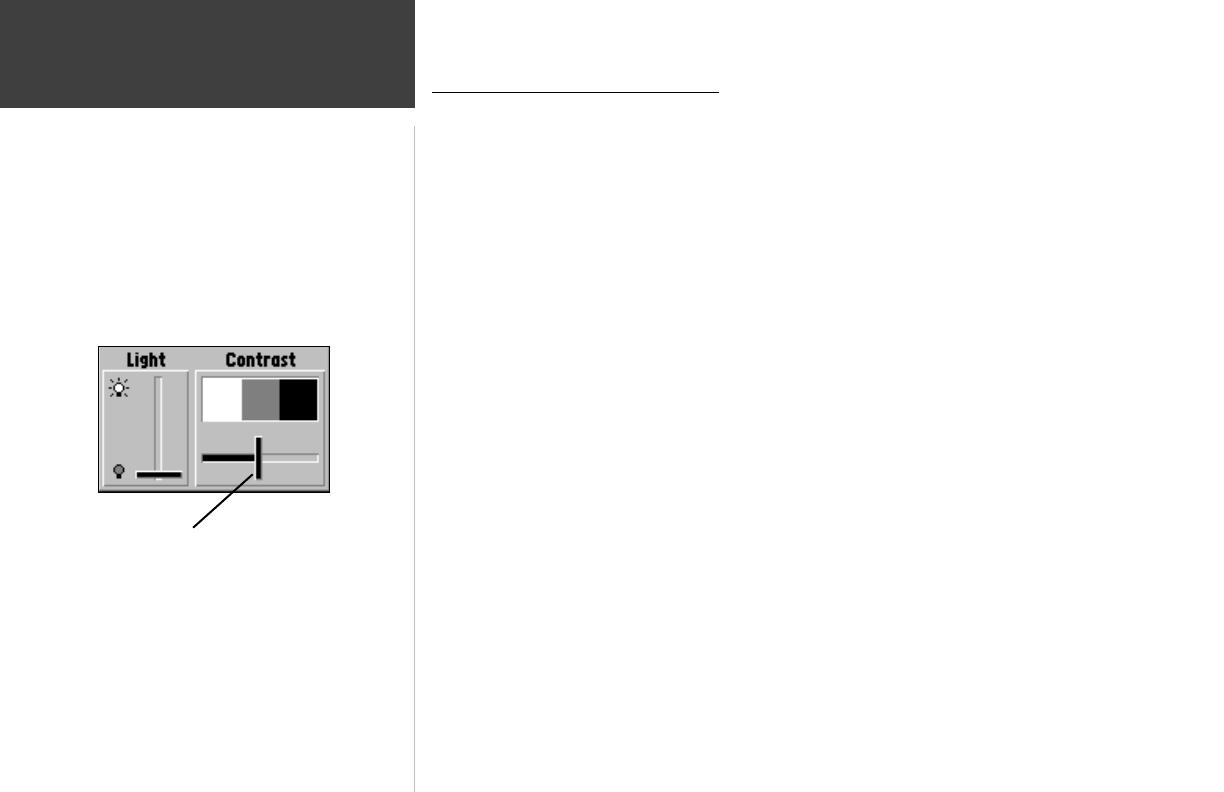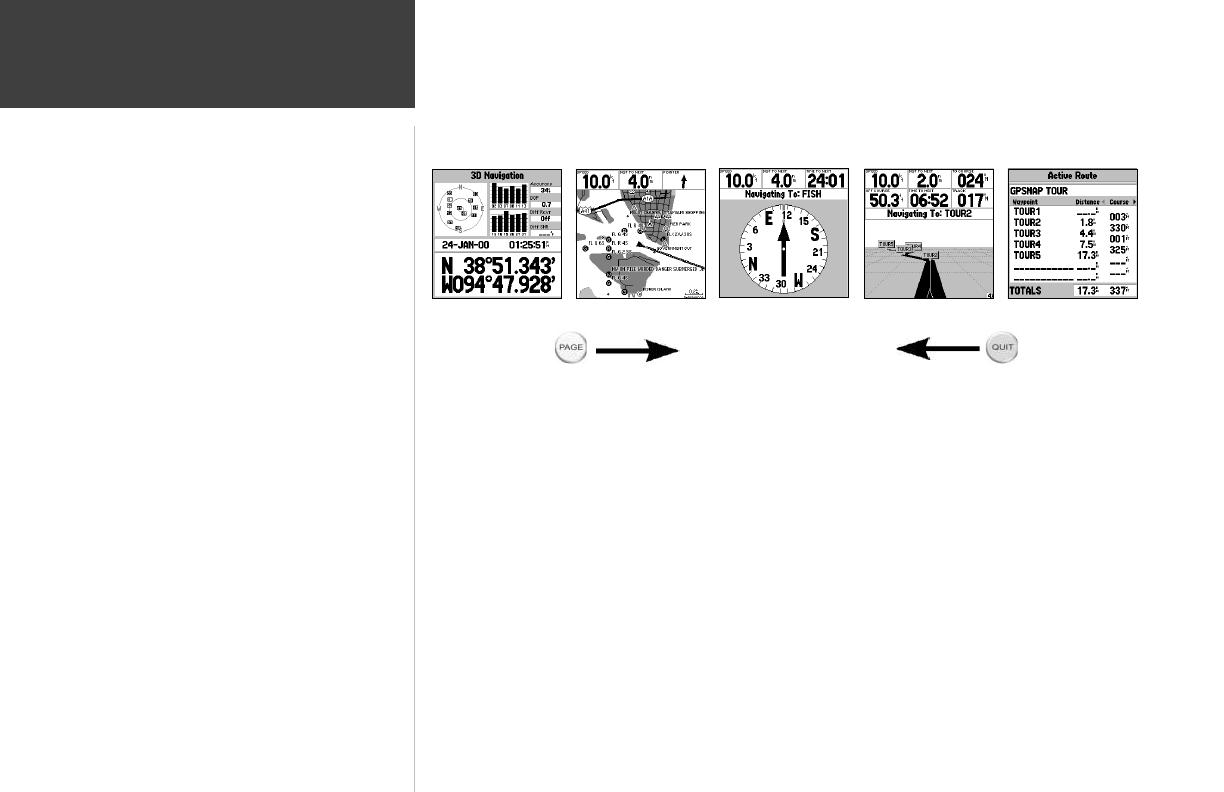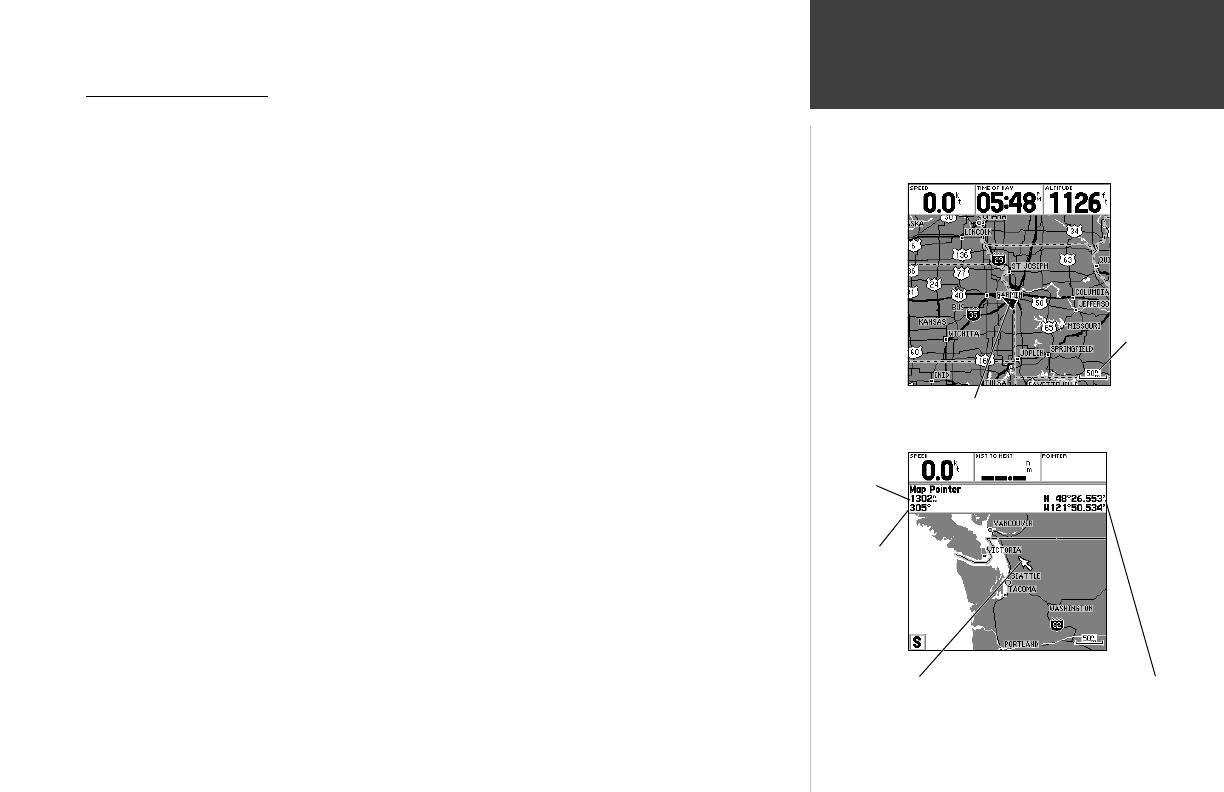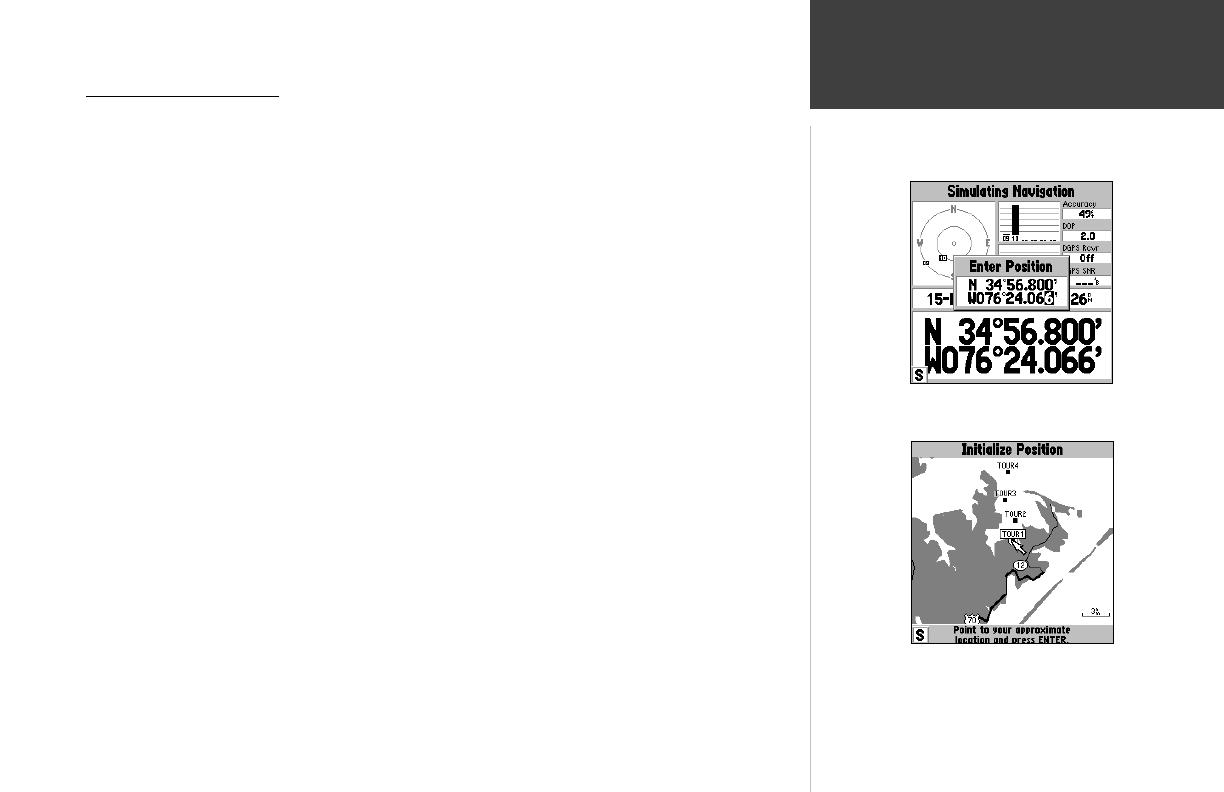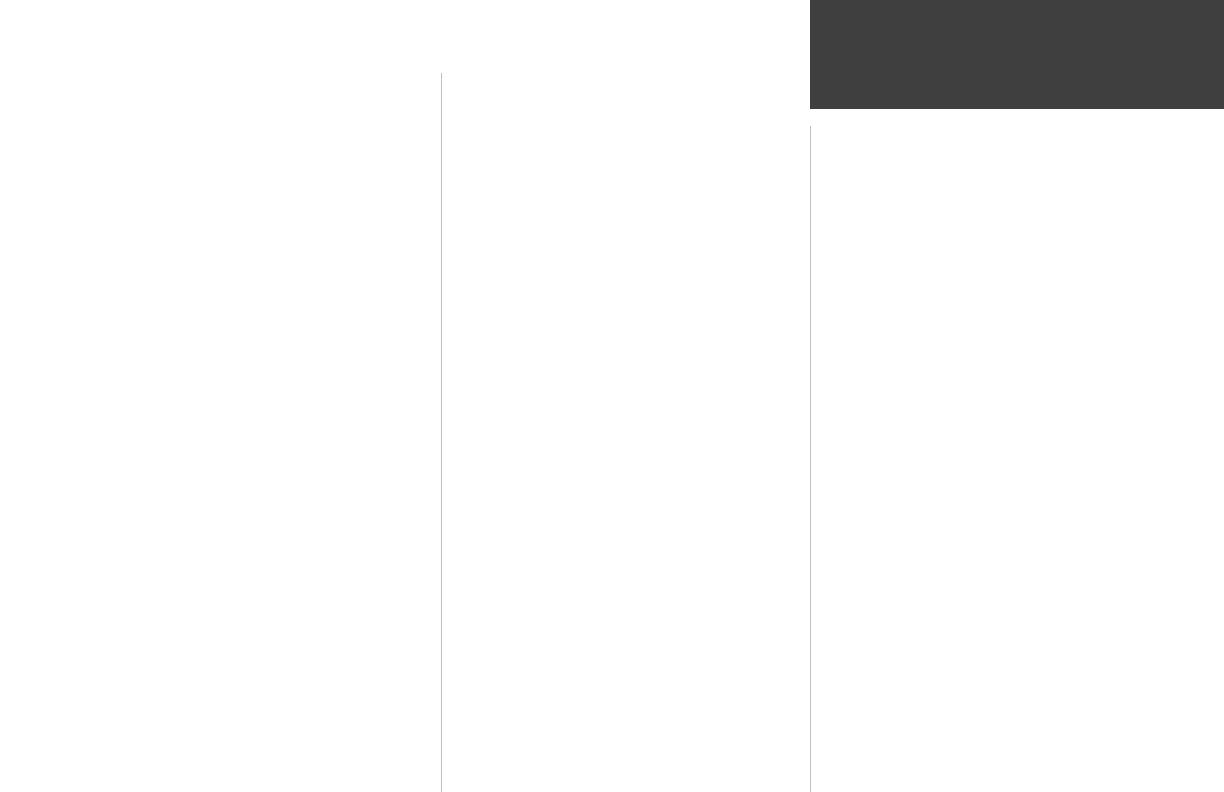
Introduction . . . . . . . . . . . . . . . . . . . . . . . . . . i-viii
Foreword . . . . . . . . . . . . . . . . . . . . . . . . . . . . . i
Preface and Registration . . . . . . . . . . . . . . . . . .ii
Warnings and Precautions . . . . . . . . . . . . . . . iii
Warranty and Serial Number . . . . . . . . . . . . . iv
Capabilities . . . . . . . . . . . . . . . . . . . . . . . . . . . v
Packing List . . . . . . . . . . . . . . . . . . . . . . . . . . vi
“How To” Index . . . . . . . . . . . . . . . . . . . . . . viii
Section One: Getting Started . . . . . . . . . . . . 1-17
Keypad Usage, Selecting Options, Entering
Data, Initializing the Receiver, Power
On/Off, Contrast, Backlighting, Simulator,
Description of Main Pages, Simulated Tour
Section Two: Reference . . . . . . . . . . . . . . . . 18-71
Status Page and Options . . . . . . . . . . . . . . . . .18
Map Page and Options . . . . . . . . . . . . . . . . . .22
Map Page Confi guration . . . . . . . . . . . . . .29
Compass Page and Options . . . . . . . . . . . . . .35
Highway Page and Options . . . . . . . . . . . . . .36
Waypoints . . . . . . . . . . . . . . . . . . . . . . . . . . .38
Creating . . . . . . . . . . . . . . . . . . . . . . . . . .38
Reviewing and Editing . . . . . . . . . . . . . . .40
Options . . . . . . . . . . . . . . . . . . . . . . . . . .42
Nearest . . . . . . . . . . . . . . . . . . . . . . . . . . .44
Proximity . . . . . . . . . . . . . . . . . . . . . . . . .44
vii
Introduction
Table of Contents
Going to a Destination . . . . . . . . . . . . . . . . . .46
TracBack . . . . . . . . . . . . . . . . . . . . . . . . . .48
MOB . . . . . . . . . . . . . . . . . . . . . . . . . . . . .50
Routes . . . . . . . . . . . . . . . . . . . . . . . . . . . . . .51
Creating . . . . . . . . . . . . . . . . . . . . . . . . . .51
Route List Page . . . . . . . . . . . . . . . . . . . . .53
Reviewing and Editing . . . . . . . . . . . . . . .54
Active Route Page . . . . . . . . . . . . . . . . . . . . . .58
Main Menu Page . . . . . . . . . . . . . . . . . . . . . . .59
Track Tab . . . . . . . . . . . . . . . . . . . . . . . . .60
Trip, Time and Pages Tabs . . . . . . . . . . . .62
System Tab . . . . . . . . . . . . . . . . . . . . . . . .63
Units Tab . . . . . . . . . . . . . . . . . . . . . . . . .64
Communication Tab . . . . . . . . . . . . . . . . .66
Alarm Tab . . . . . . . . . . . . . . . . . . . . . . . . .68
Celestial Tab . . . . . . . . . . . . . . . . . . . . . . .69
Tide Tab . . . . . . . . . . . . . . . . . . . . . . . . . .70
Appendix A: Loran TD . . . . . . . . . . . . . . . . . . . .72
Appendix B: Time Offsets . . . . . . . . . . . . . . . . .74
Appendix C: Messages . . . . . . . . . . . . . . . . . . . .75
Appendix D: Map Datums . . . . . . . . . . . . . . . . .77
Appendix E: Navigation Terms . . . . . . . . . . . . . .79
Appendix F: Specifi cations . . . . . . . . . . . . . . . .81
Appendix G: Installation . . . . . . . . . . . . . . . . . .82
Appendix H: Advanced NMEA Setup . . . . . . . . .85
Appendix I: Index . . . . . . . . . . . . . . . . . . . . . . .86