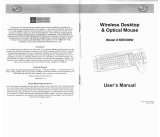Page is loading ...



CRESTRON
Contents
Wireless Mouse 1
Description 1
Functional Description 1
Physical Description 2
Leading Specifications 3
Setup 4
General Use and Safety 4
RF Identity Code 4
Programming (Cresnet and SmarTouch systems) 9
Programming in SIMPL Windows (Cresnet and SmarTouch systems) 11
Accessing the Inlay Card 18
Problem Solving 20
Troubleshooting 20
Further Inquiries 21
Return and Warranty Policies 22
Merchandise Returns / Repair Service 22
CRESTRON Limited Warranty 22
Appendix A: AT Scan Code 23
Operations Guide - DOC. 5700A Contents • i


CRESTRON
Wireless Mouse
Description
Functional Description
The wireless mouse is a hand-held user interface that uses radio frequency (RF) to
communicate with the CRESNET system, SmarTouch STS or the portable
SmartPresenter system. As part of the CRESNET system, the wireless mouse
communicates with the system via the CNRFGWA, RF receiver. As part of the
SmarTouch STS, the wireless mouse communicates with the system via the ST-CP,
control processor. When used with the SmartPresenter system, the wireless mouse
communicates with the system control processor, SP-1.
NOTE: The CNRFGWA must have PROM # 2251 for wireless mouse support. A
CNRFGWA with this PROM reports on the network with software version 2.00.
Early versions of the CNRFGWA do not support the wireless mouse.
Models
There are two CRESTRON wireless mice available: CNWM and CNWML. The
only difference between the two configurations is that one, the CNWML, is
equipped with a laser pointer. The laser can be turned ON and OFF by depressing
the center button (button 5) or button 4 on the keypad of the unit.
CNWM/L used with Cresnet
By design, the most logical application for the wireless mouse is as the user interface
in a presentation system. The wireless mouse and PC keyboard/mouse controller,
CNMK, can be added to control your PC presentation. These devices in conjunction
with CRESTRON’s simple-to-use Windows software improve the portability of the
user interface. They facilitate the transmission of programmed PC mouse and
keyboard operations as well as serial and IR device commands remotely.
CNWM/L used with SmarTouch
™
The CNWM/L can be used in a SmarTouch system. SmarTouch is a radio frequency
(RF) control system that offers unprecedented performance and value. Adding the
CNWML to the SmarTouch system offers keyboard and mouse emulation (with
optional CNMK) and multi-purpose AV control.
Operations Guide - DOC. 5700A Wireless Mouse • 1

CRESTRON
CNWM/L used with SmartPresenter™
The wireless mouse serves as the RF transmitter for the SmartPresenter
™ system.
This is a unique presentation system that is fully operational using the wireless
mouse. With only the compact SP-1 control processor and the wireless mouse, users
can control up to four IR devices and one RS-232 device. SmartPresenter has the
potential to control up to six functions per device. Functions are assigned to the four
positions of the mouse button, the mouse trigger, and the center keypad button on
the wireless mouse. The SmartPresenter system can be programmed easily in the
field using the CNWM/L. Refer to the SmartPresenter Quick Guide (DOC. 5742)
for additional information on field programming.
Physical Description
The wireless mouse, shown below, is housed in a black plastic enclosure that can
easily fit in the user’s palm. Nearly all the buttons, except for the trigger, can be
found on the topside of the unit. The trigger can be found on the bottom of the unit.
Button placement has been carefully designed into the unit for ease of use.
Wireless Mouse Physical Views
1.775"
45.09mm
1.775"
45.09mm
CNWML
6.036"
153.31mm
(lg. btn. 5)
1.775"
45.09mm
CNWM
5.331"
135.41mm
Lazer
Button
Device
Buttons
Mouse
Button
1.362"
34.59mm
Trigger
(button 6)
Notice the lined paper beneath the clear plastic cover that surrounds the keypad
buttons. Once functionality has been assigned to the keypad buttons, a brief
description can be written on the lined paper. For a more professional look, a label
kit (SP-LK) is available for the wireless mice. The SP-LK label kit provides a sheet
of the most common control functions and several pre-cut mouse inlay cards.
To access the inlay card, refer to "Accessing the Inlay Card" on page 18.
Two AAA-sized batteries are provided with the wireless mouse. Access to the
battery compartment is permitted after the battery cover is removed. A sensor (photo
transistor) used to program the RF identity code is also located in the battery
compartment.
2 • Wireless Mouse Operations Guide - DOC. 5700A

CRESTRON
Battery Compartment (Rear View)
Leading Specifications
The table below provides a summary of leading specifications for the wireless
mouse. Dimensions and weight are approximations rounded to the nearest
thousandth unit.
Leading Specifications of the Wireless Mouse
SPECIFICATION DETAILS
Battery
2 disposable "AAA" cells
SIMPL™ Windows
®
Version 1.18 or later
CRESNET Operating System
3.17.29 or later
CNRFGWA Software
version 2.00/PROM # 2251
SmarTouch (ST-CP) Operating
System*
4.00.38-s or later
SmarTouch (ST-CP) Monitor Version* 1.29 or later
VisionTools Pro™
Version 1.1.3 or later
Dimensions & Weight
Height: 5.331 in (13.541 cm) for CN-WM
(without batteries)
6.036 in (15.33 cm) for CN-WML
Width: 1.775 in (4.509 cm)
Depth: 1.380 in (3.505 cm)
Weight: 0.140 lb (0.064 kg) for CN-WM
0.270 lb (0.122 kg) for CN-WML
* NOTE: Upload the SmarTouch Monitor before uploading the SmarTouch
Operating System.
Laser Specifications of the CNWML
SPECIFICATION DETAILS
Wavelength
670 nm (Class IIIa Product)
Output Power
Less than 5 mW
Operations Guide - DOC. 5700A Wireless Mouse • 3

CRESTRON
NOTE: This equipment has been tested and found to comply with the limits for a
Class B digital device, pursuant to part 15 of the FCC Rules. These limits are
designed to provide reasonable protection against harmful interference in a
residential installation. The equipment generates, uses and can radiate radio
frequency energy and, if not installed and used in accordance with the instructions,
may cause harmful interference to radio communications. However, there is no
guarantee that interference will not occur in a particular installation. If this
equipment does cause harmful interference to radio or television reception, which
can determined by turning the equipment off and on, the user is encouraged to try to
correct the interference by one or more of the following measures:
Reorient or relocate the receiving antenna.
Increase the separation between the equipment and receiver.
Connect the equipment into an outlet on a circuit different from that to which
the receiver is connected.
Consult the dealer or an experienced radio/TV technician for help.
As of the date of manufacture, the unit has been tested and found to comply with
specifications for CE marking.
Setup
General Use and Safety
DANGER: The CNWML contains a Class IIIa laser. Avoid direct eye exposure.
Compliance to the following suggestions may extend the life of the wireless mouse
and laser.
• If the unit is not going to be used for a month or longer, remove
batteries. Never leave weak or dead batteries in the unit; they might
leak chemicals that can damage the unit.
• Use care when handling the unit. Dropping the unit can unfocus the
lens, damage circuit boards, and cause the unit to work improperly.
• Operate and store the unit in moderate temperatures. Do not place the
unit in environments below freezing or exceeding 110°F. Temperature
extremes can shorten the life of electrical devices, damage the batteries,
and distort or melt plastic parts.
• Keep the unit away from dust and dirt that can cause premature wear
on parts. Use a damp cloth to wipe the unit. Do not use harsh
chemicals, cleaning solvents, or strong detergents to clean the device.
RF Identity Code
Every hand-held wireless transmitter communicating with either the SmartPresenter,
ST-CP or CNRFGWA requires a unique RF identity (ID) code. The code is a two-
4 • Wireless Mouse Operations Guide - DOC. 5700A

CRESTRON
digit hexadecimal number. To maintain code diversity within a system, use codes
between 10 and FE for the transmitters. There are two methods to change the RF ID
code on the wireless mouse: via the CNIDC (Identity Code Cable) and Viewport
software or depressing buttons on the unit that represent a binary code.
NOTES: The RF ID CODE on the wireless mouse is factory set to 30.
Only use 10 through FE as RF ID code.
Do not confuse RF ID with network (NET) ID.
Match CNWM/L ID to SP-1 Receiver
(SmartPresenter)
Depress and hold the recessed button #1 on the SP-1 for at least 5 seconds (use a
paper clip or similar object) or until the red RF LED flashes on the SP-1.
Depress (position A) button on the CNWM/L while the RF LED flashes.
Observe that RF LED stops flashing and remains illuminated for about 4 seconds.
NOTE: An extinguished LED indicates a match of CNWM/L ID to that of the SP-1.
If the RF ID does not match, refer to "Change RF ID via CNWM/L Button Presses"
on page 7.
Verify RF ID with Crestron Software
(not required for SmartPresenter)
Use the Crestron Performance VeiwPort to view transmitter ID codes. Using either
SIMPL Windows or VisionTools Pro, select ViewPort from the Tools menu; the
“Crestron Performance Viewport” dialog box, shown below, appears.
From the Diagnostics menu in the dialog box, select Identify Transmitter ID to
open the “Transmitter Identification” dialog box. Press a button on the transmitter,
ViewPort will display the transmitter ID in hexadecimal format.
Operations Guide - DOC. 5700A Wireless Mouse • 5

CRESTRON
Change RF ID Crestron Software
(not required for SmartPresenter)
Use the Crestron Performance ViewPort to set a RF ID CODE. Using either SIMPL
Windows or VisionTools Pro, select ViewPort from the Tools menu; the “Crestron
Performance Viewport” dialog box, shown below, appears.
Crestron Performance Viewport Dialog Box
From the Options menu in the dialog box, select Set Transmitter ID to open the
“Set Transmitter ID” dialog box. Enter a two-digit hexadecimal number ranging
from 10 to FE. Click OK to confirm.
Set Transmitter ID Dialog Box
6 • Wireless Mouse Operations Guide - DOC. 5700A

CRESTRON
The "Transmitter ID" dialog box is displayed. It prompts the user to properly
position the CNIDC (IR probe). Connect the 9-pin DIN connector from the CNIDC
to the proper COM port on the back of the PC.
Position the wireless mouse button-side down so the battery compartment is
accessible. Remove the battery compartment cover to expose the battery
compartment.
Place the LED probe from the CNIDC over the sensor (photo transistor), as shown
below. The probe should rest between the battery compartment and the sensor
opening so that it completely covers the opening.
Probe Placement
In the "Transmitter ID" dialog box, click OK to program the transmitter.
When the LED stops blinking, secure the battery cover over the battery
compartment. Disconnect the CNIDC from the PC.
Change RF ID via CNWM/L Button Presses
A procedure to change the RF ID using button presses has an advantage over the
CNIDC/Software method, because no extraneous items (i.e., software and probe) are
required. All that is needed is the unit itself and knowledge of representing an
alphanumeric hex digit as a four-digit binary code. Select buttons 2 and 4 on the
wireless mouse correspond to the binary digits 0 and 1, respectively. If your recall of
binary coding is rusty, refer to the table that follows the procedure. It provides the
four-digit binary code and sequential four button press/release on the unit for each
single alphanumeric digit. For example, if the RF ID needs to be changed to 40, a
hexadecimal “4” is represented as 0100 in binary code or by pressing and releasing
the select buttons in the following sequence 2422. Likewise, hexadecimal “0” is
represented as 0000 in binary or a sequential button press/release of 2222. Complete
the following procedure to set a RF ID of 25. (Steps 1 through 3 must precede any
eight button sequence to initialize the unit.)
1. Open battery compartment and remove one battery.
Operations Guide - DOC. 5700A Wireless Mouse • 7

CRESTRON
2. Press and hold button 1 on the unit while replacing battery.
3. Replace battery compartment cover and release button 1.
4. Press/release button 2 (binary 0).
5. Press/release button 2.
6. Press/release button 4 (binary 1).
7. Press/release button 2.
8. Press/release button 2.
9. Press/release button 4.
10. Press/release button 2.
11. Press/release button 4.
RF ID CODE Conversion Table
HEX BINARY BUTTON
(ALPHANUMERIC DIGIT) CODE PRESS/RELEASE
0 0000 2222
1 0001 2224
2 0010 2242
3 0011 2244
4 0100 2422
5 0101 2424
6 0110 2442
7 0111 2444
8 1000 4222
9 1001 4224
A 1010 4242
B 1011 4244
C 1100 4422
D 1101 4424
E 1110 4442
F 1111 4444
Laser Button Selection via CNWML Button Presses
The following procedures describe how either the center keypad button or button 4
can be assigned to the laser pointer and how to disable the laser pointer.
NOTE: A button that is assigned the laser pointing function does not transmit a
code.
Center Keypad Button
1. Open battery compartment and remove one battery.
2. Press and hold the large center keypad button on the unit while
replacing battery.
3. Release center keypad button and replace battery compartment cover.
The center keypad button is assigned to the laser pointer.
Keypad Button 4
1. Open battery compartment and remove one battery.
2. Press and hold keypad button 4 on the unit while replacing battery.
8 • Wireless Mouse Operations Guide - DOC. 5700A

CRESTRON
3. Release keypad button 4 and replace battery compartment cover. The
keypad button 4 is assigned to the laser pointer.
Disable Laser Pointer
1. Open battery compartment and remove one battery.
2. Press and hold keypad button 3 on the unit while replacing battery.
3. Release keypad button 3 and replace battery compartment cover. The
laser pointer is disabled.
NOTE: If no buttons are pressed while replacing the batteries, then the previous ID
and laser pointer button assignment is restored.
Programming (Cresnet and SmarTouch systems)
Note: the sample project
"sample mouse project.vtp" is
available in VisionTools Pro
v1.1.4 or later.
The wireless mouse is unlike any other user interface available from CRESTRON. It
permits the user full mobility about a given area while providing remote control of
the system PC (via mouse and keyboard operation) and other controllable devices
such as a TV and VCR. The wireless mouse has clearly been designed, although not
limited, to simplify the task of orchestrating a presentation. Due to its uniqueness,
CRESTRON provides a sample project (wireless mouse sample project.vtp) for the
wireless mouse with VisionTools Pro software.
CRESTRON recommends that the user does not create a wireless mouse project
from scratch, but rather copy the sample available from VT Pro software and use it
as a platform on which the user builds their own custom programming. Select Open
| Project from the File menu. Choose "wireless mouse sample project.vtp" and click
Open.
Open "wireless mouse sample project.vtp"
Once the sample project is open, select Save Project As from the File menu. This
will make a copy of the file that can be used as the foundation of a new project. In
the "Save Project As…" dialog box, enter a file name and click Save.
Operations Guide - DOC. 5700A Wireless Mouse • 9

CRESTRON
The CNWM sample project has one page, shown below, and is designed to control
predetermined PC mouse and keyboard operations and certain VCR and TV
transport functions. If the particular devices in the custom system do not match those
in the sample, alterations are necessary. Changes can be easily made by simply
opening up certain dialog boxes and modifying some of the fields. For example, to
access the functional properties of the button, simply right-click on the object and
select Function from the pop-up menu. The “Function” dialog box appears. The
more the system devices differ from the sample project, the more extensive changes
become.
NOTE: The CNWM is not limited to the functions and device control portrayed in
the sample project. The unit can be programmed as a wireless transmitter capable of
controlling multiple serial and IR devices remotely.
10 • Wireless Mouse Operations Guide - DOC. 5700A

CRESTRON
Open Page of "wireless mouse sample project.vtp"
If you draw your own project, remember to change the target type to CNWM in the
dialog box after selecting New and Project from the File menu.
Programming in SIMPL Windows
(Cresnet and SmarTouch systems)
SIMPL (Symbol Intensive Master Programming Language) is an easy-to-use
programming language that is completely integrated and compatible with all
Crestron system hardware. The objects that are used in SIMPL are called symbols.
SIMPL Windows is Crestron Electronics' software for programming Crestron
control systems. It provides a well-designed graphical environment with a number
of workspaces (i.e., windows) in which a programmer can select, configure,
program, test, and monitor a Crestron control system. SIMPL Windows offers drag
and drop functionality in a familiar Windows® environment.
The next two subsections describe a sample SIMPL Windows program that utilizes a
CNWM mouse. The first subsection details how the sample program works with a
textual description and block diagram. The second subsection provides a broad
description of how to actually create the SIMPL Windows program.
NOTE: The following description assumes that the reader has knowledge of
SIMPL Windows. If not, please refer to the extensive help information provided
with the software.
Operations Guide - DOC. 5700A Wireless Mouse • 11

CRESTRON
NOTE: The following SIMPL Windows sample programs are available on
Crestron's ControlCD (v5.1 and later) or the Crestron website crestron.com.
Search the SIMPL Windows Example Base for cnwm-ctl.smw and cnwm-prs.smw
How the Program Works
Two basic CNWM SIMPL Windows programs are shown in block diagram form.
These two basic SIMPL programs (presentation system and wireless transmitter) are
shown and described below.
Example 1 - Presentation System
This presentation system sample is designed to control predetermined PC mouse and
keyboard operations. For this purpose, a CNMK, mouse/keyboard controller (also
known as a "Wedge") is required in the system. The large mouse button on the
wireless mouse is used to move the cursor. The larger keypad button is used as a
right mouse click and the trigger is used as a left mouse click. The four small keypad
buttons perform keyboard functions.
12 • Wireless Mouse Operations Guide - DOC. 5700A

CRESTRON
Example 2 - Wireless Transmitter
This example shows a CNWM controlling a CRESTRON CPC-CAMI. The large
mouse button on the wireless mouse is used to control pan by pressing it right or left.
Tilt is controlled by pressing the same button either up or down. The four small
keypad buttons are used to engage presets. The larger keypad button is used to issue
the SAVE command that saves the last selected preset.
Example 1: How to Create the Program
Use the Configuration Manager workspace in SIMPL Windows to select and
configure all the devices that need to be included into the system. For Example #1,
add a CNRFGWA to the system. The NET ID in this example is 24, which is the
default ID for this device.
Operations Guide - DOC. 5700A Wireless Mouse • 13

CRESTRON
Set CNRFGWA NET ID in SIMPL Windows’ Configuration Manager
Add the CNMK to the program. Assign a NET ID of 28 as shown.
Assign CNWM NET ID
Use the Programming Manager workspace in SIMPL Windows to select symbols
and assign their respective signals. For these examples, a CNRFGWA and CNMK
symbols were added automatically when the devices were added to the system in the
Configuration Manager workspace. Expand the Network Modules folder and double
click on the CNRFGWA to expand it. Drag and drop the CNWM into Detail View.
Assign signals as shown.
14 • Wireless Mouse Operations Guide - DOC. 5700A

CRESTRON
Graphical Detail View of the CNWM (Mouse) in SIMPL Windows’ Programming Manager
Double click on the CNMK () to display in Detail View (alternatively CTRL+D).
Assign signals as shown.
Graphical Detail View of the CNMK (Mouse/Keyboard Wedge) in SIMPL Windows’
Programming Manager
Add the SERIAL SEND symbols to this program by selecting them from the Symbol
Library. View the symbol in Detail View (alternatively CTRL+D or drag and drop
into Detail View). Assign signals as shown below.
Operations Guide - DOC. 5700A Wireless Mouse • 15

CRESTRON
Graphical Detail View of SERIAL SEND (signals S-1 through S-4) in SIMPL Windows’ Programming Manager
Example 2: How to Create the Program
Use the Configuration Manager workspace in SIMPL Windows to select and
configure all the devices that need to be included into the system. For Example #2
add a CPC-CAMI to the system. For this example, the NET ID for this device is 03.
Set CPC-CAMI NET ID in SIMPL Windows’ Configuration Manager
Add the CNRFGWA to the program. Assign a NET ID of 24 as shown. Add a
CNWM (mouse) to RF ID 30 of the CNRFGWA.
16 • Wireless Mouse Operations Guide - DOC. 5700A
/