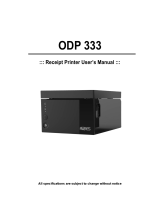14
4. Self Test
The self-test result indicated whether the printer is operating properly. Also with this, user can
check following options or status of the printer.
Control circuit
Printer mechanism
Printing quality
ROM version
Interface setting
This test is independent of any other equipment or software.
Running the self test
1 Make sure the printer is turned o and the printer cover is closed properly before performing
the self test.
2 Turn the printer on holding the FEED button, then the self-test will start.
The self-test prints the printer setting value and then prints the following, and pauses. (Error
LED On)
SELECT MODE BY BUTTON
1. ASCII PRINT
2. SELECT BAUDRATE MODE
3. HEXADUMP MODE
3 Press the FEED button consecutively (1~3)
1. ASCII PRINT
(press the FEED button once)
Printing test page constructed with ACII code.
2. SELECT BAUDRATE MODE
(press the FEED button twice)
Set the speed of Serial Interface
(You can set the BAUDRATE in this mode)
3. PRINTER SETTING
(press the FEED button triple time)
Set the printer option.
(Serial baudrate, Cutting mode, Error beep, Melody)
3. HEXADUMP MODE
(press the FEED button quad time)
Printing the HEX value received from the interface
※ Wait for 5~6 seconds if you want to exit. Printer performs a cutting when exiting this mode
4 The printer is ready to receive data after nishing setting.