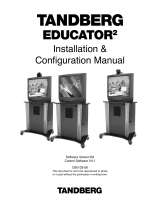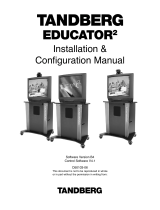Manufacturer: WolfVision GmbH, Oberes Ried 14, A-6833 Klaus / ÖSTERREICH
Tel. ++43/(0)5523/52250, Fax: ++43/(0)5523/52249
E-mail: wolfvision@wolfvision.com, Homepage: www.wolfvision.com
Printed in Austria, July 2008
Description of components
#1 IR-remote control
#2 Power LED
red=Standby; green=powered on
#3 IR-receiver (built-in)
#4 Close up lens attachment (M46x0,75)
#5 Tripod thread (1/4” UNC-20) (on top and bottom)
#6 Power connection 12V DC
#7 External IR-sensor
In some rooms the built-in infrared receiver may not be
enough. In this case connect the supplied external
infrared sensor to the IR-EXTERN plug and position the
IR-sensor somewhere in the room where the users
normally point the remote control at.
#8 Serial control input RS232
For external control and firmware updates
#9 RGB output (15-Pol D-SUB)
Connect the display device to this output (Data-
Projector, Monitor, Videoconferencing system).
#10 T-Lock Kensington®
The EYE can be fixed with a security cable T-bar lock
(Kensington® Lock), so that it can not be stolen. Follow
the instructions from the cable lock manual.
#11 Key panel
#12 DVI-I output (digital and analog) EYE-12
DVI is a 100% digital output. It is the output with the
highest quality (resolution and color). With a DVI
connection the EYE-12 can check the technical data of
the connected display device (for the "Auto resolution"
function)
#13 USB connection EYE-12
The USB port can be used for quickly scanning pictures
from the EYE into a PC.
The necessary WolfVision Connectivity software can be
found on the supplied CD-ROM or can be downloaded
at www.wolfvision.com/support.
#14 TRIGGER input EYE-12
For synchronized image output.
#15 Ethernet / LAN connection EYE-12
Connect the LAN port of the EYE to the LAN port of the
computer (10BASE-T/100BASE-TX). With an Internet
browser (i.e. Internet Explorer, etc.) or WolfVision
Connectivity Software you can control the EYE and
transfer images.
#16 MENU key
Press this key for one second in order to activate the on-
screen menu on your screen. The on-screen menu can
be used for detailed settings of the Visualizer. It should
only be used by technically skilled persons.
#17 FREEZE key
To freeze (capture) the current image.
#18 MEMORY keys / Menu-Navigations keys
Press one of the Memory keys for 2 seconds for storing
an image. Press one of the Memory keys quickly for
recalling an image.
When the on-screen menu is activated, the Memory
keys works as Select keys to navigate in the on-screen
menu.
#19 AF-LED
The AF LED indicates the state of Auto Focus.
(green=activated, dark=de-activated).
#20 ZOOM keys
#21 (Standby) POWER key
#22 Auto FOKUS key
Switches the Auto Focus on and off. The AF-LED
indicates the state.
#23 WHITE key
Each time the lighting condition changes (sun light, neon
light, halogen light...), the user should adjust the white
balance, in order to optimize the color reproduction. For
adjusting the white, zoom in on a white object until there
is only white on the screen. Then press the WHITE key
to perform a "One-Push" white balance.
#24 Manual IRIS keys
Using the Iris keys switches the Iris to manual. Using the
Zoom keys switches the iris to automatic again.
Special iris settings can also be made in the on-screen
menu.
#25 Manual FOKUS keys
Adjusts the image focus manually.
#26 Programmable PRESETS
You can use Presets to store certain positions of zoom,
focus, etc.. Press one of the Preset keys quickly to recall
a preset. Press one of the Preset keys for 4 seconds to
store a Preset.
#27 ALL key EYE-12
Press this key for displaying all 9 pictures of the memory
as split image.
#28 Laser Status LED
#29 LASER Pointer-key
Important: Do not stare into the beam.
This would be bad for your eyes!
#30 IMAGE TURN key EYE-12
For picking up a complete vertical (Portrait) page in
better quality, place your document on the working
surface in horizontal (Landscape) direction and zoom in
on it completely. Then press the Image Turn key. Now
the picture is turned 90 degree and output the right way
up with much higher resolution. This is because in the
Image Turn mode all pixels of the camera are used to
pick up the letter.