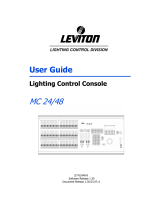Page is loading ...

Lighting Playback Controller
QuickGuide
Version 3.1

ii

Express LPC QuickGuide, v.3.1 iii
Lighting Playback Controller
QuickGuide
Version 3.1
Contents
Introduction
IntroductionIntroduction
Introduction . . . . . . . . . . . . . . . . . . . . . . . . . . . . . . . . . . . . . . . . . . . . . . . . . . .1
Getting started
Getting startedGetting started
Getting started. . . . . . . . . . . . . . . . . . . . . . . . . . . . . . . . . . . . . . . . . . . . . . . . .2
Mounting the LPC
Mounting the LPCMounting the LPC
Mounting the LPC. . . . . . . . . . . . . . . . . . . . . . . . . . . . . . . . . . . . . . . . . . . . . .2
Rack mounting . . . . . . . . . . . . . . . . . . . . . . . . . . . . . . . . . . . . . . . . . . . . . . . .3
Mount on a horizontal or along a vertical surface . . . . . . . . . . . . . . . . . . . . . .4
Mounting beneath a horizontal surface . . . . . . . . . . . . . . . . . . . . . . . . . . . . .4
Cabling . . . . . . . . . . . . . . . . . . . . . . . . . . . . . . . . . . . . . . . . . . . . . . . . . . . . . .5
Power supply . . . . . . . . . . . . . . . . . . . . . . . . . . . . . . . . . . . . . . . . . . . . . . . . .5
Dimmers . . . . . . . . . . . . . . . . . . . . . . . . . . . . . . . . . . . . . . . . . . . . . . . . . . . .5
Accessories . . . . . . . . . . . . . . . . . . . . . . . . . . . . . . . . . . . . . . . . . . . . . . . . . .5
Front panel
Front panelFront panel
Front panel . . . . . . . . . . . . . . . . . . . . . . . . . . . . . . . . . . . . . . . . . . . . . . . . . . . .6
Features . . . . . . . . . . . . . . . . . . . . . . . . . . . . . . . . . . . . . . . . . . . . . . . . . . . . .6
Producing shows for the Express LPC
Producing shows for the Express LPCProducing shows for the Express LPC
Producing shows for the Express LPC . . . . . . . . . . . . . . . . . . . . . . . . . .6
LPC operation
LPC operationLPC operation
LPC operation . . . . . . . . . . . . . . . . . . . . . . . . . . . . . . . . . . . . . . . . . . . . . . . . .7
Reading a showfile . . . . . . . . . . . . . . . . . . . . . . . . . . . . . . . . . . . . . . . . . . . . .7
Macro control . . . . . . . . . . . . . . . . . . . . . . . . . . . . . . . . . . . . . . . . . . . . . . . . .7
Autocontrols . . . . . . . . . . . . . . . . . . . . . . . . . . . . . . . . . . . . . . . . . . . . . . . . . .8
Interfacing with external devices
Interfacing with external devicesInterfacing with external devices
Interfacing with external devices . . . . . . . . . . . . . . . . . . . . . . . . . . . . . .9
ETCNet . . . . . . . . . . . . . . . . . . . . . . . . . . . . . . . . . . . . . . . . . . . . . . . . . . . . . .9
Remote Trigger . . . . . . . . . . . . . . . . . . . . . . . . . . . . . . . . . . . . . . . . . . . . . . .9
MIDI Show Control / ETC MIDI . . . . . . . . . . . . . . . . . . . . . . . . . . . . . . . . . . .9
MIDI time code programs . . . . . . . . . . . . . . . . . . . . . . . . . . . . . . . . . . . . . .10
Printer . . . . . . . . . . . . . . . . . . . . . . . . . . . . . . . . . . . . . . . . . . . . . . . . . . . . . .10
Serial interface . . . . . . . . . . . . . . . . . . . . . . . . . . . . . . . . . . . . . . . . . . . . . .10
Setting the clock
Setting the clockSetting the clock
Setting the clock. . . . . . . . . . . . . . . . . . . . . . . . . . . . . . . . . . . . . . . . . . . . . .11
Using an RFU . . . . . . . . . . . . . . . . . . . . . . . . . . . . . . . . . . . . . . . . . . . . . . . .12
Using autocontrols . . . . . . . . . . . . . . . . . . . . . . . . . . . . . . . . . . . . . . . . . . . .12
Expression Off-Line
Expression Off-LineExpression Off-Line
Expression Off-Line . . . . . . . . . . . . . . . . . . . . . . . . . . . . . . . . . . . . . . . . . . .13
Upgrading software
Upgrading softwareUpgrading software
Upgrading software. . . . . . . . . . . . . . . . . . . . . . . . . . . . . . . . . . . . . . . . . . .13
Upgrading the LPC . . . . . . . . . . . . . . . . . . . . . . . . . . . . . . . . . . . . . . . . . . . .13
Upgrading remote interface devices . . . . . . . . . . . . . . . . . . . . . . . . . . . . . .14
Express

iv
Appendix A
Appendix A Appendix A
Appendix A
Specifications
SpecificationsSpecifications
Specifications . . . . . . . . . . . . . . . . . . . . . . . . . . . . . . . . . . . . . . . . . . . . . . . .15
Appendix B
Appendix B Appendix B
Appendix B
Limited Warranty
Limited WarrantyLimited Warranty
Limited Warranty
. . . . . . . . . . . . . . . . . . . . . . . . . . . . . . . . . . . . . . . . . . . . .19
Appendix C
Appendix CAppendix C
Appendix C
Declaration of Conformity
Declaration of ConformityDeclaration of Conformity
Declaration of Conformity . . . . . . . . . . . . . . . . . . . . . . . . . . . . . . . . . . . . .23

Express LPC QuickGuide, v.3.1 1
Introduction
The ETC Express Lighting Playback Controller (LPC) is a playback system
that provides complete, hands-off control of area lighting. It is ideal for
environments where simplified control of lighting sequences and effects
is needed. If more control capability is needed, the power of the Express
LPC can be expanded by using it in a network or connecting it to external
devices. For example:
• MIDI Show Control (MSC) ~ Send and receive show control
information using the MIDI Show Control protocol.
• ETC MIDI ~ Control shows using this subset of MIDI.
• MIDI Time Code (MTC) ~ Synchronize your show with external
devices using the MIDI time code protocol.
• ETCNet ~ Connect the LPC to an ETC network so that you can control
or view remotely using remote interface devices.
• Remote Macros ~ Start, stop and control shows with up to four
external switches, for example on a door frame or operated by hand.
• Remote Trigger ~ Provide switched control to an external device
during LPC show operation.
The LPC uses the proven design of the Express lighting console, a full-
featured lighting controller used in thousands of educational and live
performance centers. Working for you is the same complex show
technology that made Express so popular, but in a simplified package. In
fact, a show created for any console in the Expression line of consoles will
run on the Express LPC. What you surrender in show creation, editing and
control capabilities, you gain in ease of operation and simplicity.

2 Getting started
Getting started
To use your Express LPC successfully, please follow the installation and
operation instructions contained in this QuickGuide. In many places, these
instructions rely upon additional information in the Express User Manual,
which is supplied with the LPC. Shows to run in the Express LPC may be
created in the console or in Expression Off-Line, a software program that
emulates the programming capabilities of Expression-family consoles
Following are the items contained in an LPC shipping package. The items
marked with an asterisk (*) are not needed for all mounting positions. If
anything is missing, or if you have questions about the installation or
operation of the Express LPC, please call your dealer or ETC Technical
Services at one of the offices listed on the back page of this document.
• The LPC unit
• LPC power supply and separate power cord
• Two convertible front mounting brackets *
• Two sliders and rear mounting brackets for a 19” rack *
• Four rubber feet *
• Mounting fasteners
• This Express LPC QuickGuide, version 3.1
• Express User Manual, version 3.1
Mounting the LPC
The LPC may be used without brackets securing it if the surface is
sufficiently level and steady. All you need to do is attach the four rubber
feet with the 4-40 x 3/8” screws, all provided with the LPC.
Do not locate the LPC closer than six feet to dimmers or high-current AC
lines to avoid electromagnetic interference.
If you need to mount the LPC for stability or for operating convenience,
hardware is supplied for each of the four mounting orientations listed
below. The procedure to use for each mounting orientation is given next.
• In a 19” rack
• Secured below a horizontal surface, such as a desk or shelf
• Secured to the top of a horizontal surface
• Secured to a vertical surface

Express LPC QuickGuide, v.3.1 3
Rack mounting
To mount the LPC in a 19” rack, follow the illustrated procedure below:
1. Remove all mounting hardware from the plastic bag.
2. Place one black washer on each of the eight 10-32 x 1/2” screws.
3. Attach the two L-brackets to the side panels of the LPC using three
6-32 x 1/4” flathead screws each. Choose the bracket holes that
position the bracket flush with the front panel.
4. Secure the two rear brackets to the side panels of the LPC using two
6-32 x 1/4” flathead screws each, orienting the brackets as shown.
5. Fit the LPC through the front of the rack and position over the
mounting holes. The L-brackets should be on the outside of the rack.
6. Secure the LPC to the front of the rack using four 10-32 x 1/2” screws
and washers as shown. If the rack holes are not threaded, small black
clips are provided for that purpose. Slide the black clips over the rack
mounting holes and thread the screws into them. Caution: Keep the
rear of the LPC supported to avoid bending the front brackets.
7. Using four 10-32 x 1/2” bolts (and threaded clips if necessary), attach
the two slider brackets to rear holes in the rack that are opposite those
holes used to mount the front of the LPC. Do not secure yet.
8. Line up the slider brackets with the rear brackets on each side of the
LPC. The threaded studs on the rear bracket should fit into slider
bracket slots. Attach each rear bracket to a slider using two 10-32 x
3/8” screws each. The screws go through slots in the brackets and
into threaded slider bracket holes.
9. Secure all bolts so that the assembly is level and tight.

4 Mounting the LPC
Mount on a horizontal or along a vertical surface
To mount the LPC either to the top of a horizontal surface or along a
vertical surface, follow the illustrated procedure below:
1. Remove all mounting hardware from the plastic bag.
2. Securely attach the four rubber bumpers to threaded holes in the
bottom of the LPC using 4-40 x 3/8” screws.
3. Securely attach the two L-brackets to the side panels of the LPC as
shown, using two 6-32 x 1/4” flathead screws each. Choose the
bracket holes closest to its bend.
4. Place the LPC on the surface where you want it. Mark the surface
through the mounting holes in each bracket. Remove the LPC.
5. Drill holes at the marks. You will be providing the mounting screws
(and anchors if necessary), so choose a drill bit accordingly.
6. Securely attach the LPC to the mounting surface.
Mounting beneath a horizontal surface
To mount the LPC to the bottom of a horizontal surface, follow the
procedure below, with general reference to the illustration for top and
vertical mounting above:
1. Remove all mounting hardware from the plastic bag.
2. Fasten the four rubber bumpers to the top surface of the LPC with
double-sided tape (not included with LPC).
3. Securely attach the two L-brackets to the side panels of the LPC. The
brackets should be flipped 180
o
from the bracket position shown in
the illustration above, with the mounting flange facing the top. Choose
the bracket holes farthest from its bend.
4. Place the LPC on the surface where you want it. Mark the surface
through the mounting holes in each bracket. Remove the LPC.
5. Drill holes at the marks. You will be providing the mounting screws
(and anchors if necessary), so choose a drill bit accordingly.
6. Securely attach the LPC to the mounting surface.

Express LPC QuickGuide, v.3.1 5
Cabling
All connections to the LPC, except for the optional RFU, are made to the
LPC’s rear panel. The numbers in the figure refer to items under Power
Supply, below.
Power supply
1. Push the LPC’s power switch to the off position (“O” symbol).
2. Remove the thumb screw to free the cable clamp from the rear panel.
3. The power supply has a cable attached to it. Clip the cable clamp over
the cable near the 8-pin male connector.
4. Plug the connector into the LPC rear panel receptacle.
5. Adjust the cable clamp so that you can re-attach it to the LPC.
6. Plug one end of the furnished power cord into the power supply and
the other end into a grounded power outlet.
1
Dimmers
Connect the dimmers as explained in the installation sections of your
Express User Manual (Appendix A).
Accessories
If you are using a monitor, a Remote Focus Unit, a printer, ETCNet, MIDI
or remote macros with your LPC, or if your show performs remote
triggering, connect and install as explained in the installation sections of
your Express User Manual (Appendix A).
1.
The chassis may also be grounded, if needed, by placing a ground wire under this
Phillips-head screw.

6 Front panel
Front panel
The LPC’s front panel is shown in the illustration below. The numbers are
keyed to the explanations of features below.
Features
The features of the LPC front panel are, from left to right:
1. The power-on indicator glows when the LPC is powered on.
2. Seven macro control buttons. Use these to control the LPC and the
show.
3. Read From Disk button. Use this to read the show into the LPC.
4. Disk drive.
5. The fuse holder protects the LPC from an excessive power drain by
the RFU, if attached.
6. RFU connector.
Producing shows for the Express LPC
Shows that run in the Express LPC may be produced in a couple of ways.
One way is to develop the show in an ETC console that runs the same
version of software as the LPC, such as an Express, Expression or Insight
console. If the show is created in a console that has features not available
in the LPC, such as a higher channel or dimmer count, the LPC responds
only within the limits of its capabilities and ignores everything else.
Another way to create a show for an Express LPC with ETC’s console
emulator, Expression Off-Line, which runs on a pc-type computer. With
Expression Off-Line you can produce a complete show that is tailored
exactly for your particular LPC model.
2
2.
See Expression Off-Line, page 13, for information about using Off-Line to create
or edit LPC showfiles.

Express LPC QuickGuide, v.3.1 7
LPC operation
You need two things to run a show in an Express LPC: a diskette
containing the show in console-ready form, and instructions about which
macros available to the LPC were programmed into the show. The LPC
clock may also be used in addition to macros to control the show, but
clock control is not required.
3
Reading a showfile
Read showfiles by inserting a diskette in the LPC disk drive and pressing
the Read From Disk button on the LPC’s front panel. If the showfile was
prepared using system software older than version 3.03, everything in the
showfile will be transferred at once to the LPC memory. If, however, the
showfile was prepared with version 3.03 or later software, only the show
components of the showfile will be transferred into memory. For those
later showfiles, if you want to transfer the system configuration
components into the LPC memory, press M7 on the LPC’s front panel
while pressing the Read From Disk button.
See the Showfile appendix in your Express User Manual for a breakdown
of showfiles into show and system configuration components.
Macro control
Macros can control the LPC in three ways. Push button switches M1
through M7 on the LPC’s front panel can be used to activate macros 1 - 7.
Up to four switches can be wired to a rear panel connector and used to
activate macros 1901 - 1904. Used that way, those macros are known as
Remote Macros. Finally, the LPC may be set to respond automatically to
what is known as a Powerup Macro when the LPC is turned on. Any of
the 2,000 macros possible can function as the Powerup Macro.
For information about programming macros, including the Powerup
macro, see the Macros chapter of your Express User Manual.
4
Learn
about programming remote macros in the Remote Interfaces chapter of
your Express User Manual. For information about wiring the rear panel
Remote Macro connector, see the Installation appendix of your Express
User Manual.
3.
See Setting the clock, page 11, for information about preparing the LPC for real
time programs by setting the real time clock.
4.
See your user manual for information about programming and setup operations.

8 LPC operation
Autocontrols
The front panel buttons, M1–M7 have programmable as well as fixed
functions. Each can operate a macro in your show, as explained under
Macro control, page 7. They may also be used in combinations to give you
access to software displays and to make settings.
When panel buttons, including the Read From Disk button, are used in
non-programmable combinations, they are called autocontrols. Execute an
autocontrol using the following 4-step procedure.
1. Press M7 and hold.
2. Press the additional button or buttons and hold.
3. Release M7.
4. Release the additional button or buttons.
An Express LPC with version 3.1 system software contains the following
autocontrols.
Autocontrol buttons Function
M7 / M1 Stage display
M7 / (M1 and M2) Plus
M7 / M3 Patch display
M7 / (M1 and M3) Enter
M7 / (M2 and M3) Minus
M7 / (M1 and M2 and M3) Clear
M7 / M4 Setup display
M7 / (M1 and M5) Reboot
M7 / (M5 and M6) Nothing
a
a) Use this autocontrol to back out of an autocontrol
operation without changing anything.
M7 / (M1 and M6) Softkey [S1]
b
b) The softkeys apply to the existing display, as viewed
on your video monitor.
M7 / (M2 and M6) Softkey [S2]
M7 / (M3 and M6) Softkey [S3]
M7 / (M4 and M6) Softkey [S4]
M7 / (M1 and M5 and M6) Softkey [S5]
M7 / (M2 and M5 and M6) Softkey [S6]
M7 / (M3 and M5 and M6) Softkey [S7]
M7 / (M4 and M5 and M6) Softkey [S8]
M7 / (M1 and M2 and M3 and
M4 and M5 and M6)
Record
M7 / Read From Disk
Read system
configuration

Express LPC QuickGuide, v.3.1 9
Interfacing with external devices
You can do more with your LPC if you use it to control or be controlled by
external devices. Following are the ways you can operate the LPC with
external devices and how you would go about implementing them.
ETCNet
The Express LPC supports ETCNet, a proprietary ETC network operating
with Ethernet protocols, that allows you to operate a wide variety of ETC
devices together. These devices can include ETC’s Remote Interface
Units (RIU) or Remote Video Interface (RVI) devices. You can also use
ETC’s newer interface devices, such as the ETCNet2 DMX Node or the
ETCNet2 Video Node. Network interface devices can provide DMX512
outputs that mirror those of the LPC. They can also support remote
monitors and alphanumeric keyboards that mimic those at the console
and Remote Focus Units (RFUs) for remote control.
Information about installing an RIU or RVI is available in the Reference
appendix of your Express User Manual. Information about installing the
newer ETCNet2 devices is given in their respective QuickGuides. To use
ETCNet2 interface devices with an Express LPC, you must set the device
to operate on ETCNet. See the Upgrade Software section in the Appendix
of your Express User Manual for that procedure. Use unshielded twisted
pair wiring (UTP) when making network connections between any
interface device or network hub and the Express LPC.
5
Remote Trigger
If you are operating an external device that may be controlled by a switch
closure, you can control that device with the LPC Remote Trigger feature.
See the Installation appendix of your Express User Manual for an
explanation about how to wire the LPC’s Remote Macro port for this
purpose. Information about programming the Remote Trigger is found in
the Control Interfaces chapter of your Express User Manual.
MIDI Show Control / ETC MIDI
See Chapter 24 Interfaces of your Express User Manual for information
about using MSC and ETC MIDI.
Connect the external MIDI device, such as a MIDI Sequencer, to the
LPC’s MIDI “In” port. If any other device should receive the MIDI signal,
connect the LPC’s MIDI “Thru” port to the “In” port of the second
receiving device. If MIDI information will be generated within the LPC,
such as to control the external MIDI device, run a cable from the LPC’s
“Out” port to the “In” port of the external MIDI device.
5.
Older Express LPC models also supported thinnet wiring, which is compatible only
with RIU and RVI interface devices. If using an older Express LPC and thinnet, see
the Installation Appendix of your Express User Manual for special information and
information.

10 Interfacing with external devices
MIDI time code programs
The LPC can run programs that are timed according to the Musical
Instrument Digital Interface protocol (MIDI). MIDI shows consist of a
series of events containing cues, submasters or macros that play back at
times determined by an external or an internal clock. To run a time code
program in the LPC, load it in, connect a time code source and start the
time code running.
Refer to the Control interfaces chapter of your console user manual for
detailed instructions about how to create and edit time code programs.
The chapter also includes information about changing program loop time,
frame rate and playing back a program by various means. To connect an
external MIDI source, see Appendix A of your console user manual.
Printer
See Appendix A of your console user manual for information about
attaching a printer to your LPC. Connect the printer to the LPC port labeled
Parallel Printer. Information about printouts available from the Express
LPC can be found in the Printing chapter of the Express User Manual.
Serial interface
On the rear panel of your LPC is a RS232 connector. This is reserved for a
serial interface function that may be implemented later. It is not
operational at this time. Please disregard option 13, Serial Protocol Baud
Rate, on the Options Settings menu as well as the associated softkey,
[S2], ESP Baud Rate, in that menu. The Options Settings menu is a choice
on the Setup menu, which you may reach with autocontrol M7 / M4.

Express LPC QuickGuide, v.3.1 11
Setting the clock
If you plan to run real time programs from your LPC, you must first set the
time and date configuration of its real time clock. If your real time program
references sunrise or sunset, you must also set the astronomic functions
of your real time clock (the astronomic clock). Latitude, longitude and time
zone values for cities located around the globe are given in the Time and
location appendix of the Express User Manual.
You can set the time and date configuration of the LPC’s real time clock
in either of two ways, both of which require you to attach a video monitor
to the LPC. One way is to attach a Remote Focus Unit to the LPC. The
second way is to take advantage of the LPC autocontrols. You can also set
the astronomic clock when using an RFU, but not when using the LPC
autocontrols. Astronomic clock settings, however, are needed only if your
real time programs reference sunrise or sunset.
If you need to set the LPC astronomic clock, you can perform those
settings in either an Express console or in Expression Off-Line. They
become part of the system configuration components which can then be
read into the LPC from a showfile. See Reading a showfile, page 7, for
information about reading a showfile’s system configuration components.
NOTE
: Clock settings are retained in LPC memory even if the power is
temporarily removed. Once set, you should not need to reset the clock,
but you may need to revise the setup later if, for example, power is
removed for a long time or you need to set the astronomic clock.

12 Setting the clock
Using an RFU
If attaching an RFU to your LPC to set the real time clock, follow the
procedure below.
1. Connect the RFU and a video monitor to the respective ports on the
LPC.
2. Use the M7/M4 autocontrol to go to the Setup display.
6
3. Follow the procedure called Setting the Clock in the System settings
chapter of your console user manual.
Using autocontrols
The LPC’s autocontrols allow you to perform all the configuration settings
for the real time clock except provide data for the astronomical clock.
6
In
general, follow the procedures given under Setting the Clock in the
System settings chapter of your console user manual except where
required to choose from the Clock Functions menu. To make that choice,
in the Express LPC, use the Plus or Minus autocontrols to move through
menu selections. Use the Enter autocontrol to confirm your selection.
For example, set the time and date in your LPC as follows:
1. Connect a video monitor to the LPC.
2. Use the M7/M4 autocontrol to go to the Setup display.
3. Press M7/M1 and M2 to step to selection #2 on the Clock Functions
menu. You will see the following Time/Date display.
NOTE
: For any operations requiring the Plus or Minus autocontrol, you can
repeat the function after first activating it by tapping the M7 key as many
times as needed.
4. The time will be highlighted when you enter the display. To change it,
press the Plus or Minus autocontrols to increment or decrement the
time. When the minutes move past 60 or before 0, the hours
increment or decrement, respectively.
5. Press the Enter autocontrol to move to the AM/PM field. Change by
using the Plus or Minus autocontrols.
6. Continue with the rest of the settings in the Time/Date display using
the Enter, Plus and Minus autocontrols as above.
7. When you are satisfied with the settings, press the Record
autocontrol to start the clock.
6.
For a list of autocontrols, see Autocontrols, page 8.

Express LPC QuickGuide, v.3.1 13
Expression Off-Line
Shows for the Express LPC are often created in the same type of console
for which the LPC is designed as a playback device. But you can also use
ETC’s console emulator, Expression Off-Line, which runs on an IBM-
equivalent personal computer. Expression Off-Line reproduces virtually all
of the functions of the LPC software using simulations of the same keys,
controls and displays that you find on the console itself.
When you create shows in Expression Off-Line, you are not constrained
by the lack of a label key and alphanumeric keyboard as is true for an
Express console. Not only can you create shows in Off-Line but you can
also use Off-Line to label things, such as real time programs, cues, groups
and channels. Labels attached in Off-Line stay with the show when
transferred to the Express LPC, where you can view them with an
attached video monitor. Instructions for labeling in Expression Off-Line are
given in the Expression Off-Line QuickGuide.
Off-Line and its QuickGuide may be obtained without charge from your
dealer, from the ETC website at www.etcconnect.com or from ETC
Technical Services. Information about reaching ETC Technical Services at
several sites around the world is given on the back page of this document.
Upgrading software
Upgrading software in your Express LPC is analogous to upgrading
software in an Express console. You can also use the LPC to upgrade the
software of any remote interface devices connected to the LPC and set
its network configuration.
The procedure for upgrading software in your LPC is the same procedure
given under Upgrading software in Appendix A of your console user
manual, with a few exceptions. These are noted below.
Upgrading the LPC
• Setup display ~ Step 5 of the procedure recommends that you verify
the upgrade in the Setup display. In the LPC, execute the autocontrol
for the Setup display (M7 / M4).
• Reset System ~ Step 6 requires you to reset the system after the
upgrade. To reset the system in the LPC, follow the procedure below.
1. Go to the LPC Setup display if you’re not already there (see
above).
2. Activate the Plus autocontrol (M7 / (M1 and M2)). Tap M7 three
more times to get to the Clear Functions choice on the Setup
menu.
3. In the Clear Functions display, execute the autocontrol for softkey
S1 (M7 / (M1 and M6)).
4. Confirm the reset by executing the autocontrol for Enter (M7 /
(M1 and M3)).

14 Upgrading software
Upgrading remote interface devices
• Crossed wiring ~ Sometimes when you’re using twisted pair wiring,
a remote interface device does not appear on the Remote Units list.
The cause could be crossed wiring. This problem is covered in the
Upgrade software section of the console user manual under Devices
missing from the list. To swap the wiring in the LPC, execute the
autocontrol for softkey S6 (M7 / (M2 and M5 and M6)).
• Setting the configuration ~ You may be unable to communicate
with one or more ETCNet 2 remote interface devices because they
are configured for an ETCNet2 network. This problem is covered in
the Upgrade software section of the console user manual under
Devices missing from the Remote Units list. To set the network
configuration in all ETCNet2 remote interface devices to ETCNet,
execute the autocontrol for softkey S5 (M7 / (M1 and M5 and M6)).
• Upgrade all units ~ To upgrade all remote interface devices at once,
execute the autocontrol for softkey S1 (M7 / (M1 and M6)).
• Upgrade some units ~ To upgrade some units, follow the procedure
below:
1. Use the Plus or Minus autocontrols to move forward or backward
through the Remote Units list.
2. While highlighting a unit you wish to upgrade, execute the
autocontrol for softkey S8 (M7 / (M1 and M6)) to mark the unit.
3. Repeat step 2 to mark as many units as you wish.
4. After marking, execute the autocontrol for softkey S2 (M7 / (M2
and M6)) to upgrade the marked units.
• Upgrade only one unit ~ Follow the procedure below:
1. Use the Plus or Minus autocontrols to move forward or backward
through the Remote Units list.
2. While highlighting the unit you wish to upgrade, execute the
autocontrol for softkey S3 (M7 / (M3 and M6)) to upgrade the unit.

Express LPC QuickGuide, v.3.1 15
Appendix A
Specifications
Electrical
• Voltage input 100-240 VAC, 50-60 Hz
• Maximum current 0.8 amps
Built-in interfaces
• 1,024 DMX512 outputs
• Parallel printer
• RS-232C serial port
• Remote Focus Unit
• Supports CE dimming systems
• Remote Macro control
• Remote Trigger option
• MIDI time code control
• ETCLink
System capacity
• 600 cues per show
• 96, 192 or 250 control channels
• Proportional patching of up to 1,024 DMX512 dimmers
• Eight-part multipart cues
• Thirty-three dimmer profiles, all but one of which are editable
• 500 groups
• 99 focus points
• 2,000 macros
• 24 overlapping submasters
• Ten pages of submaster memory
Playback controls
• Seven front panel push-buttons
Timed control
• Internal or external clock
• 12-hour or 24-hour timing
• References sunrise and sunset with astronomical clock
• Up to 500 user-created, Real Time Programs
Display functions
• VGA video output
•Stage
•Blind
• Fader
•Effects
• Spreadsheets: Cues, Submasters, Groups and Focus Points
•Patch
•Park
• Setup
• Flexichannel (displays only recorded channels)
• Channel attributes

16 Appendix A Specifications
Submaster functions
• Ten pages of 24 recorded submasters each
• Fully overlapping channel assignments
• Proportional channel levels
• Programmable fade and wait times
• Live and programmed rate control
• Submasters either overlapping pile-on or inhibitive
• All submasters programmable with effects
• Update function
• Control keypad features
• Spreadsheet editing
• Submaster list
Channel functions
• 8-bit and 16-bit data types
• Both highest level (Highest Takes Precedence) and last action (Latest
Takes Precedence) channel types
• Group function to allow channels to be manipulated as proportionally
balanced groups
• [And], [Except], [Only], and [Thru] functions to select
• [Full] function
• [Level] sets a channel to a user-selectable default value
• Independent channels
• Flip channel
Moving light functions
• Fixture personalities load from diskette
• Patch fixtures by assigning personalities, starting channels, starting
DMX512 address, remote dimmer, swap focus, pan or tilt flip
• Five attribute categories
• Fixture box level adjustment
• Fixture focus with Solo
Cue functions
• Up to 600 cues in the range 0.1 to 999.9
• Discrete upfade and downfade times (00:00-99:59) for each cue
• Linked cue sequences
• Effect cues
• Split wait times
• Follow time
• Link to cue or macro
• Eight-part multipart cues
• Selective cue recording
• Update cue command
• Attribute range editing
• Subroutines, with cue or style steps
• Spreadsheet editing
•Cue list
Group functions
• Up to 500 groups
• Any cue or submaster may be accessed as a group
• Spreadsheet editing
• Group list
/