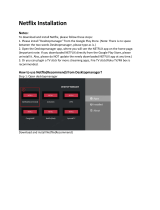Page is loading ...

User Manual
7” Internet Tablet
Wi-Fi & Touch Screen
PMID701C

In the box
USB Cable
AC Adapter
User ManualTablet
User Manual
7” Internet Tablet
Wi-Fi & Touch Screen
PTAB7200

MIC
6
5
4
321
7
8
9
Music Gallery Clock
Deep in SpaceDeep in Space
Eighteen LiveEighteen Live
1. TV out
2. Mini USB port
3. microSD slot
4. Headphone jack
5. Microphone
6. [Power/Standby] button
7. [Home] button
8. [Menu] button
9. [Return] button
10. [Reset] button (on back)
11. Speaker (on back)
Location of controls

11. Speaker (on back)
[Power/Standby] button:
Quick press to lock/unlock the Tablet (standby);
Press and hold to turn on/off
[Home] button:
Press to go to the home screen
[Menu] button:
Press to access the menus of apps
or screens of the Tablet
[Return] button:
Press to return to the previous screen
Button functions

Charging the battery:
Connect the Tablet to a wall outlet using the included AC adapter.
Note : The tablet can only be charged using the included AC adapter.
It cannot be charged by connecting it to a computer using a
USB cable. The battery charging indicator will show on the
tablet screen.
Approximate play times
(actual play times may vary depending on display and power settings)
• Music: up to 10 hours (Wi-Fi / backlight off)
• Video: 4.5 - 5 hours (Wi-Fi turned off)
• eBook: 6 - 7 hours (Wi-Fi turned off)
• Web browsing: 5 - 6 hours
• Standby time: 60 - 70 hours
Battery Tips:
* The first 3 times using the tablet, run the battery close to exhaustion
and charge the Tablet for 12 hours.
* Set the Tablet to standby mode (the display is off) to shorten
charging time.
* To optimize battery time and performance, adjust the "Brightness"
and "Screen timeout" options in the Settings app and shut Wi-Fi
when not in use.
USB plug
Wall outlet AC adapter
Basic operation

Inserting a Micro SD card (not included):
Insert a Micro SD card before transferring media files.
The Tablet supports Micro SD cards (up to 32GB). Since the internal
memory is limited, it is important to purchase a Micro SD card to
expand the memory to save audio, video and picture files.
Sometimes, the SD card is referred to as TF card. They are the same
thing.
To install a Micro SD card into the Tablet:
1. Turn off the Tablet.
2. Insert the card (face up as shown with the metal contacts facing the
back of the tablet) into the card slot until it clicks and locks into place.
3. To access the Micro SD card, select
"Explorer" from the Apps screen.
Unmount & remove the Micro SD card:
1. Open “Settings”
2. Select “Storage”
3. Select “Unmount Micro SD card”
4. It is now safe to remove the card from
the Tablet.
5. To remove the card, gently push it in until
it pops out.
• It is strongly recommended to purchase and install a Micro SD card
before transferring or downloading media files.
• A card can only be inserted one way; do not use force when inserting
the card.
• Make sure to unmount the card before taking it out of the Tablet.
@
Micro SD card

Turning on or off:
Powering on:
Press and hold the button until the lock screen appears, and slide the
”Lock icon” to the right.
• To activate or deactivate silent mode, slide the ”Speaker icon” to the left.
• To lock or unlock the Tablet, briefly press the
button (Lock the device
to conserve battery life).
Lock screen
Speaker icon
Activate/deactivate
silent mode
Lock icon
Unlock to enter
the Home screen
[Power] button

[Power] button
Standby:
Briefly press the
button for standby mode (the display will shut but the
device will still be powered on - this will extend battery time).
Powering off:
Press and hold the
button until the “Power off” window appears,
and select “OK” to shutdown.
You can also use (Power widget) on the Home screen or “Shut
Down” on the Apps screen to easily power off.
Power widget
(Home screen)
Power o
OK Cancel
Your device will shut down.
Power off window
[Power] button

To browse web sites, use e-mail and download apps, you
must first connect the Tablet to the internet. Follow the
instructions below to set up Wi-Fi on the Tablet.
1. Select “Wi-Fi” on the Apps screen
and select ”Turn on Wi-Fi”.
2. Select “Wi-Fi settings”.
3. Make sure that “Network notification”
is checked.
4. Select a network, and if required enter
the correct password.
5. When the Tablet is connected to a
network, the Wi-Fi icon will appear on
the top info bar and “Connected” will
appear under the selected network.
Apps screen
SoundHound
Calculator
Twitter
Recording
TuneIn Radio
Email
Browser
Weatherbug
AOL
Clock
Gallery
Facebook
Downloads Online Help
Kobo
App Manager
Power
Moviefone
Kayak
NYTimes
Music
Wi-Fi
Settings
Adobe Reader
Wi-Fi icon
To conserve battery life, turn off Wi-Fi when not connected to a
network.
Connecting to Wi-Fi

The Home screens are a great place to customize the Tablet by adding
widgets, shortcuts or custom wallpaper.
There are five Home screens in total that may be accessed by tapping on
the bottom left or right of the display as shown below.
Multimedia screen:
When the Tablet is powered on, the Multimedia screen appears, where
music, pictures, video and clock may be easily accessed.
Music Gallery Clock
Deep in Space
Deep in Space
Eighteen Live
Eighteen Live
Multimedia
(Home screen)
Tap right or left
(To change Home screens)
Home screens

Bookmarks widget:
Tap on the bottom left of the display until the Bookmarks widget appears
where all the websites that are saved as bookmarks can be easily accessed.
To add or delete bookmarks, see "Web browsing>Adding and deleting
bookmarks".
Search widget
(Home screen)
Bookmarks widget
(Home screen)
Appstore
Appstore
Google
Wikipedia
NY Times
Picasa

Search widget:
Tap on the bottom left of the display until the Search widget appears
to easily access the Google search engine.
Power widgets:
Tap on the bottom right of the display until the Power widgets appear -
to easily power off, turn Wi-Fi on/off, or adjust the brightness of the display.
Power widgets
(Home screen)

Home screen menu:
While on the Home screen, press the button to access the Home
screen menu.
Add
Search
Wallpaper
Notications Setting
Manage apps
Music Gallery Clock
Deep in Space
Deep in Space
Eighteen Live
Eighteen Live
12:00
Add
Search
Wallpaper
Notications Setting
Manage apps
Home screen menu

Notifications:
Displays the status of items being downloaded as well as other activities
of the Tablet.
Once an item has been completely downloaded it is possible to open
the file.
September 21, 2011
Clear
PMID700_User_Manual.pdf
Download complete 9/20/11
FBAndorid-1.6.3_preload.apk
Download complete 9/20/11
Micro SD card safe to remove
You can safely remove Micro SD card
Kobo downloads: 2 completed
Click to go to your Reading list. 10:32 AM
Notications
Ongoing
USB connected
Select to copy les to/from your computer.
Brooklyn, NY
10:32 AM
73’F/67’F71’F
40% Chance of Rain
Amazon_Appstore-release-1.apk
amaznadsi.hs.llnwd.net
80%
Turn on/off USB port
(to transfer files from/to
PC or Micro SD card)
Download progress
Once the download is
complete, press here
to open.

Music Gallery Clock
Deep in SpaceDeep in Space
Eighteen LiveEighteen Live
Adding widgets or apps to the Home screen:
To customize the Home screen by adding your favorite apps or widgets,
press the button to show the “Add to Home screen” window.
Select “Shortcuts,” “Widgets,” “Folders” or “Wallpapers” from the list.
Add to Home screen window
Turn on/off USB port
(to transfer files from/to
PC or Micro SD card)
Once the download is
complete, press here
to open.

Wallpaper:
You can also change the wallpaper by pressing the button from
the Home screen menu.
Wallpaper list
(Change wallpaper on
the Home screen)
Shortcut list
(Add apps to the Home screen)
Widget list
(Add widgets to the Home screen)
Removing widgets or apps from the
Home screen
Press and hold the widget or app icon
you want to remove from the Home
screen until the Trash icon appears
on the bottom of the display, and
drag it into the Trash icon to remove
it from the Home screen.

SoundHound
Calculator
Twitter
Recording
TuneIn Radio
Email
Browser
Weatherbug
AOL
Clock
Gallery
Facebook
Engadget
Slacker
Kobo
App Manager
Power
Moviefone
Kayak
NYTimes
Music
Wi-Fi
Settings
Adobe Reader
Explorer
Online Help
Press the icon on the bottom
of the Home screen to access the
Apps screen where all the apps
are displayed (to return to the
Home screen press the icon).
When the page is full scroll up or down to access more apps.
Home screen
Apps screen
Press the icon to return
to the Home screen
@
Apps screen

Select “Email” on the Home or Apps screen and
follow the instructions to set up your email account on the
Tablet. (You must connect to Wi-Fi before accessing or
setting up email accounts).
Setting up e-mail

Select “Browser” on the Home or Apps screen (You must
connect to Wi-Fi before accessing the web).
Viewing web pages:
Use the Zoom buttons which appear at the bottom right of
the page (when scrolling up or down) to zoom in or out.
12:00
12:00
Web browsing
Zoom buttons

New window
Refresh
Windows
Forward More
Bookmarks
Adding and deleting bookmarks:
1. Press the “Bookmarks button”.
2. Select “Add bookmark” to add the current website.
3. While using the web browser, press the button and select “Bookmarks”
or use the Bookmarks widget on the Home screen to access your favorite, saved
websites.
Bookmarks button
MENU
Bookmarks
(access saved
bookmarks)
/