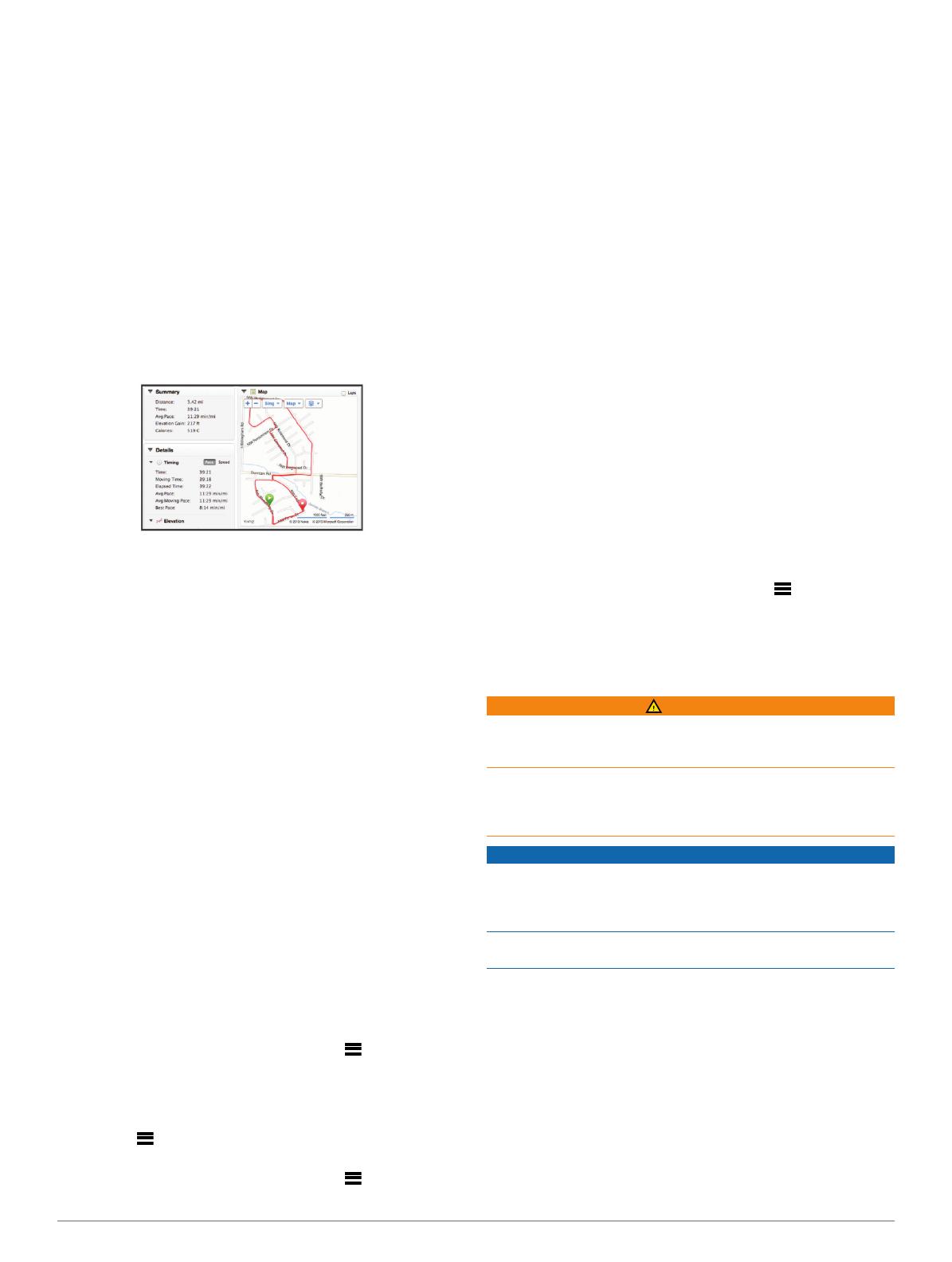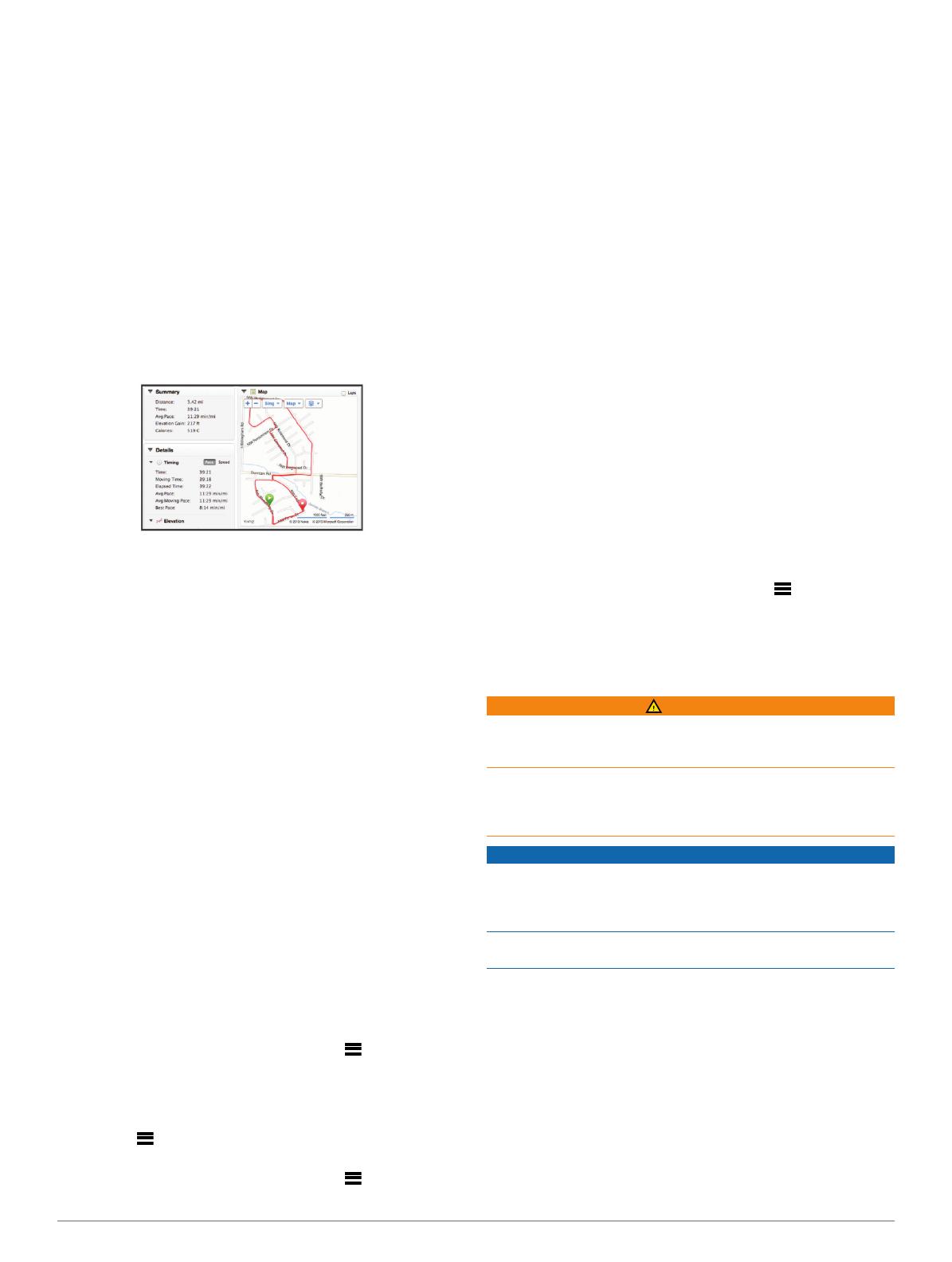
3
Follow the on-screen instructions.
Garmin Connect
You can connect with your friends on Garmin Connect. Garmin
Connect gives you the tools to track, analyze, share, and
encourage each other. Record the events of your active lifestyle
including runs, walks, rides, swims, hikes, triathlons, and more.
To sign up for a free account, go to www.garminconnect.com
/start.
Store your activities: After you complete and save an activity
with your device, you can upload that activity to Garmin
Connect and keep it as long as you want.
Analyze your data: You can view more detailed information
about your activity, including time, distance, elevation, heart
rate, calories burned, cadence, VO2 max., running
dynamics, an overhead map view, pace and speed charts,
and customizable reports.
NOTE: Some data requires an optional accessory such as a
heart rate monitor.
Plan your training: You can choose a fitness goal and load
one of the day-by-day training plans.
Share your activities: You can connect with friends to follow
each other's activities or post links to your activities on your
favorite social networking sites.
Bluetooth Connected Features
The Forerunner has several Bluetooth connected features for
your compatible smartphone or mobile device using the Garmin
Connect Mobile application. For more information, go to
www.garmin.com/intosports/apps.
LiveTrack: Allows friends and family to follow your races and
training activities in real time. You can invite followers using
email or social media, allowing them to view your live data on
a Garmin Connect tracking page.
Activity uploads to Garmin Connect: Automatically sends
your activity to Garmin Connect as soon as you finish
recording the activity.
Workout and course downloads: Allows you to browse for
workouts and courses in the application. You can wirelessly
send one or more files to your Forerunner.
Social media interactions: Allows you to post an update to
your favorite social media website when you upload an
activity to Garmin Connect.
Pairing Your Smartphone with Your Forerunner
1
Go to www.garmin.com/intosports/apps, and download the
Garmin Connect Mobile application to your smartphone.
2
Bring your smartphone within 33 ft. (10 m) of your
Forerunner.
3
From the Forerunner home screen, select > Settings >
Wireless > Bluetooth > Pair Mobile Device.
4
Open the Garmin Connect Mobile application, and follow the
on-screen instructions to connect a device.
The instructions are provided during the initial setup or by
selecting > My Device.
Turning Off Bluetooth Wireless Technology
• From the Forerunner home screen, select > Settings >
Wireless > Bluetooth > Status > Off.
• Refer to the owner's manual for your mobile device to turn off
Bluetooth wireless technology.
Wi-Fi Connected Features
The Forerunner device has Wi-Fi connected features. The
Garmin Connect Mobile application is not required for you to
use Wi-Fi connectivity.
Activity uploads to Garmin Connect: Automatically sends
your activity to Garmin Connect as soon as you finish
recording the activity.
Workouts and training plans: If you want to send workouts
and training plans to your Forerunner, connect the device to
your computer using the USB cable.
Software updates: Your Forerunner downloads the latest
software update when a Wi-Fi connection is available. The
next time you turn on or unlock the device, you can follow the
on-screen instructions to install the software update.
Setting Up Wi-Fi Connectivity on Your Forerunner
Before you can upload an activity wirelessly, you must have a
run saved to your device, and the timer must be stopped.
1
Go to www.garminconnect.com/start, and download the
Garmin Express™ Fit application.
2
Follow the on-screen instructions to set up Wi-Fi with Garmin
Express Fit.
TIP: You can register your device at this time.
Your device now attempts to upload your saved activity to
Garmin Connect following each run. You can also select
CONNECT on your Forerunner to start uploading your saved
activities.
Turning Off Wi-Fi Wireless Technology
• From the Forerunner home screen, select > Settings >
Wireless > Wi-Fi > Off.
• Refer to the owner's manual for your mobile device to turn off
Wi-Fi wireless technology.
Charging the Device
WARNING
This device contains a lithium-ion battery. See the Important
Safety and Product Information guide in the product box for
product warnings and other important information.
The charging cradle contains a magnet. Under certain
circumstances, magnets may cause interference with some
medical devices, including pacemakers and insulin pumps.
Keep the charging cradle away from such medical devices.
NOTICE
The charging cradle contains a magnet. Under certain
circumstances, magnets may cause damage to some electronic
devices, including hard drives in laptop computers. Use caution
when the charging cradle is near electronic devices.
To prevent corrosion, thoroughly dry the contacts and the
surrounding area before charging or connecting to a computer.
1
Plug the USB cable into a USB port on your computer.
2
Align the charger posts with the contacts on the back of the
device, and press the charger
À
until it clicks.
2 Introduction