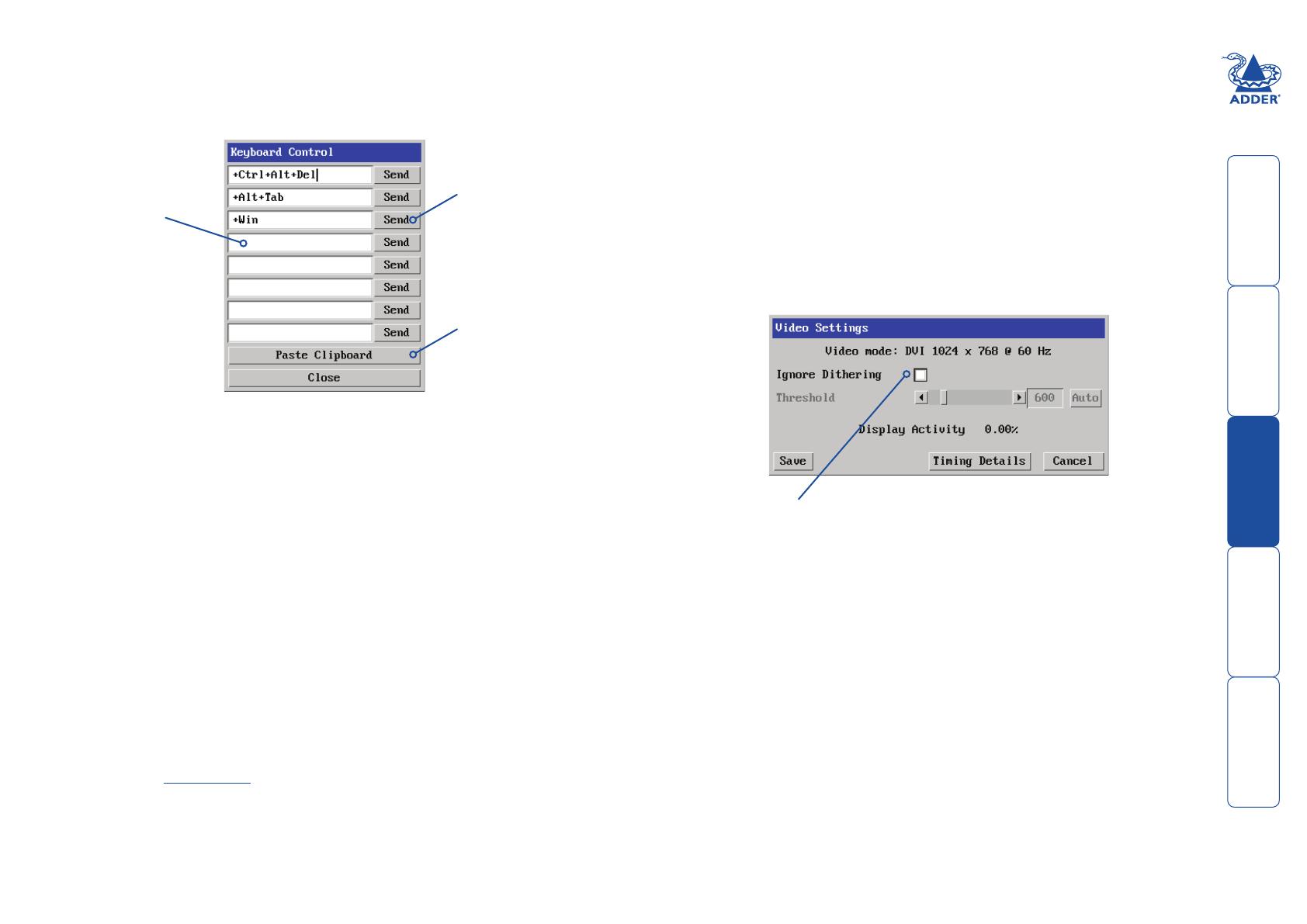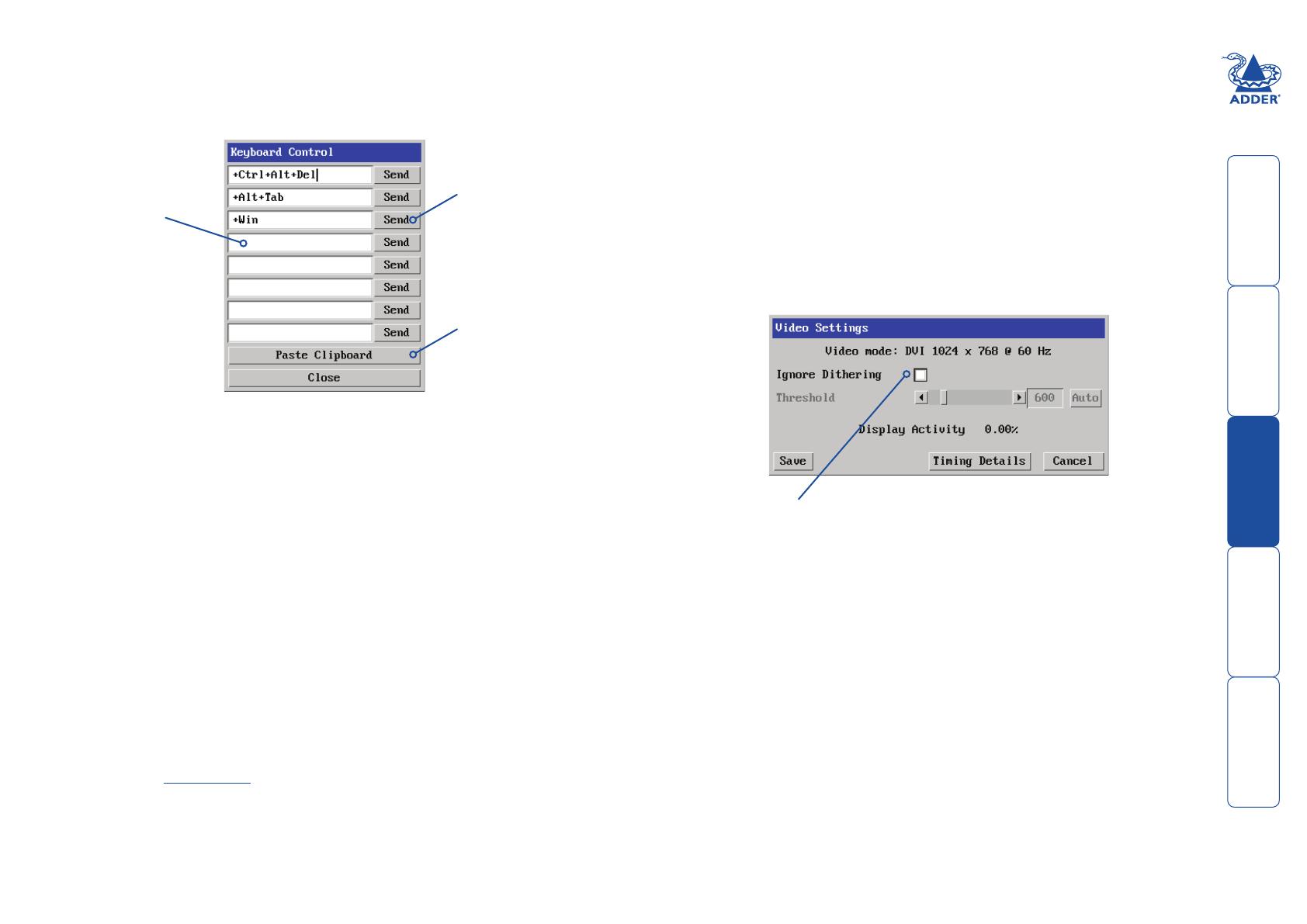
19
Keyboard Control
This option displays a keyboard control dialogue and is useful for sending
keyboard combinations (to the host) that are needed regularly or that are
trapped by the Digital iPEPS.
When entering codes:
+ means press down the key that follows
– means release the key that follows
+– means press down and release the key that follows
* means wait 250ms (note: if a number immediately follows the asterisk, then
the delay will equal the number, in milliseconds)
It is automatically assumed that all keys specified will be released at the end, so
there is need to specify -Ctrl or -Alt if these keys are to be released together.
Examples:
‘Ctrl + Alt 12’ would be expressed as: +Ctrl+ Alt+1–1+2
+N means press the ‘N’ key
+Scroll means press the Scroll lock key
+Space means press the space key
Click to send
the code
Enter the
code here
Click to send the
contents of the
clipboard to the host
Click to send
the code
Click to send the
contents of the
clipboard to the host
Ignore Dithering
The ‘Ignore Dithering’ option increases performance and reduces network
traffic when the host computer is an Apple Mac or another computer that
has dithered video output. It also improves performance if the video source is
noisy (e.g. from a camera or a VGA-to-DVI converter).
Video settings
This option provides a range of options related to the video configuration.
Dithering is a technique used by some graphics cards to improve perceived
image quality by continuously slightly varying the colour of each pixel. This gives
the illusion of more shades of colour than the display can really reproduce, and
smooths the appearance of gradually shaded areas in images. Unfortunately,
dithering is an issue for KVM extenders such as Digital iPEPS because it makes
the image appear to be changing all the time even when it is static. This means
that a great deal of unnecessary network data is sent to the VNC viewer,
reducing the video frame rate and making mouse response appear slow.
The Ignore Dithering option works by ignoring small variations in the video
from frame to frame. It is disabled by default to give full colour accuracy and the
best possible frame rate from non-dithered video sources.
The Threshold setting adjusts the level of dithering noise that is ignored. The
‘Auto’ button attempts to choose a suitable value automatically, but the level
can also be adjusted manually using the slider or arrow buttons. The best value
is of course a compromise between capturing all the ‘real’ screen changes whilst
ignoring the (almost invisible) dithering noise. A good way to choose the value
is to watch the Display Activity indicator for a static screen. If the Threshold
is too low, the Display Activity will be a high percentage while nothing is really
changing. If the Threshold is too high, the Display Activity will be very low (or
zero) but some real changes in the screen may be missed.
Note: If using the Paste Clipboard feature, within the VNC viewer properties,
ensure that in the Inputs section, the Share clipboard with server option is
enabled. See Appendix 1 for details.