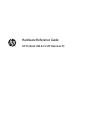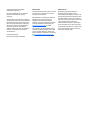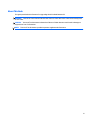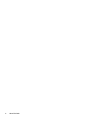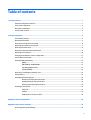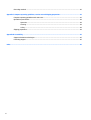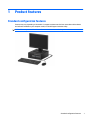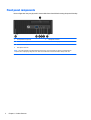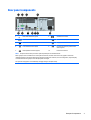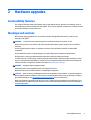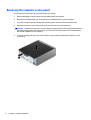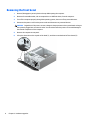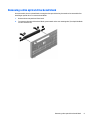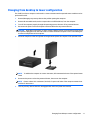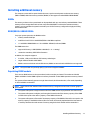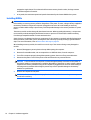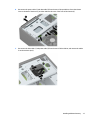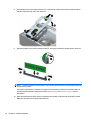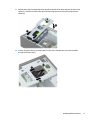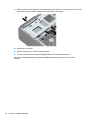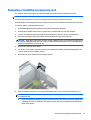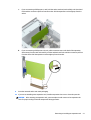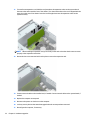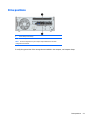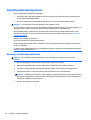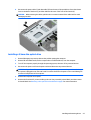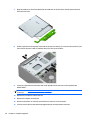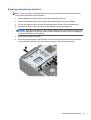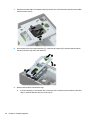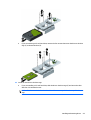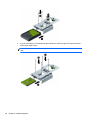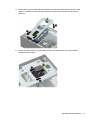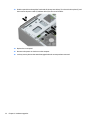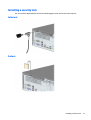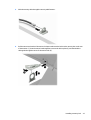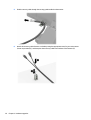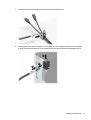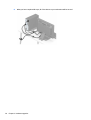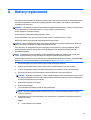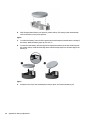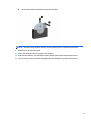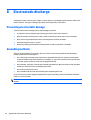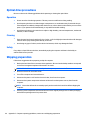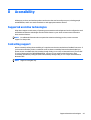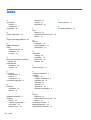HP ProDesk 400 G2.5 Small Form Factor PC Reference guide
- Category
- PC/workstation barebones
- Type
- Reference guide
This manual is also suitable for
HP ProDesk 400 G2.5 Small Form Factor PC (ENERGY STAR) is a versatile and powerful desktop computer designed for business and professional use. With its compact size, ENERGY STAR certification, and a range of features, it offers a combination of performance and energy efficiency. The device includes USB 3.0 ports for fast data transfer, an SD card reader for expanding storage options, and a slim optical drive for reading and writing CDs and DVDs. It also has a headphone and microphone connector for multimedia use.
HP ProDesk 400 G2.5 Small Form Factor PC (ENERGY STAR) is a versatile and powerful desktop computer designed for business and professional use. With its compact size, ENERGY STAR certification, and a range of features, it offers a combination of performance and energy efficiency. The device includes USB 3.0 ports for fast data transfer, an SD card reader for expanding storage options, and a slim optical drive for reading and writing CDs and DVDs. It also has a headphone and microphone connector for multimedia use.




















-
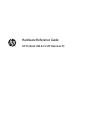 1
1
-
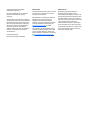 2
2
-
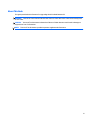 3
3
-
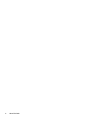 4
4
-
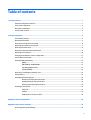 5
5
-
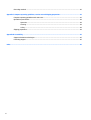 6
6
-
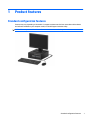 7
7
-
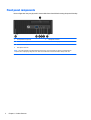 8
8
-
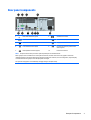 9
9
-
 10
10
-
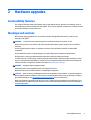 11
11
-
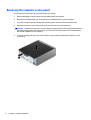 12
12
-
 13
13
-
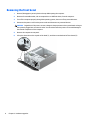 14
14
-
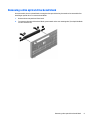 15
15
-
 16
16
-
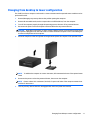 17
17
-
 18
18
-
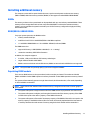 19
19
-
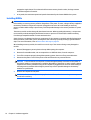 20
20
-
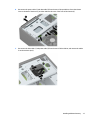 21
21
-
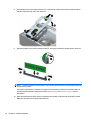 22
22
-
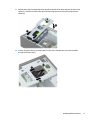 23
23
-
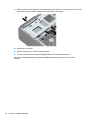 24
24
-
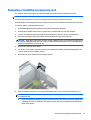 25
25
-
 26
26
-
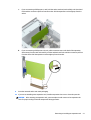 27
27
-
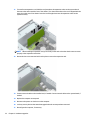 28
28
-
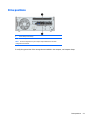 29
29
-
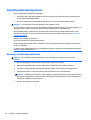 30
30
-
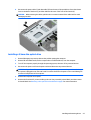 31
31
-
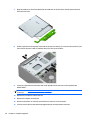 32
32
-
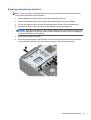 33
33
-
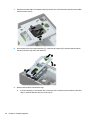 34
34
-
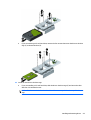 35
35
-
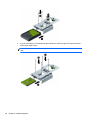 36
36
-
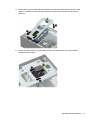 37
37
-
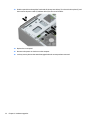 38
38
-
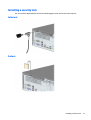 39
39
-
 40
40
-
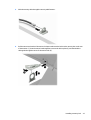 41
41
-
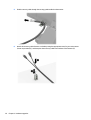 42
42
-
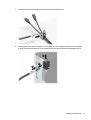 43
43
-
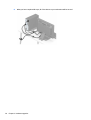 44
44
-
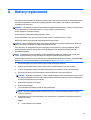 45
45
-
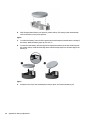 46
46
-
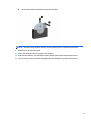 47
47
-
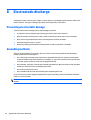 48
48
-
 49
49
-
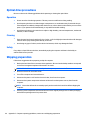 50
50
-
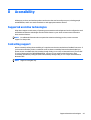 51
51
-
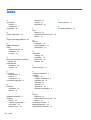 52
52
HP ProDesk 400 G2.5 Small Form Factor PC Reference guide
- Category
- PC/workstation barebones
- Type
- Reference guide
- This manual is also suitable for
HP ProDesk 400 G2.5 Small Form Factor PC (ENERGY STAR) is a versatile and powerful desktop computer designed for business and professional use. With its compact size, ENERGY STAR certification, and a range of features, it offers a combination of performance and energy efficiency. The device includes USB 3.0 ports for fast data transfer, an SD card reader for expanding storage options, and a slim optical drive for reading and writing CDs and DVDs. It also has a headphone and microphone connector for multimedia use.
Ask a question and I''ll find the answer in the document
Finding information in a document is now easier with AI
Related papers
-
HP EliteDesk 705 G2 Small Form Factor PC Reference guide
-
HP ProDesk 490 G2 Microtower PC Reference guide
-
HP Pro 3000 Microtower PC Reference guide
-
HP ProDesk 480 G3 Base Model Microtower PC Reference guide
-
HP ProDesk 498 G3 Base Model Microtower PC Reference guide
-
HP ProDesk 600 G2 Microtower PC Reference guide
-
HP EliteDesk 800 G2 Base Model Tower PC Reference guide
-
HP EliteDesk 800 G2 Small Form Factor PC Reference guide
-
HP ProDesk 600 G2 Base Model Small Form Factor PC Reference guide
-
HP ProDesk 400 G3 Microtower PC Reference guide